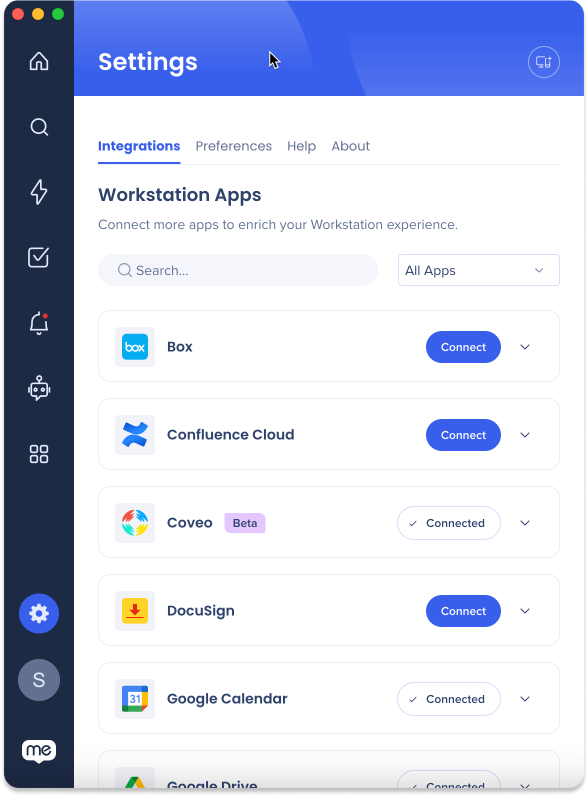デスクトップ向けWalkMeメニューへようこそ
概要
デスクトップ向けWalkMeメニューは、すべての業務アプリケーション向けの集中型ハブを提供し、必要なものすべてを1か所で簡単に検索、アクセスできます。 このように、1日中異なるアプリケーション間の切り替えをする必要がなく、時間を節約し、生産性を高めることができます。
この記事では、組織にデスクトップメニューが導入された後のエクスペリエンスを概説します。 デスクトップメニューの開始方法、使用方法、期待される内容を確認します。
結局、メニューはあなたの仲間であり、どのようにそれを使用するかは、仕事中にどのようなサポートを必要とするかによって異なります。
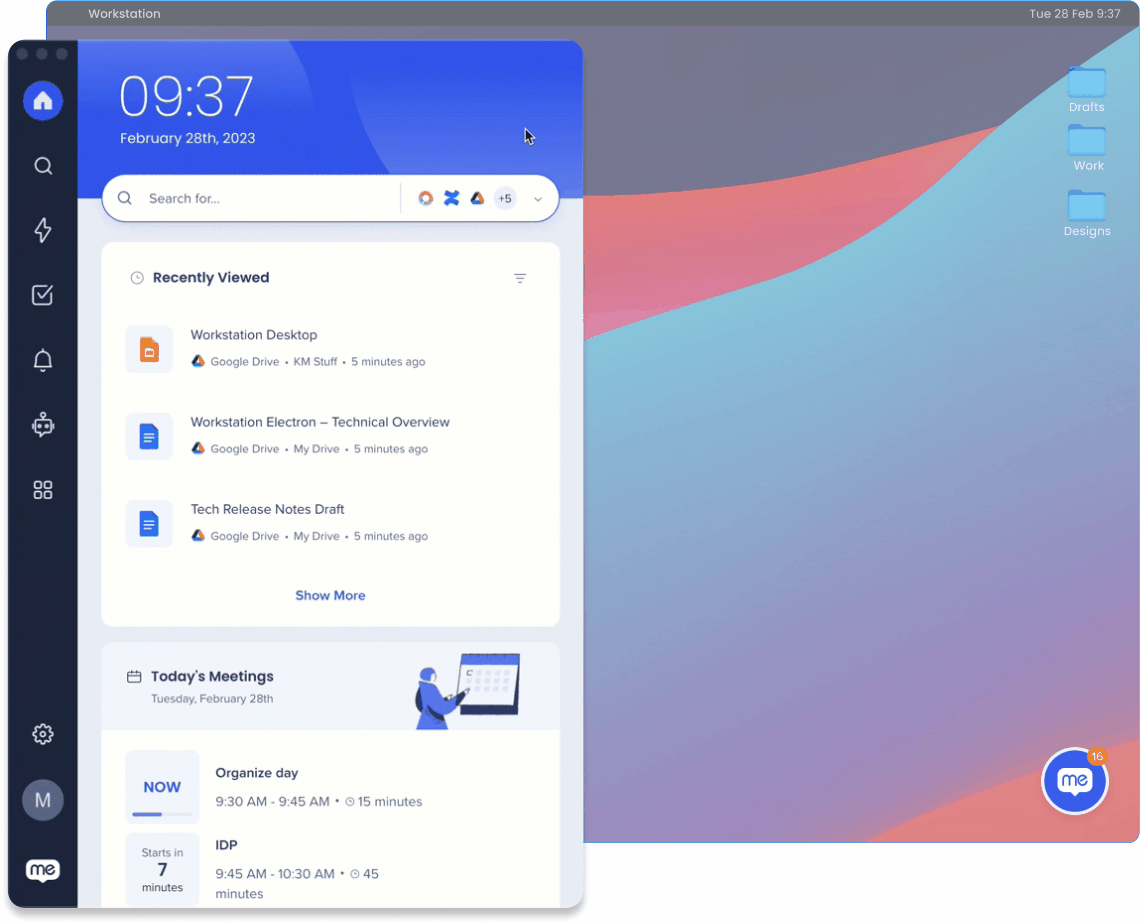
詳細
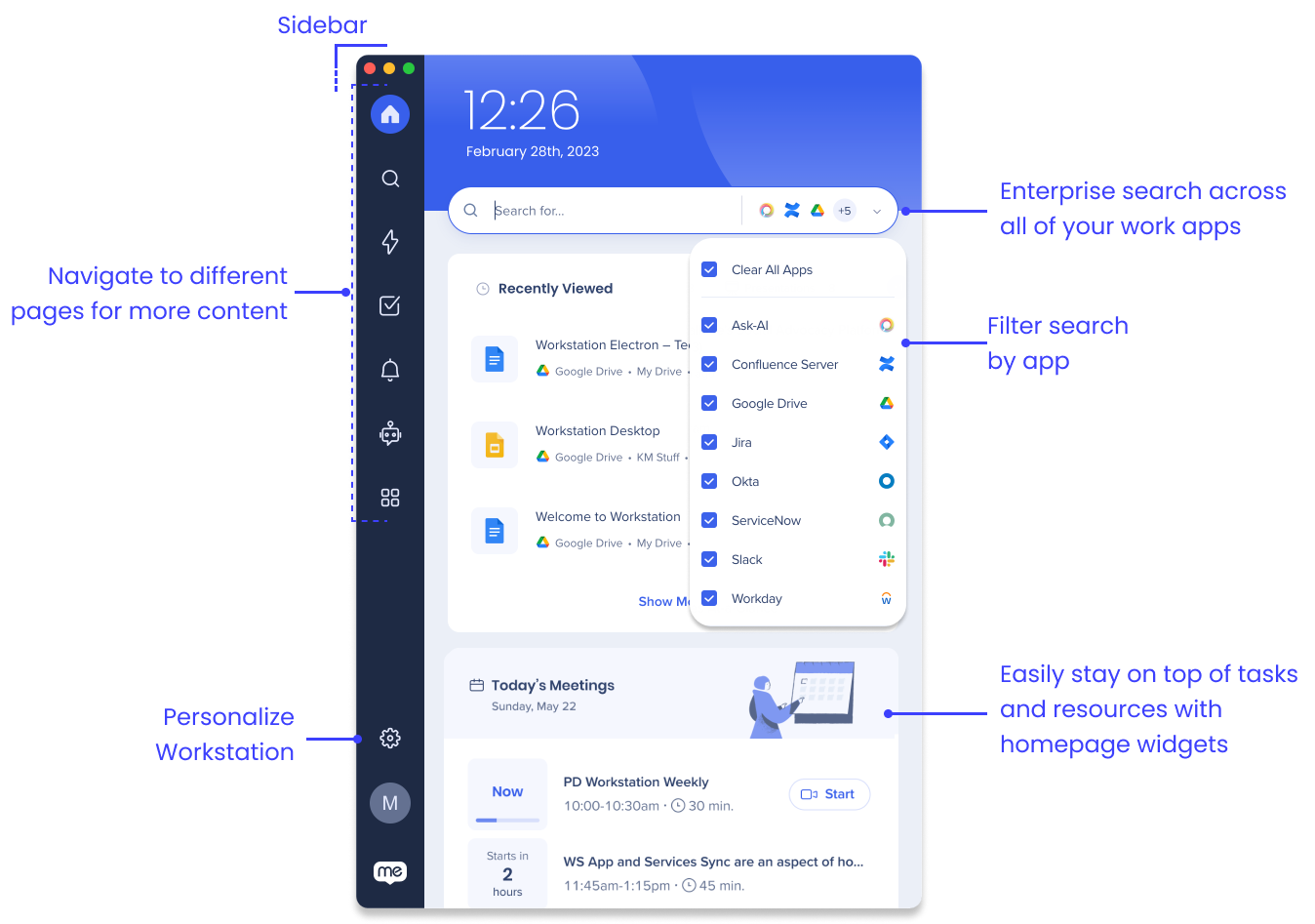
デスクトップメニューは、さまざまな目的で使用できます。 メニューがどのように役立つのかいくつかの例をご紹介します:
- 割り当てられたチケットやタスクを管理したり、ホームページウィジェットで確認したりすることで、より効率的に作業に優先順位を付けることができます
- デスクトップ通知で、組織から重要なアップデートに関する通知を受け取ります
- 組織がキュレーションしたコンテンツを表示し、最新かつ関連性の高いリソースにアクセスできるようにします
- オールインワン検索で、アプリ内のすべての情報を検索する時間を節約できます
デスクトップメニューにアクセスする
組織がデスクトップメニューをどのようにデプロイしたかに応じて、デスクトップの画面上のバブルからメニューを開くか、アプリケーションリストでWalkmeメニューを検索できます。
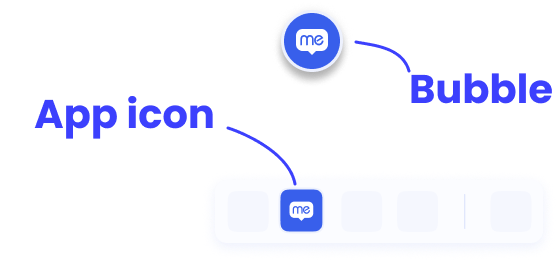
メニューを初めて開く場合は、サインインボタンをクリックしてください。これでブラウザが開き、仕事用のメールでログインできます。
WalkMeメニュー製品ツアー
組織がメニューの統合を有効にしている場合、業務アプリの接続やデスクトップメニューのインターフェースの簡単な説明など、簡単なオンボーディング体験が案内されます。
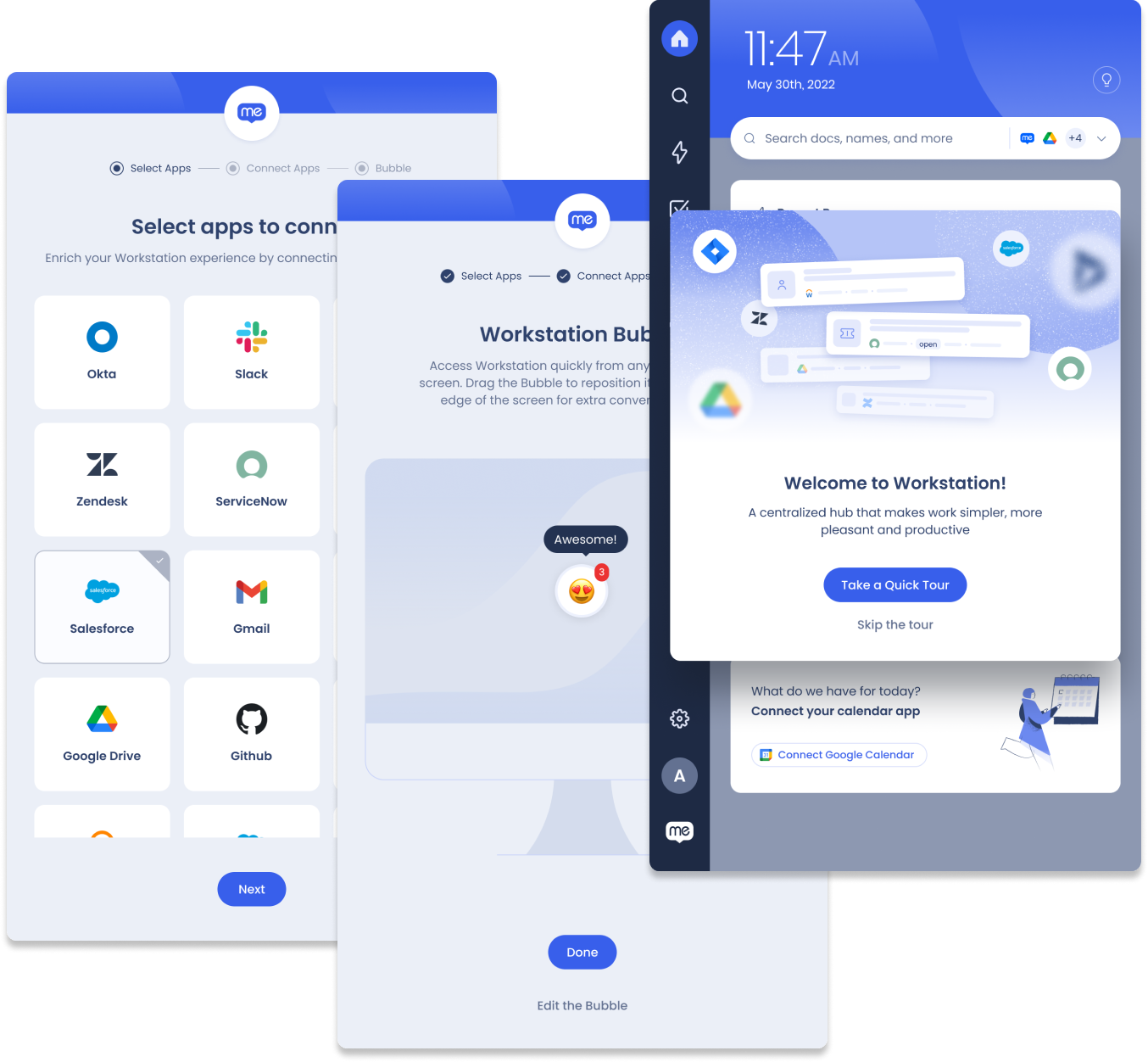
セットアップ・ウィザード
デスクトップメニューに初めてサインインしたときにセットアップウィザードが開始され、必要なすべてのアプリをすばやく接続して、初めて使用する際にメニューが用意された状態で利用できます。
ウィザードを介して統合を設定するには:
- 仕事に関連するすべてのアプリを選択します
- [connect for each app(各アプリに接続)]をクリックします
- アプリにサインインします
- それぞれのアプリで続行します
- もし気が変わってアプリを接続したくない場合は、[Skip Step(ステップをスキップする)]をクリックします
あとで、「設定」ページ - >「統合」に移動して、「統合」を追加または削除することができます。
この記事の統合セクションで、統合の詳細をご覧いただくか、利用可能なすべての統合をご確認ください。
バブルをカスタマイズ
オンボーディング体験の次のステップは、バブルをカスタマイズすることです:
- [Customize Bubble(バブルをカスタマイズ)]をクリックして、絵文字のリストを開きます
- 新しいバブルの絵文字を選択します
- [Done(完了)]をクリックします。
デスクトップメニューバブルを無効にしたい場合は、「メニューバブルを表示」トグルをクリックしてオフにしてください。
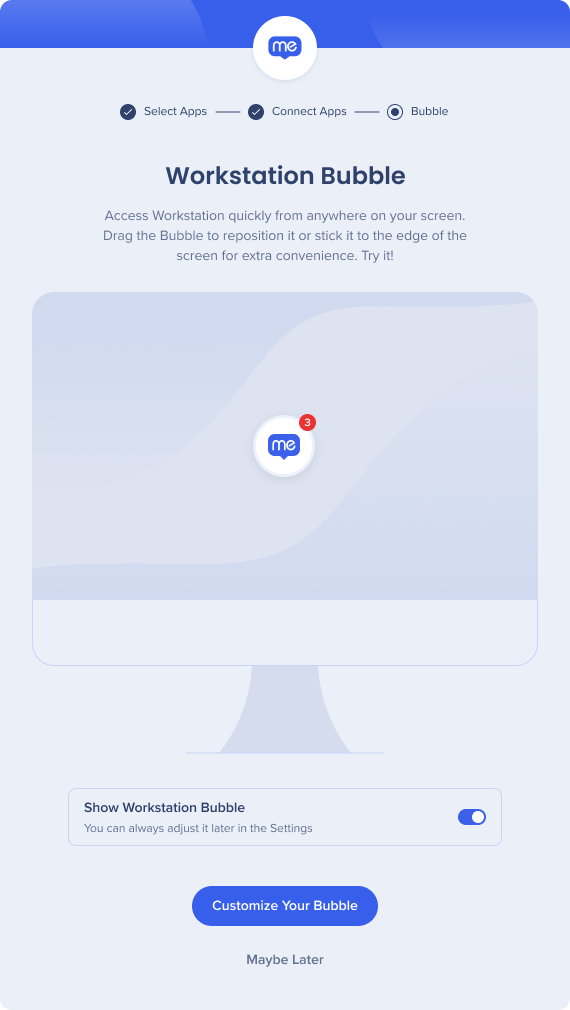
最後に、製品の簡単なツアーに参加するかどうかを尋ねられます。
デスクトップメニューバブル
バブルは、デスクトップメニューを開くドラッグアンドドロップアイコンです。 バブルを動かして、画面のどこにでも配置できます。 画面にフローティングするか、サイドにスナップできます。 いつでもアクセス可能で、必要なときにデスクトップメニューをすばやく開くことができます!
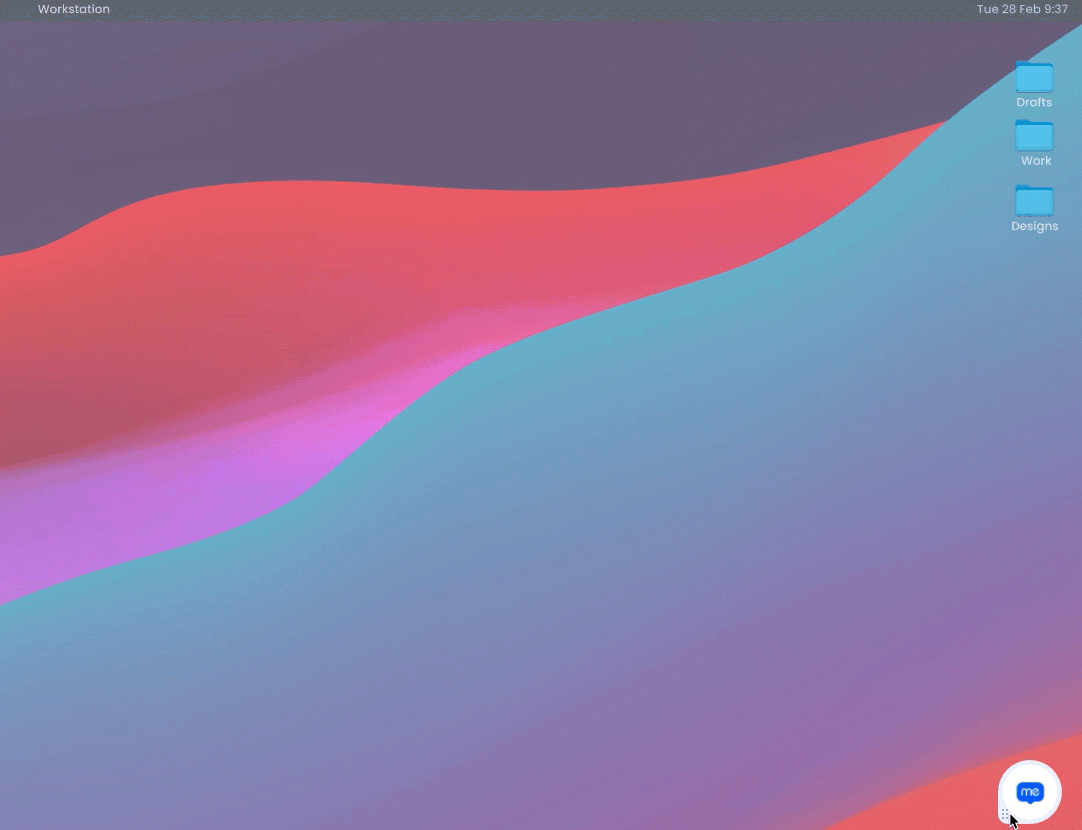
選択した絵文字でバブルをカスタマイズして画面を少し楽しいものにしたり、自分のスタイルに合わない場合はオフにしたりできます。
デスクトップメニューバブルとそのカスタマイズ方法についてご覧ください。
ホームページ
デスクトップメニューホームページから以下の操作が可能です:
- 検索バーを使用して、すべてのリソースと統合されたアプリを検索
- ホームページウィジェットとインタラクションして、チケット、タスク、またはコンテンツをすばやく表示
ウィジェット
アプリ統合の一部には、ホームページウィジェットが付属しています。 ウィジェットでは、そのアプリケーションの状況について概要を提供します。 例えば、ServiceNowウィジェットには、あなたに割り当てられた、もしくはあなたが要求したチケットが表示されます。 GoogleやOutlookのカレンダーと統合できるカレンダーウィジェットは、Zoomのようなバーチャル会議室へのワンクリックアクセスなど、次のミーティングのリストを表示します。
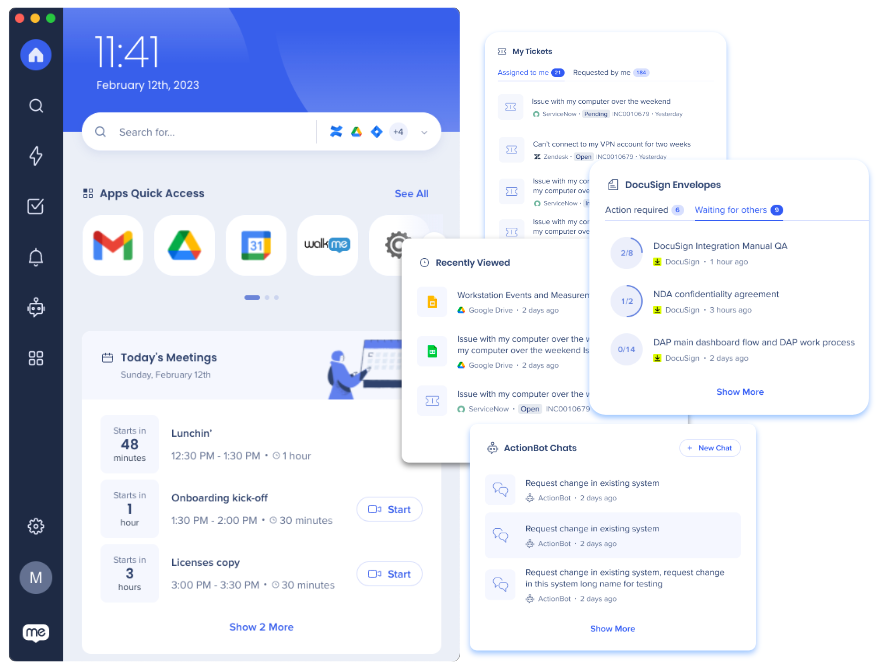
統合されたアプリにウィジェットがある場合、ホームページに自動的に追加されます。
ホームページウィジェットとウィジェットの管理の詳細をご覧ください。
検索
メニューのエンタープライズ検索機能により、組織全体から必要な情報を迅速に見つけることが可能となり、複数のアプリケーションやリソースを検索するのに時間を費やす必要がなくなります。 これによって、時間を節約し、生産性を高めることができます。
検索バーでコンテンツを検索するだけで、デスクトップメニューに統合されたアプリやリソースが検索されます。
特定のアプリを絞り込んで検索することもできます。
- 検索バーの横のドロップダウンをクリックします
- 検索を制限したいアプリを選択します
最近の検索
検索バーをクリックして最近の検索を表示するか、もしくは最近表示されたウィジェットをチェックして、最も最近インタラクションしたコンテンツを表示することができます。
サイドバー
デスクトップメニューサイドバーは、さまざまなページに移動するための手段です。 サイドバーに表示される内容は、組織がデスクトップメニューをどのように設定したかによって異なります。
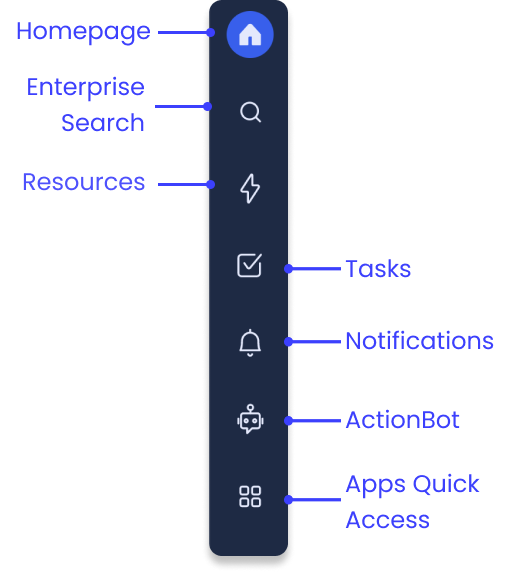
サイドバーには、以下を含めることができます。
- ホームページ:すべてのデスクトップメニューで利用可能です
- 検索:すべてのデスクトップメニューで利用可能です
- リソース:組織がWalkMeリソースに接続している場合、組織によって有効化されます
- タスク:組織がWalkMeオンボーディングタスクに接続している場合、組織によって有効化されます
- 通知:すべてのデスクトップメニューで利用可能です
- ActionBot:組織がWalkMe アクションボットの会話に接続している場合、組織によって有効化されます
- アプリのクイックアクセス:Oktaをデスクトップメニューに接続している場合、ユーザーによって有効化されます
リソース
リソースページでは、組織によってキュレーションされた情報にアクセスできます。 これらはWalkMeリソースであり、WalkMeを使用して構築されたアイテムです。 リソースには、記事と動画があり、部門、場所、その他のフィルターに基づいて、特定の人物をターゲットにするためにセグメント化できます。 ですから、もしリソースページでリソースが表示された場合、組織内の誰かがあなたのためだけにそれを作成したのです!
最近のリソースウィジェットを使用して、最もよく使用するWalkMeリソースをすばやく見つけてください。
通知
お見逃しなく! デスクトップメニューは、組織が最新の状況を把握できるようにコミュニケーションハブを提供しています。 通知は、プッシュ通知またはポップアップとして送信されます。 プッシュ通知は、コンピュータの通知トレイに表示されます。 一方、ポップアップは画面に表示されます。
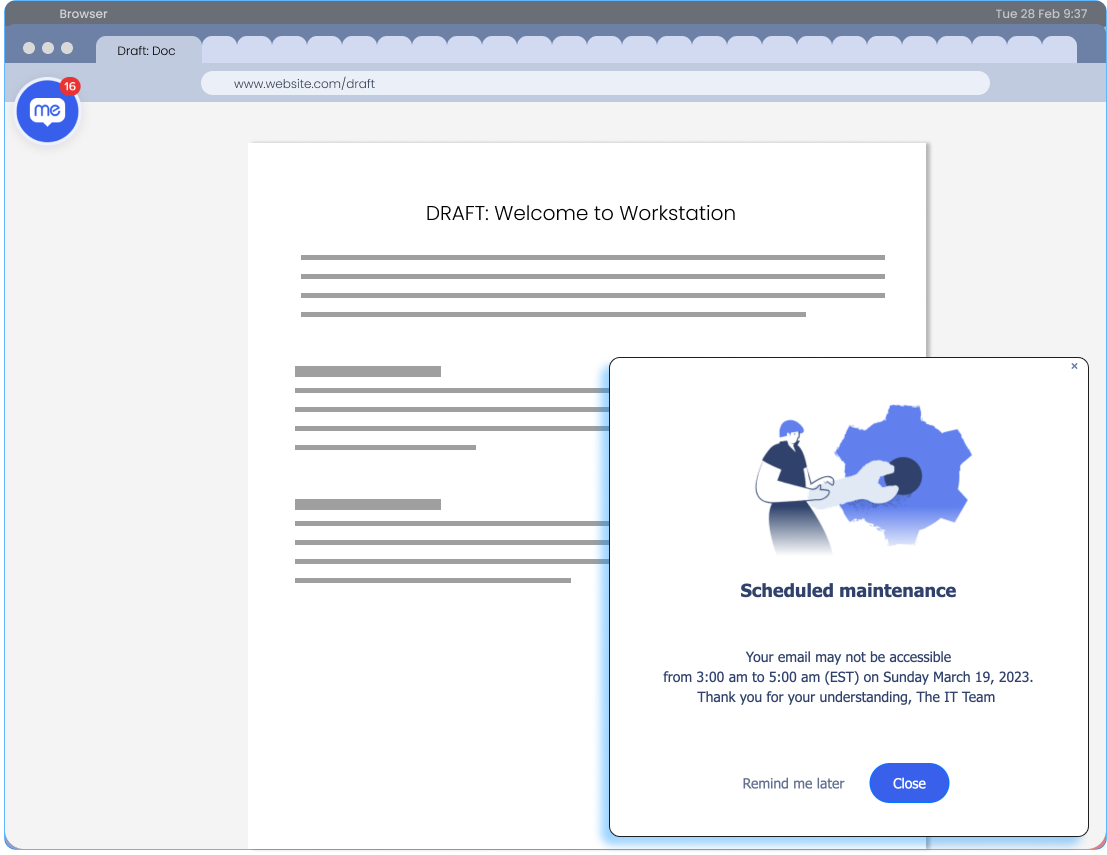
どちらの場合も、バブルに未読通知があることを知らせる赤いインジケーターが表示されます。 通知ページで、すべての未読の通知を読むことができます。
通知ページでは、以下のことを実行できます。
- すべてのライブ通知を表示します。
- 通知をクリックして、完全に開きます
- 通知をスヌーズします。
- ドロップダウンから通知をスヌーズする時間を選択します
- 通知は通知リストに表示されますが、通知はされません
- すべての通知を既読としてマークします。
- 隅にある3つのドットのメニューをクリックします
- [Mark all as read(すべて既読にする)]をクリックします
通知は、WalkMeコンソールコミュニケーションセンターで行われます。 コミュニケーター(通知を作成し送信する人)は、こちらから通知リストにおける通知の利用可能時間を決定できます。 通知のタイムラインが終了すると、そのリストでは使用できなくなります。
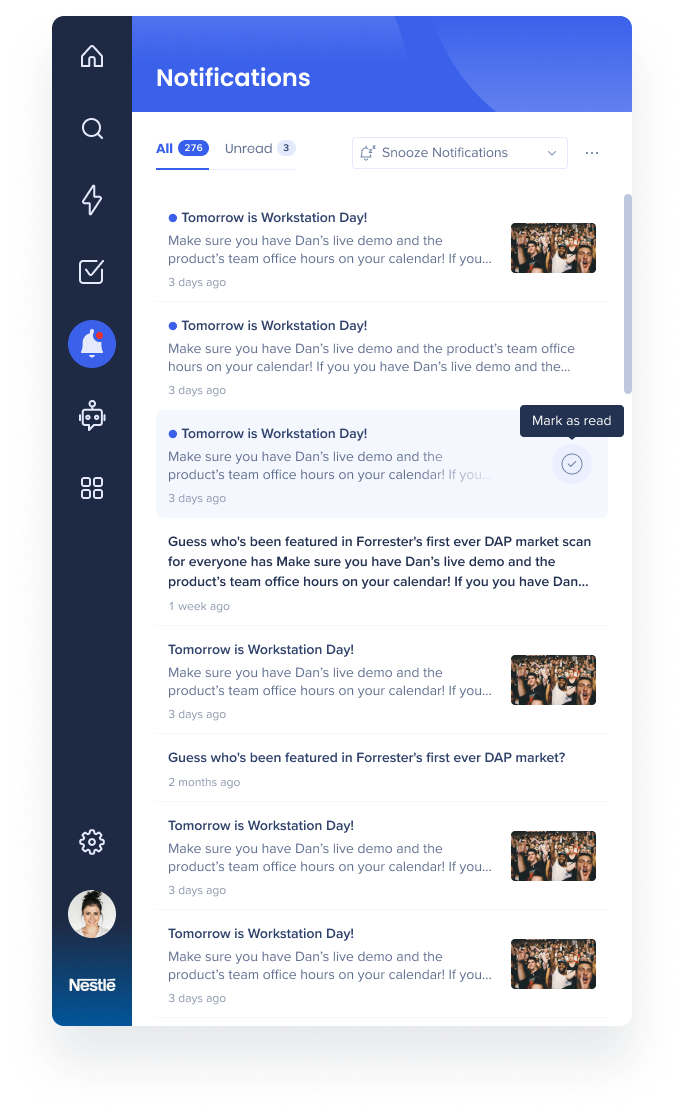
タスク
タスクページは、新規従業員が組織やロールを始めるための有用なリソースです。 リソースと同様に、タスクは組織によって作成され、ユーザー向けにセグメント化されています。 タスクはWalkMeアイテムで構築されており、プロフィールの作成から福利厚生プログラムへの登録や経費精算用アカウントの設定まで、新しい職務を始めるのに役立ちます。
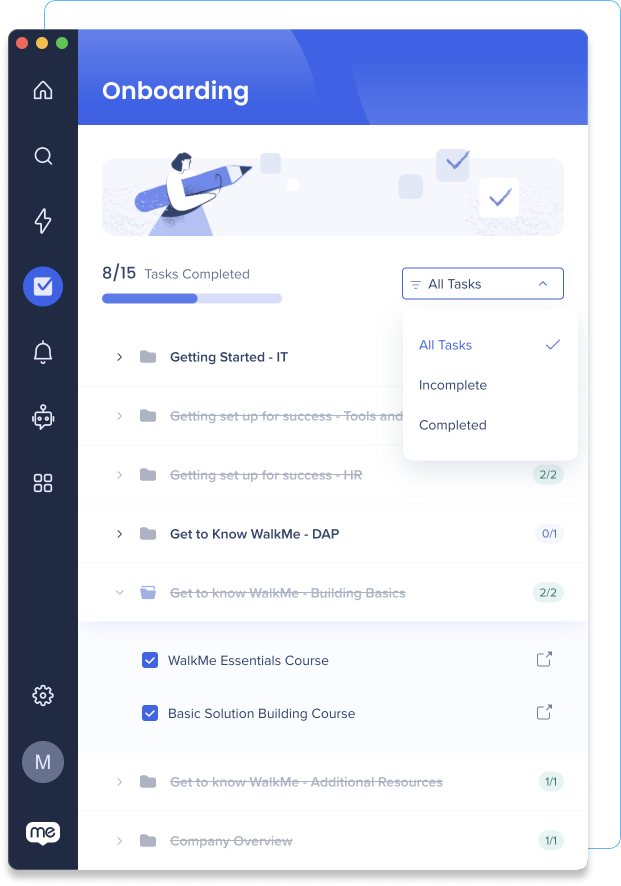
各タスクを完了すると、進捗状況バーで進捗状況が更新されます。 このチェックリストに従うことで、トレーニングを加速し、組織と職務の理解を向上させることができます。
アクションボット
デスクトップメニューのアクションボットを利用した自動化は、複雑なプロセスをナビゲートしたり、重要なリソースを見つけたりするのに役立ちます。 これにより、時間を節約し、フラストレーションを軽減し、より重要なタスクに集中できます。
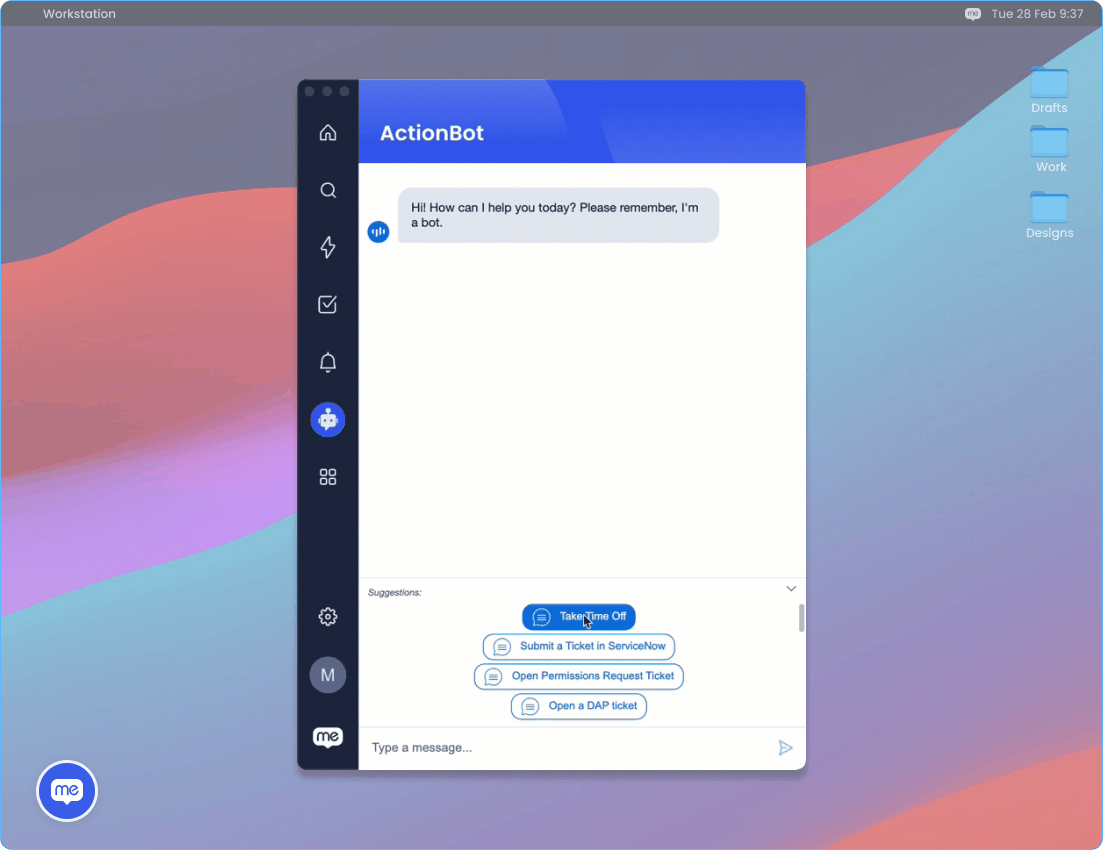
ActionBotは、スマートウォークスルーや自動再生などのWalkMeアイテムを利用して、タスクを完了します。 例えば、ActionBotは、休暇の申請を送信するのに役立ちます。 ActionBotは、休暇フォームを提出するために必要な情報を収集します。 それから、スマートウォークスルーを起動し、組織の人事プラットフォーム上のすべてのデータを入力します。
アプリのクイックアクセス
Okta統合がある場合、アプリのクイックアクセスのページが利用できます。 このページでは、必要なアプリを簡単に表示して見つけることができるように、Oktaのすべてのアプリケーションを一覧表示しています。
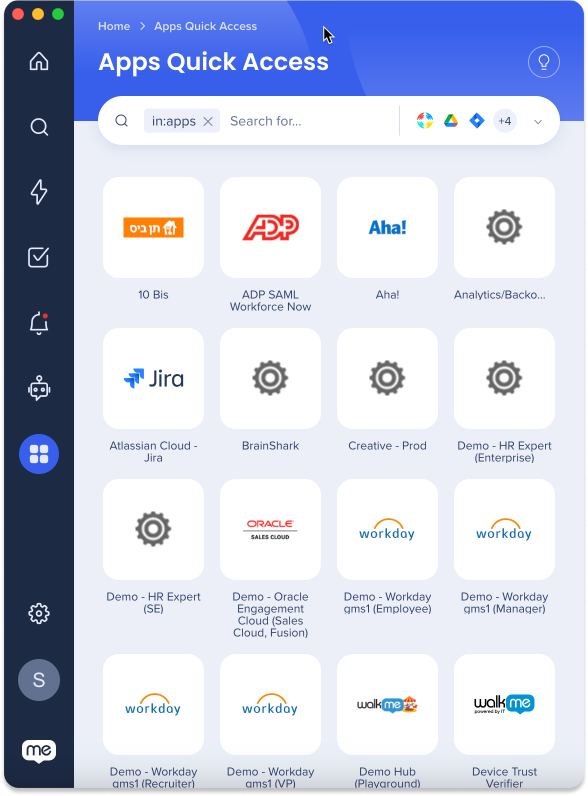
設定
設定ページでは、デスクトップメニューのパーソナライズ、技術情報の表示、デスクトップメニューの使用方法に関する役立つガイドの検索が可能です。
統合
統合タブは、業務アプリケーションをデスクトップメニューに接続する場所です。 これにより、アプリの情報を統合して、コンテンツを検索したり、ホームページにウィジェットを追加したりできます。
アプリをデスクトップメニューに統合するには:
- [設定] - >[統合] に移動します
- 統合するアプリを見つけます
- アプリの横にある[Connect(接続)]をクリックします
- そのアプリのサインインプロセスに従います
- 完了しました 統合にウィジェットが含まれている場合、ホームページに表示されます。
統合は有効な機能であるため、組織が統合を有効化した場合にのみデスクトップメニューで利用可能となります。
設定
設定タブでは、デスクトップメニューをパーソナライズできます。 言語、日付、時刻のフォーマットを変更したり、バブルの絵文字をカスタマイズしたりできます。
別のメニューデバイスを接続することもできます。
以下のオプションをクリックし、指示に従ってデスクトップメニューで設定を変更してください:
[ht_accordion sections="8" section_head_1='メニューの言語を変更する' section_content_1='メニュー言語を変更するには:
({{ol}})
({{li}})({{strong}})設定({{/strong}})ページ -> ({{strong}})環境設定({{/strong}}) -> ({{strong}})アプリケーション言語({{/strong}})({{/li}})に移動します
({{li}})ドロップダウンから言語を選択してください({{/li}})
({{li}})確認ポップアップで「はい、適用({{strong}})」をクリックします。その後、ホームページの時計表示を24時間(13:00)または12時間(1:00 p.m.)形式に変更できます:({{/li}})
({{/ol}})
({{ol}})
({{li}})({{strong}})設定({{/strong}})ページ -> ({{strong}})環境設定({{/strong}}) -> ({{strong}})時計表示({{/strong}})({{/li}})に移動します
({{li}})24時間フォーマット({{strong}})を有効にするには、トグルをオンにします({{/li}})
({{li}})12時間フォーマット({{strong}})を有効にするには、トグルをオフにします({{/li}}) section_head_3='日付の表示形式を変更します section_content_3='ホームページの日付表示を変更するには::
({{/ol}})
({{ol}})
({{li}})({{strong}})設定({{/strong}})ページ -> ({{strong}})環境設定({{/strong}}) -> ({{strong}})日付表示({{/strong}})({{/li}})に移動します
({{li}})ドロップダウンから希望するフォーマットを選択します
({{ul}})
({{li}})年月日(2023年11月12日)
({{li}})年月日(2023年11月12日)({{/li}}
({{/ul}})
({{/li}})
({{/ol}})
({{ol}})
({{li}}){{strong}}設定{{/strong}}ページ -> {{strong}}環境設定{{/strong}} -> {{strong}}クイックアクセスホットキーを有効にする{{/strong}}に移動します
({{li}}){{strong}}ホットキーを有効にする{{/strong}}には、トグルをオンにします({{/li}})
({{li}})ホットキー({{strong}})を無効にするには、トグルをオフにします。section_head_5='バックグラウンドでアプリケーションを開く' section_content_5='バックグラウンドでデスクトップメニューを開くには、({{strong data-renderer-mark="true"}})「バックグラウンドでアプリケーションを開く」設定をオンにします。これにより、オペレーティングシステムの起動時にアプリが起動され、画面には表示されずに、タスクバーでは最小化されたままになります。section_head_6='テキストのサイズを変更する' section_content_6='デスクトップメニューでテキストを大きくすることができますが、100%に設定することを推奨します。({{/li}})
({{/ol}})
({{ol}})
({{li}})({{strong}})設定({{/strong}})ページ -> ({{strong}})環境設定({{/strong}}) -> ({{strong}})表示サイズ({{/strong}})に移動します
({{li}})希望の表示サイズを選択してください(100%、150%、200%)({{/li}}) ({{/ol}}) ヘルプタブには、WalkMeのヘルプセンターへのリンクや、製品ツアーを含むデスクトップメニューの使用方法に関する簡単なヒントが表示されます。 [設定] -> [ヘルプ]から、以下を実行できます。 デスクトップメニューに関するすべての技術情報は「概要」タブにあります。 また、フィードバックを送信するボタンをクリックし、体験に関する簡単なサーベイにご記入いただくことで、フィードバックを送信することも可能です。 複数のデバイスに接続して、継続的なメニューエクスペリエンスをお楽しみください。モバイル向けWalkMeメニューアプリをダウンロードすれば、最も重要なリソースに外出先でアクセスできます。 モバイルメニューから別のデバイスを接続するには: 6桁の認証コード/ QRコードにアクセスするには、設定ページの右上にある[Connect Another Device(別のデバイスを接続)]のアイコンをクリックします。 以上です。 デスクトップメニューを楽しんでください。
({{li}})確認ポップアップで「 はい、適用({{strong}})」をクリックして、変更を確認します。section_head_7='別のデバイスを接続する' section_content_7='WalkMeメニューを別のデスクトップデバイスで利用することができます。デバイス間でメニューを接続すると、これらのデバイス間で統合が連携されます。({{/li}})
({{/ol}})
別のメニューを接続するには:
({{ol}})
({{li}})デスクトップメニューで、({{strong}})設定({{/strong}})ページ -> ({{strong}})環境設定({{/strong}}) -> ({{strong}})別のデバイスを接続する({{/strong}})に移動します({{/li}})
({{li}})「{{strong}}コードを生成({{/strong}})」をクリックします({{/li}})
({{li}})新しいデバイスにコードを入力します({{/li}})
({{li}})({{strong}})完了({{/strong}})section_head_8='バブル設定' section_content_8='({{strong}})設定({{/strong}})ページ -> ({{strong}})環境設定({{/strong}}) -> ({{strong}})バブル設定({{/strong}})バブルを有効または無効にしたり、絵文字を変更したりできます。
({{a href="https://support.walkme.com/knowledge-base/workstation-desktop-widget/"}})デスクトップメニューバブル({{/a}})の詳細をご覧ください。ヘルプ
詳細情報
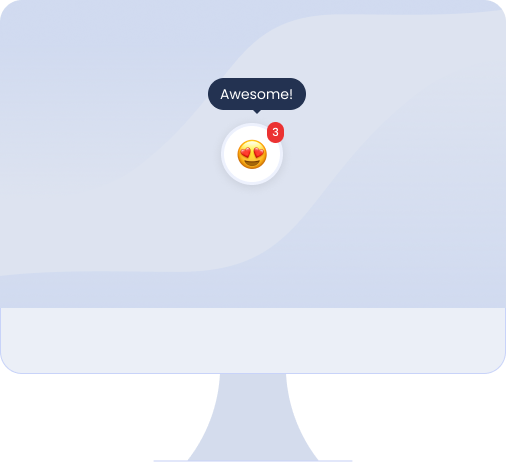
別のデバイスを接続

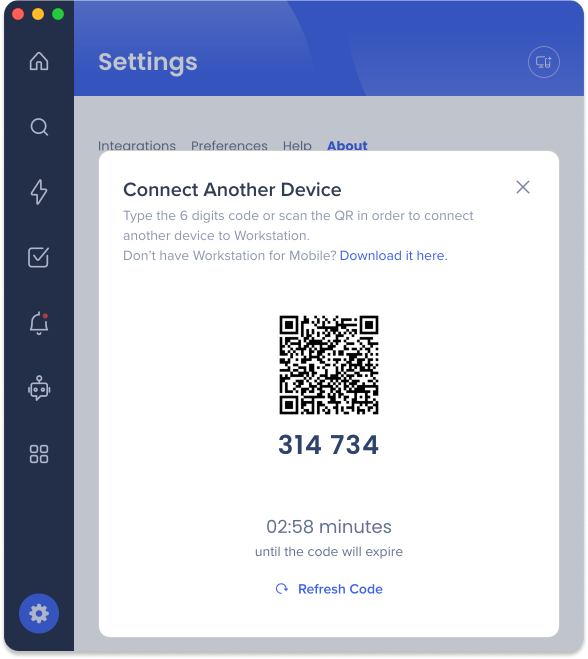
技術的なノート