Workstationへようこそ
概要
Workstationはデスクトップコンパニオンです。 すべての仕事用アプリケーションに一元化されたハブを提供し、必要なものすべてを1か所で簡単に見つけてアクセスできるようにします。 これにより、一日中異なるアプリケーションを切り替える必要がなくなり、時間を節約し、生産性を向上させることができます。
この記事は、組織に展開された後のWorkstationエクスペリエンスの概要です。 Workstationを開始する方法、使用方法、および期待されることを確認します。
結局のところ、Workstationはあなたのパートナーであり、それをどのように使用するかは、仕事中に必要なサポートの種類によって異なります。
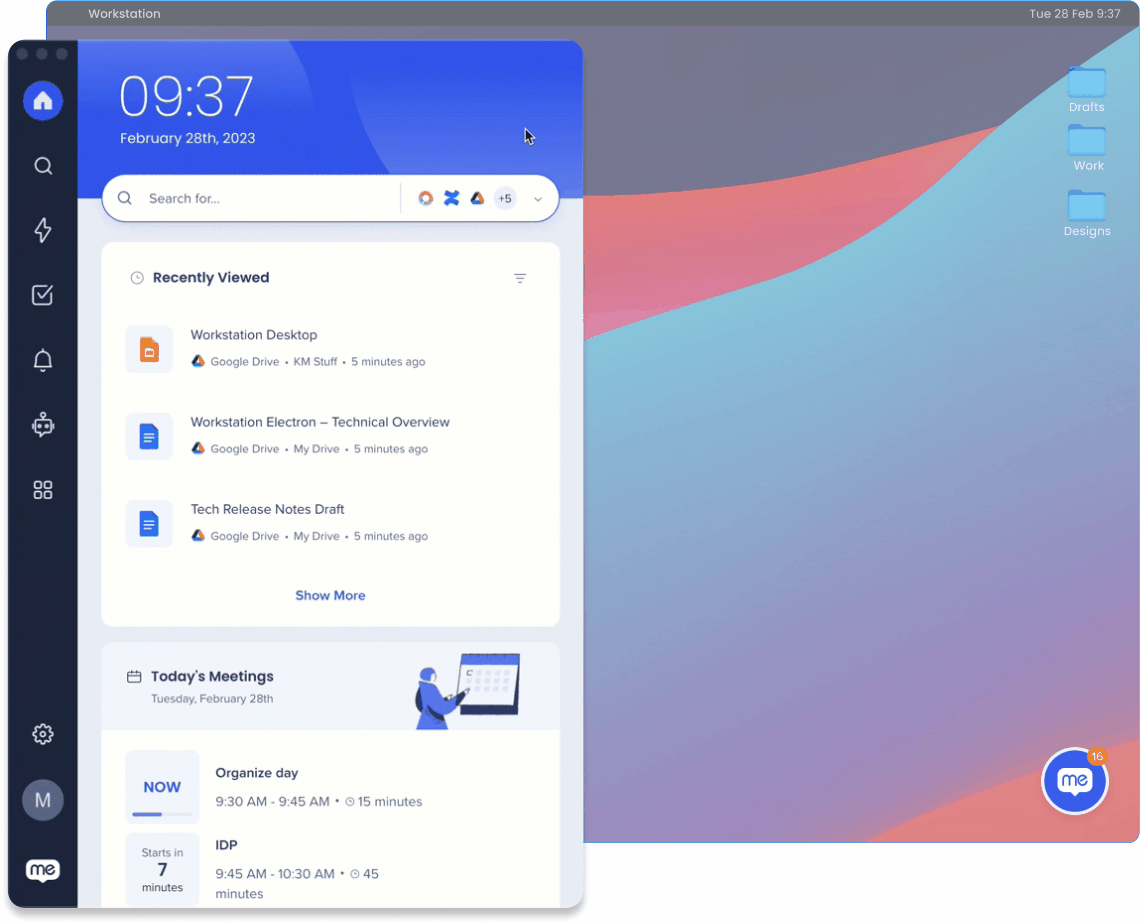
情報の確認
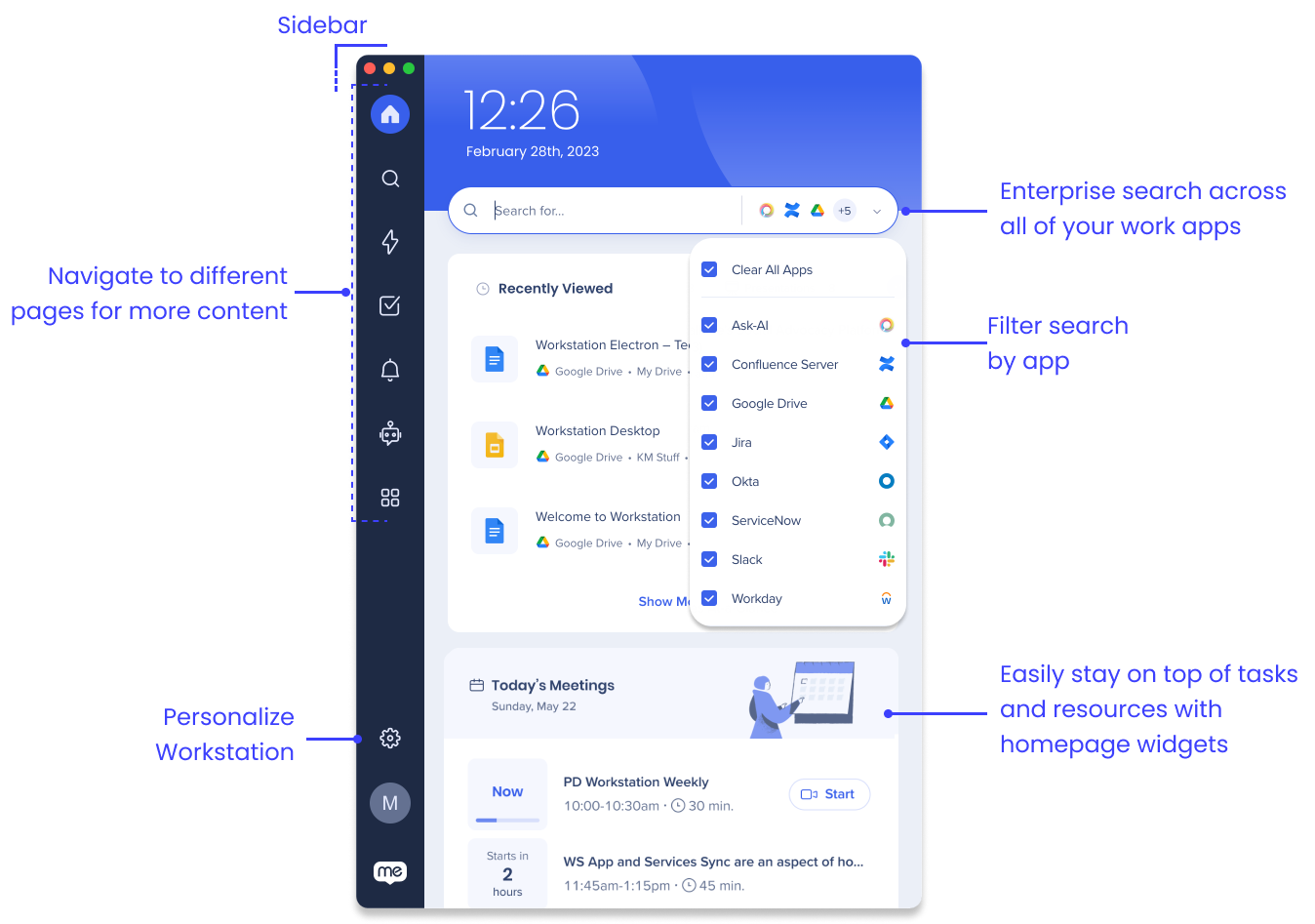
Workstationは、さまざまな目的に使用できます。 Workstationがどのように役立つかの例を次に示します:
- 自分が割り当てられている、またはホームページウィジェットで確認しているチケットやタスクを管理し、ワークロードの優先順位をより効率的に設定できます。
- デスクトップ通知を介して、組織からの重要な更新に関する通知を受け取ります。
- 組織によってキュレーションされたコンテンツを表示して、最新の関連リソースにアクセスできるようにします。
- オールインワン検索により、すべてのアプリで情報を検索する時間を節約できます。
Workstationへのアクセス
組織がWorkstationをどのように展開するかに応じて、デスクトップの画面上のバブルからWorkstationを開くか、アプリケーションリストで検索対象を検索するだけです。
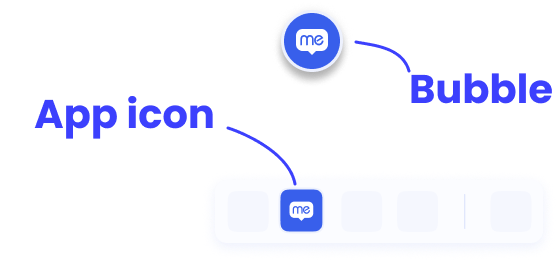
Workstationを開くのが初めての場合、サインインボタンをクリックします。ブラウザが開き、仕事用のメールアドレスでログインできます。
Workstation製品ツアー
組織がWorkstationの統合を有効にしている場合は、仕事用アプリの接続とWorkstationのインターフェイスのクイックツアーを含む簡単なオンボーディングエクスペリエンスが案内されます。
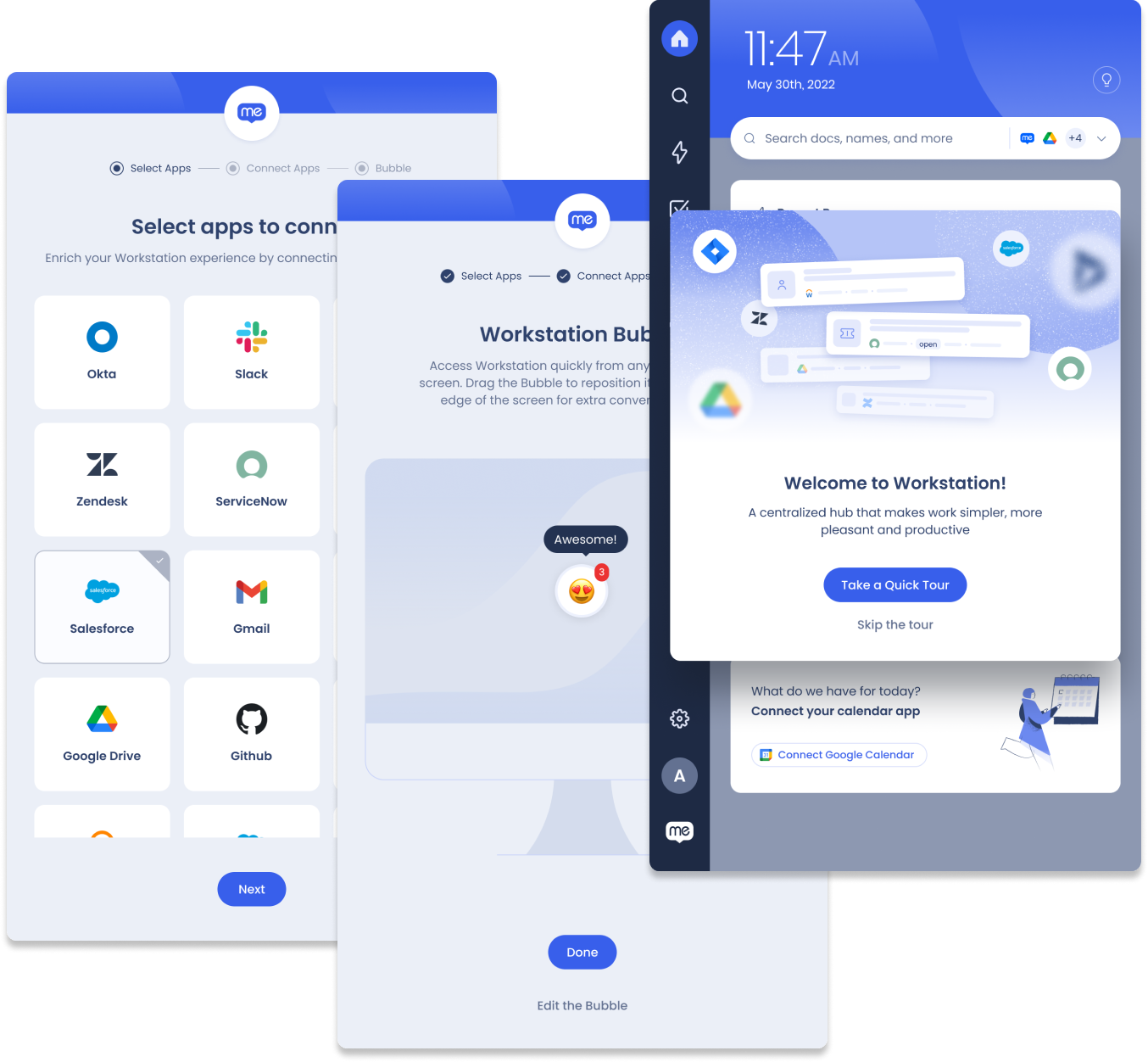
セットアップウィザード
セットアップウィザードは、Workstationにサインインする最初の時点で開始され、必要なすべてのアプリをすばやく接続して、Workstationが最初に使用する時に準備が整うようにします。
ウィザードを使用して統合をセットアップするには:
- あなたの仕事に関連するすべてのアプリを選択してください
- 各アプリの接続をクリックします
- アプリへのサインイン
- アプリごとに続行
- 気が変わってアプリを接続したくない場合は、手順をスキップをクリックします。
統合を追加または削除するには、設定>-統合ページに移動します。
この記事の統合セクションの統合についての詳細を読むか、利用可能な統合をすべて確認してください。
バブルをカスタマイズする
オンボーディングエクスペリエンスの次のステップは、バブルをカスタマイズすることです:
- バブルをカスタマイズをクリックして、絵文字の一覧を開きます
- 新しいバブル絵文字を選択します
- 完了をクリックします
最後に、簡単な製品ツアーに参加するかどうかを尋ねられます。
Workstationバブル
バブルは、Workstationを開くドラッグアンドドロップアイコンです。 移動して、画面上のどこにでも配置できます。 画面に浮かぶり、または側にスナップすることができます。 Workstationが必要なときにいつでもすばやく開くことができます!
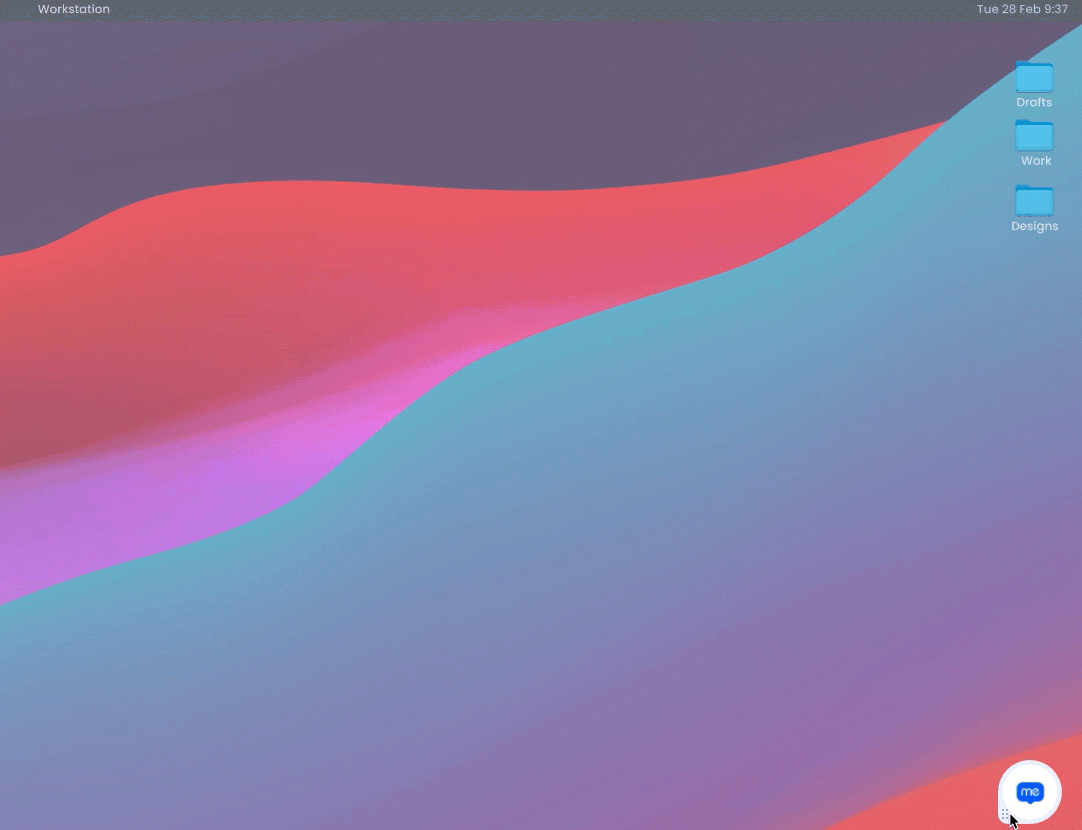
選択した絵文字でバブルをカスタマイズして、画面にちょっとした楽しみを追加したり、それがあなたのスタイルでない場合はオフにすることができます。
Workstationバブルとカスタマイズ方法の詳細を学びます。
ホームページ
Workstationのホームページから、次のことができます:
- 検索バーを使用して、すべてのリソースと統合されたアプリを検索します
- ホームページウィジェットを操作して、チケット、タスク、またはコンテンツをすばやく表示する
ウィジェット
一部のアプリ統合には、ホームページウィジェットが付属しています。 ウィジェットは、そのアプリケーションで起こっているものの概要を提供します。 たとえば、ServiceNowウィジェットには、自分に割り当てられたチケットやリクエストされたチケットが表示されます。 GoogleまたはOutlookカレンダーと統合できるカレンダーウィジェットは、ズームなどの仮想会議室へのワンクリックによるアクセスを含む次へミーティングを一覧表示します。
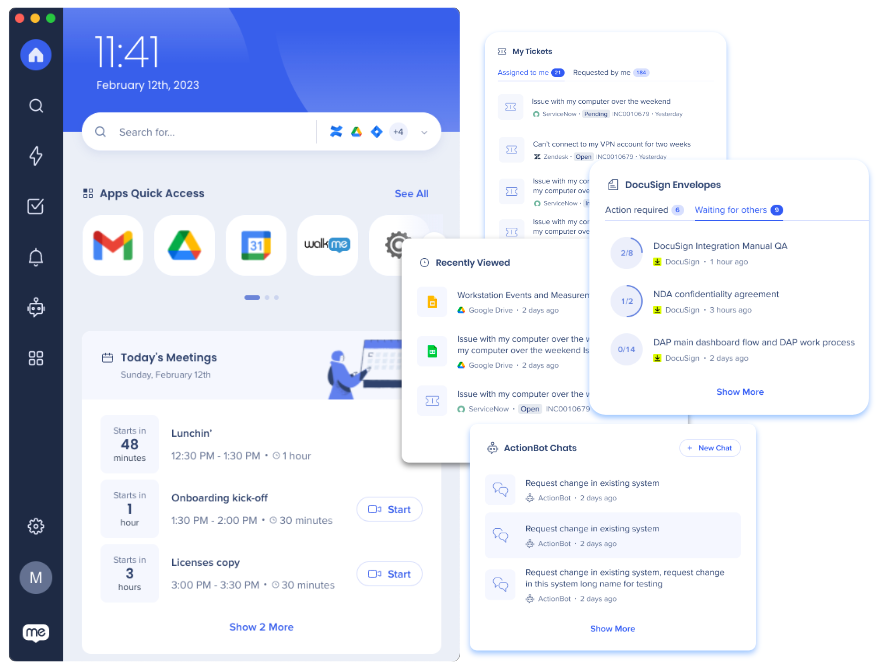
統合アプリにウィジェットがある場合、自動的にホームページに追加されます。
ホームページウィジェットとウィジェット管理の詳細を学びます。
検索
Workstationのエンタープライズ検索機能により、組織全体から必要な情報をすばやく見つけることができるため、複数のアプリケーションやリソースを検索するのに時間を費やす必要がなくなります。 これにより、時間を節約し、生産性を向上させることができます。
検索バーでコンテンツ検索対象を検索するだけで、Workstationは統合されたアプリリソース全体で検索されます。
検索を特定のアプリに絞り込むこともできます。
- 検索バーの横にあるドロップダウンをクリックします
- 検索を制限するアプリを選択します
最近の検索
検索バーをクリックして最近の検索を表示するか、最近表示したウィジェットをチェックして、最近操作したコンテンツを表示できます。
サイドバー
Workstationのサイドバーは、Workstationのさまざまなページに移動する方法です。 サイドバーに表示される内容は、組織がWorkstationをどのように構成したかによって異なります。
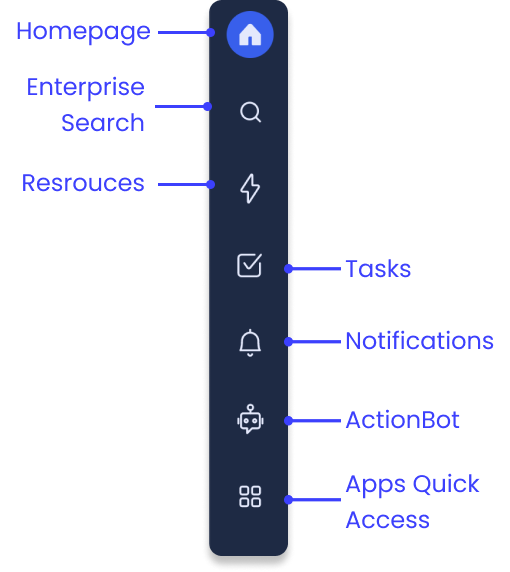
サイドバーには次のものを含めることができます:
- ホームページ:すべてのWorkstationで利用可能
- 検索:すべてのWorkstationで利用可能
- リソース:WalkMeに接続されている場合、組織によって有効化されます
- タスク:WalkMeオンボーディングタスクに接続されている場合、組織によって有効化されます
- 通知:すべてのWorkstationで利用可能
- アクションボット:WalkMeアクションボットConverstationに接続されている場合、組織によって有効化されます
- アプリのクイックアクセス:OktaをWorkstationに接続すると有効になります
リソース
リソースページは、組織によってキュレーションされた情報にアクセスできる場所です。 これらはWalkMeリソースであり、WalkMeを使用して構築されたアイテムです。 リソースには記事や動画が含まれ、部門、場所、またはその他のフィルターに基づいて特定の人をターゲットにするようにセグメント化できます。 したがって、リソースページにリソースが表示されている場合は、組織内の誰かがあなたのために作成したものです!
最近のリソースウィジェットを使用して、よく使用するWalkMeリソースをすばやく見つけます。
通知
何もお見逃しなく! Workstationは、組織が何が起こっているかを最新日の状態に保つためのコミュニケーションハブを提供します。 通知は、プッシュ通知またはポップアップとして送信できます。 プッシュ通知通知は、コンピュータの通知トレイに表示されます。 一方、ポップアップは画面に表示されます。
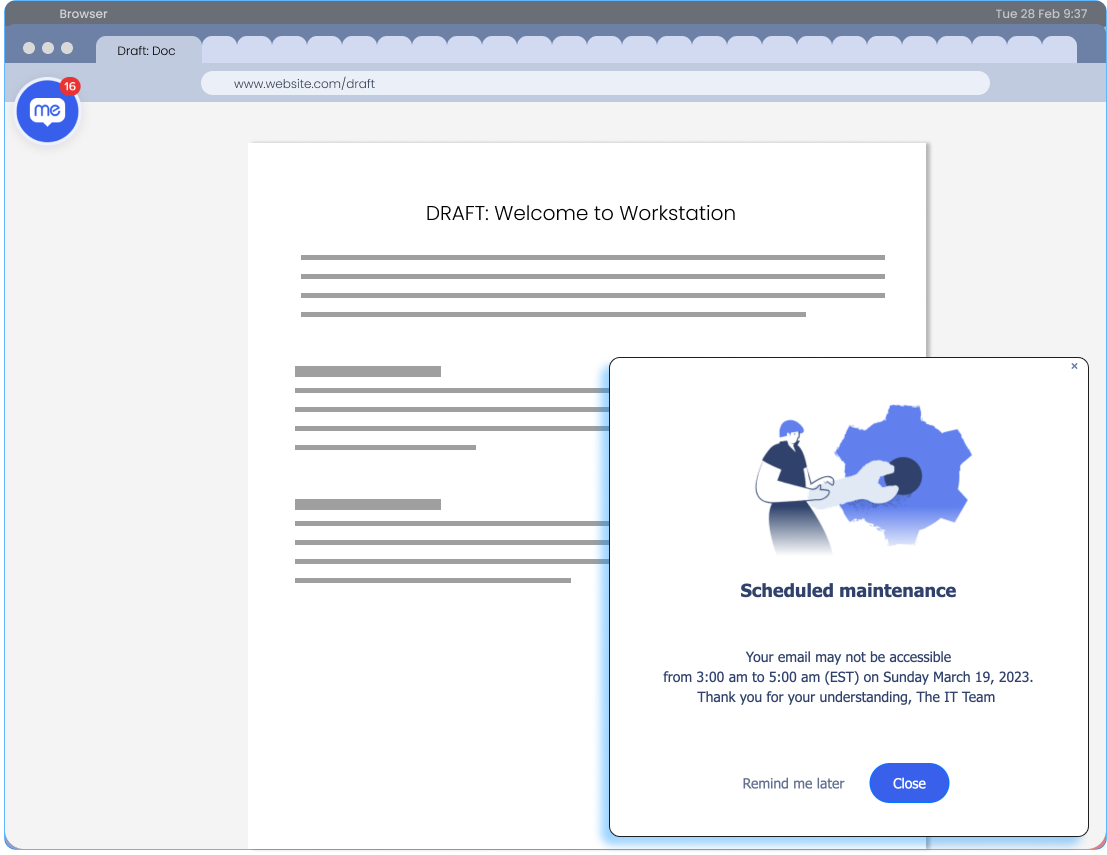
どちらの場合も、Workstationの吹き出しには、未読の通知があることを知らせる赤いインジケーターが表示されます。 通知ページで未読の通知をすべて読むことができます。
通知ページから次のことができます:
- すべてのライブ通知を表示:
- 通知をクリックして完全に開きます
- スヌーズ通知:
- ドロップダウンから通知をスヌーズする時間を選択します
- 通知は通知リストに表示されますが、あなたには通知されません
- すべての通知を既読にする:
- 隅にある3点ドットメニューをクリックします
- すべて既読をクリックします
通知はWalkMeコンソールコミュニケーションセンターで行われます。 ここから、コミュニケーター(通知を作成して送信する人)は、通知リストで通知を利用できる期間を決定できます。 通知のタイムラインが終了すると、リストに表示されなくなります。
タスク
Workstationのタスクページは、新入社員が組織や役割を開始するのに役立つリソースです。 リソースと同様に、タスクは組織によって作成され、セグメント化されます。 タスクはWalkMeアイテムで構築されており、プロファイルの作成、人事福利厚生へのサインアップ、経費勘定の設定など、新しい役割を開始するのに役立ちます。
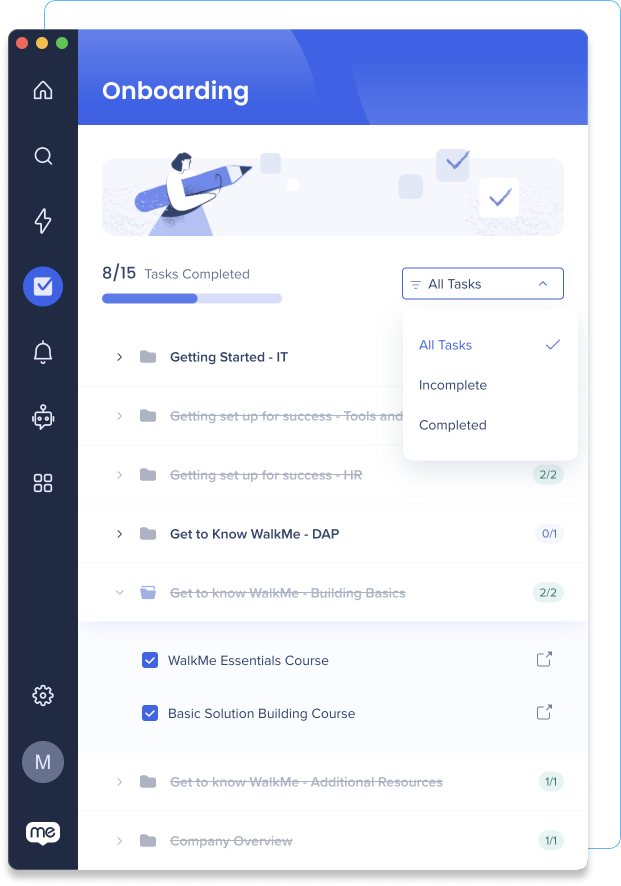
各タスクを完了すると、進行状況が進行状況バーで更新されます。 このチェックリストに従うことで、トレーニングを加速し、組織と役割の理解を深めることができます。
アクションボット
Workstationのアクションボットは、複雑なプロセスをナビゲートしたり、重要なリソースを見つけたりするのに役立ち、自分で物事を理解するのに時間を費やす必要がなくなります。 これにより、時間が節約され、フラストレーションが減り、より重要なタスクに集中できるようになります。
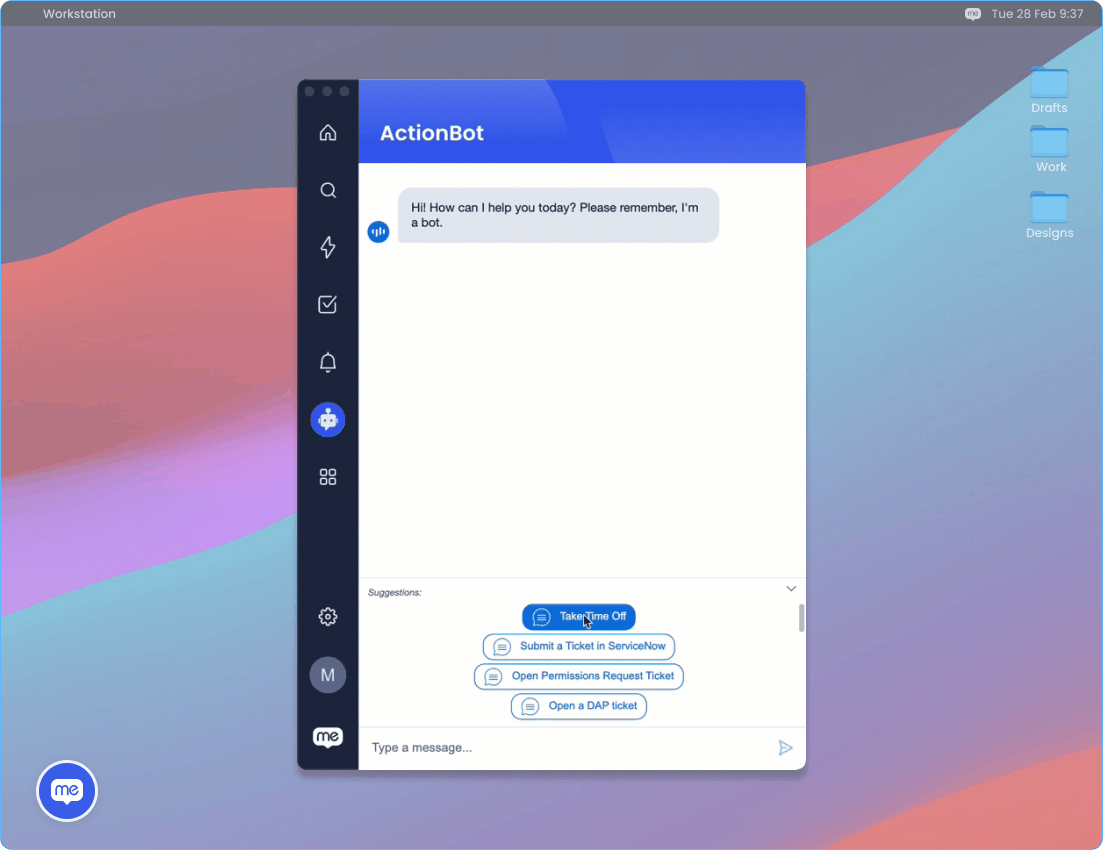
アクションボットは、スマートウォークスルーや自動再生などのWalkMeアイテムを利用して、タスクを完了します。 たとえば、アクションボットは、休暇の申請を送信するのに役立ちます。 ボットはあなたと会話して、休暇フォームを送信するために必要な情報を収集します。 次に、スマートウォークスルーを起動して、組織のHRプラットフォームにすべてのデータを入力します。
アプリのクイックアクセス
Okta統合がある場合は、アプリのクイックアクセスページを利用できます。 このページには、必要なアプリを簡単に表示して見つけることができるように、すべてのOktaアプリケーションが一覧表示されます。
設定
設定ページでは、Workstationをカスタマイズしたり、技術情報を表示したり、Workstationの使用方法に関する役立つガイドを検索したりできます。
統合
統合タブは、仕事用アプリケーションをWorkstationに接続する場所です。 これにより、アプリの情報が統合されるため、コンテンツを検索したり、ウィジェットをホームページに追加したりできます。
アプリをWorkstationに統合するには:
- 設定>-統合に移動します。
- 統合したいアプリを見つける
- アプリの横にある接続をクリックします。
- そのアプリのサインインプロセスに従います
- 完了しました 統合にウィジェットが含まれている場合は、ホームページに表示されます。
統合は有効な機能であるため、組織が有効にしている場合にのみWorkstationで使用できます。
設定
設定タブでは、Workstationをパーソナライズできます。 言語、日付と時刻の形式を変更したり、吹き出しの絵文字をカスタマイズしたりできます。
別のWorkstationデバイスを接続することもできます。
以下のオプションをクリックし、指示に従ってWorkstationの設定を変更します:
- Go to the Settings page -> Preferences -> Application language
- Select your language from the dropdown
- Click Yes, Apply on the confirmation pop-up
- Go to the Settings page -> Preferences -> Clock display
- To enable 24-hour format, turn the toggle on
- To enable 12-hour format, turn the toggle off
- Go to the Settings page -> Preferences -> Date display
- Select the format you want from the dropdown
- Month DD, YYYY (November 12, 2023)
- DD/MM/YYYY (12/11/2023)
- MM/DD/YYYY (11/12/2023)
- Go to the Settings page -> Preferences -> Enable quick access hotkey
- To enable the hotkey, turn the toggle on
- To disable the hotkey, turn the toggle off
- Go to the Settings page -> Preferences -> Display size
- Select the display size you want (100%, 150%, 200%)
- Click Yes, Apply on the confirmation pop-up to confirm the change
To connect another Workstation:
- On your desktop Workstation, go to the Settings page -> Preferences -> Connect another device
- Click Generate Code
- Type the code in the new device
- Done
ヘルプ
ヘルプタブには、WalkMeのヘルプセンターへのリンクと、製品ツアーを含むWorkstationの使用方法に関する簡単なヒントが表示されます。
設定->ヘルプから次のことができます:
- 便利なキーボードショートカットを表示して、マウスなしでWorkstationを操作できるようにします
- Workstationエクスペリエンスに関するフィードバックを送信する
- Workstationのクイック製品ツアーを見る
- Workstationを再読み込み
- Cmd+R(Mac)またはCTRL+R(Windows)でリロードすることもできます。
詳細情報
Workstationに関するすべての技術情報は、[About]タブにあります。 また、[フィードバックを送信]ボタンをクリックし、使用感に関する簡単なアンケートに記入して、Workstationのフィードバックを送信することもできます。
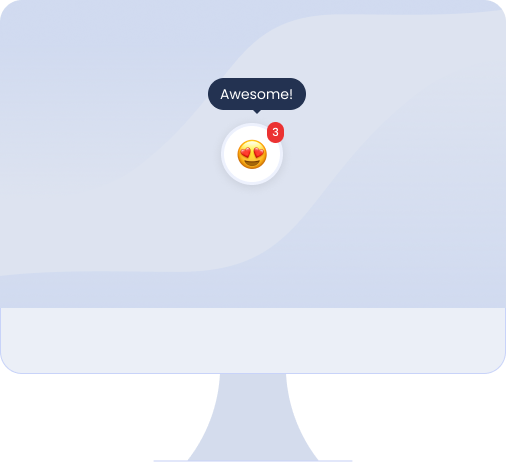
以上です。 Workstation体験をお楽しみください。

