WalkMe Builder Assistant: Recommendations
Brief Overview
WalkMe Builder Assistant provides personalized recommendations to manage and optimize your WalkMe content at scale from the Builder Assistant dashboard in the Console, accessible at console.walkme.com/assistant.
You can use Builder Assistant to instantly take action on recommendations across multiple systems at once. Some recommendations can be applied with the click of a button, and others will direct you to the relevant item in the Editor - this ensures better results, with less effort. After taking action on recommendations, you can then republish your content to complete the process.
"WalkMe Builder Assistant provides us with precise, actionable recommendations to ensure our DAP content is performing at its best. With this tool, we were able to optimize our content and achieve great results with a few short clicks."
Lizzie Willisson, WalkMe Implementation Manager, Flight Centre
Recommendation Types
The following recommendations are available:
Re-Select Elements
- These items take a while to appear on the page, either due to heavy jQuery selectors, or because they were captured with WalkMe's legacy Element Recognition.
- To improve loading times, it is recommended to re-select the elements. This will enhance the speed at which they appear and optimize the overall performance of your WalkMe system.
Upgrade Element Detection
- These items take a long time to appear on the page due to heavy jQuery selectors.
- Upgrade these items from jQuery to Automatic Element Recognition with a click of a button to improve content loading times and boost system performance. This will automatically move the detection method from “jQuery” to “Automatic” and will utilize the WalkMe DeepUI technology to optimally locate the elements.
Update Element Behavior
- These elements are constantly being searched for on the page due to their Element Behavior settings, which are not optimal for these specific elements.
- WalkMe will identify the optimal Element Behavior setting for each item in order to improve loading times. By reducing appearance evaluations, system efficiency is further maximized.
Review Item
- These items never play for users because their elements can't be found. This can be because they are no longer relevant, in which case we recommend archiving them.
- Alternatively, if you would like to keep these items published, leverage the Flow Tracker to identify which adjustments need to be made to each item to ensure it consistently plays for users.
- To archive an item or preview it in your environment, use the thumbnail in the recommendation line to quickly launch the item in the Editor.
Review Item Conditions
- These items are never played for users as their conditions are never evaluated as “true”. This may be because the items are no longer relevant, in which case we recommend archiving them to declutter your system.
- Alternatively, review the conditions and update their logic to ensure the items play for users.
- To archive an item or update its conditions, use the thumbnail in the recommendation line to quickly launch the item in the Editor.
Review steps
-
Items in this category specifically relate to the Smart Walk-Thru step's selected element
-
They are either not found or have a low find ratio compared to the total number of engaged end users and playback attempts
-
Check our troubleshooting guide to identify the root cause of the issue and adjust the flow accordingly
Review steps' triggers
-
These items suggest there's an issue with the Smart Walk-Thru step triggers or conditions, which leads to the flow stopping unexpectedly
-
Check our troubleshooting guide to find out why this is happening and how to fix or change the rules that aren't working
Recommendations Dashboard
In the Recommendations tab, you can find a list of personalized recommendations to optimize your WalkMe content, including those that are open, completed, and dismissed.
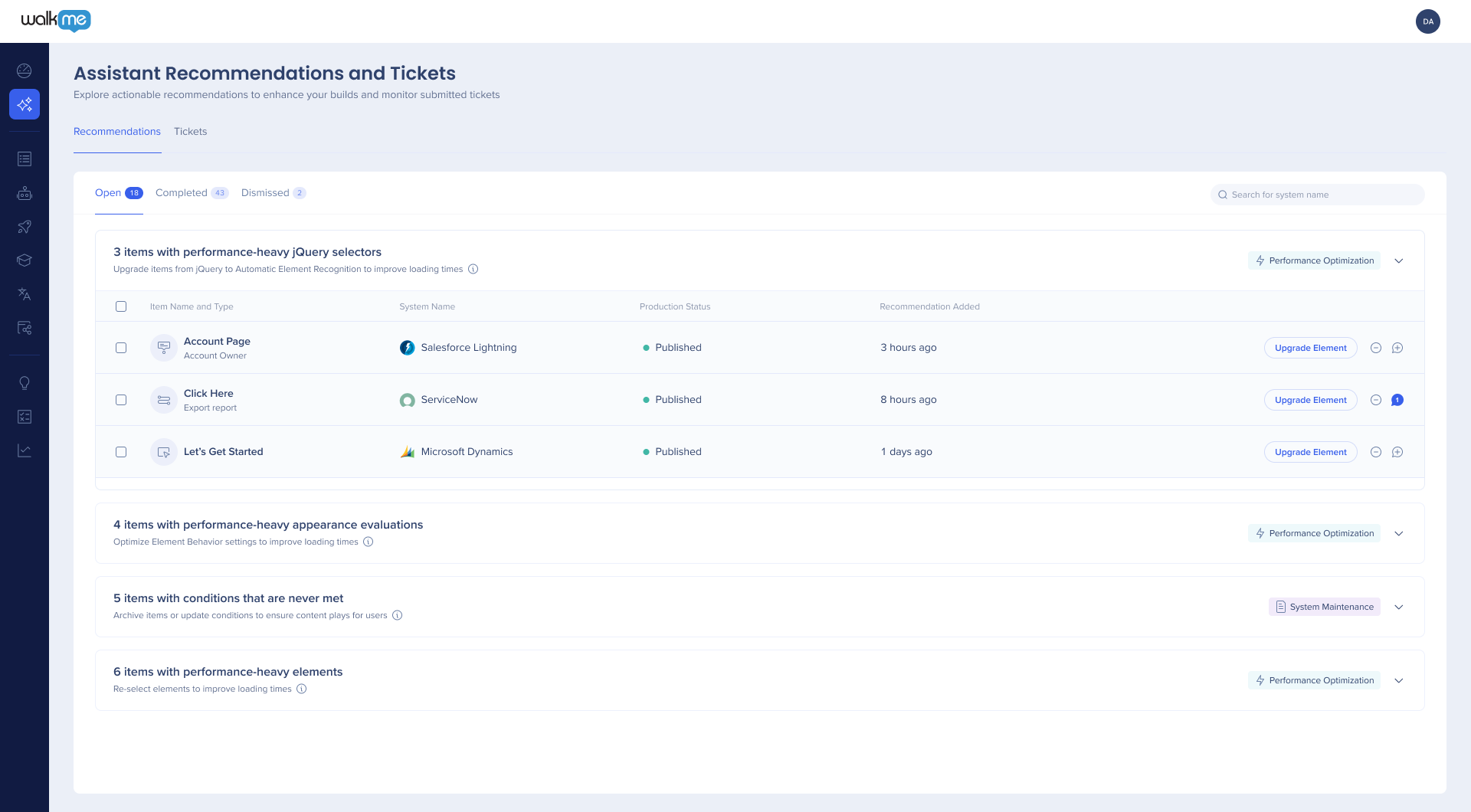
Recommendations are always grouped by recommendation type and not by system, but you can filter by system using the search bar.
Expand and collapse each recommendation type to see all of the recommendations.
The following information will be shown for each recommendation in the dashboard:
- Item name and type
- System name
- Production status
- Published, Published & Modified, or Archived
- Recommendation added
- The date WalkMe Builder Assistant added the recommendation
- Apply recommendation button
- The action varies by recommendation type
- If auto fix is available, after applying the recommendation, the button action will change to Publish Item
- Action buttons
- Dismiss Recommendation → Moves the recommendation to the dismissed tab
- Open in Editor → Opens the item in the Editor for you to review
- Message → View and add comments for the Builder Assistant team
Dismiss recommendations
If you don't want to take action on a recommendation you can dismiss it and it will move to the Dismissed tab.
You'll then have 30 days to restore it before it is deleted.
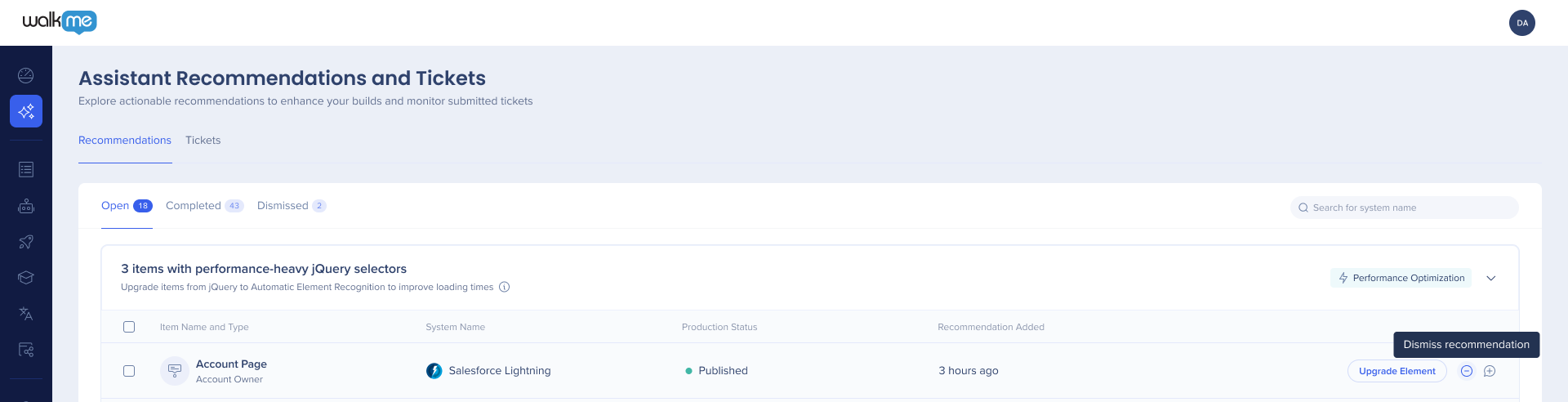
Apply recommendations
You can view all of your open recommendations from the Open tab.
Applying a recommendation will vary depending on the type of recommendation. Not all recommendations can be managed only in the Console, for some you will need to open the item in the Editor to take action.
The general process is outlined below:
- Select the items you want to apply recommendations for
- Click the Action button, in this case “Upgrade Element”

- Click the Publish button to republish the content and settings
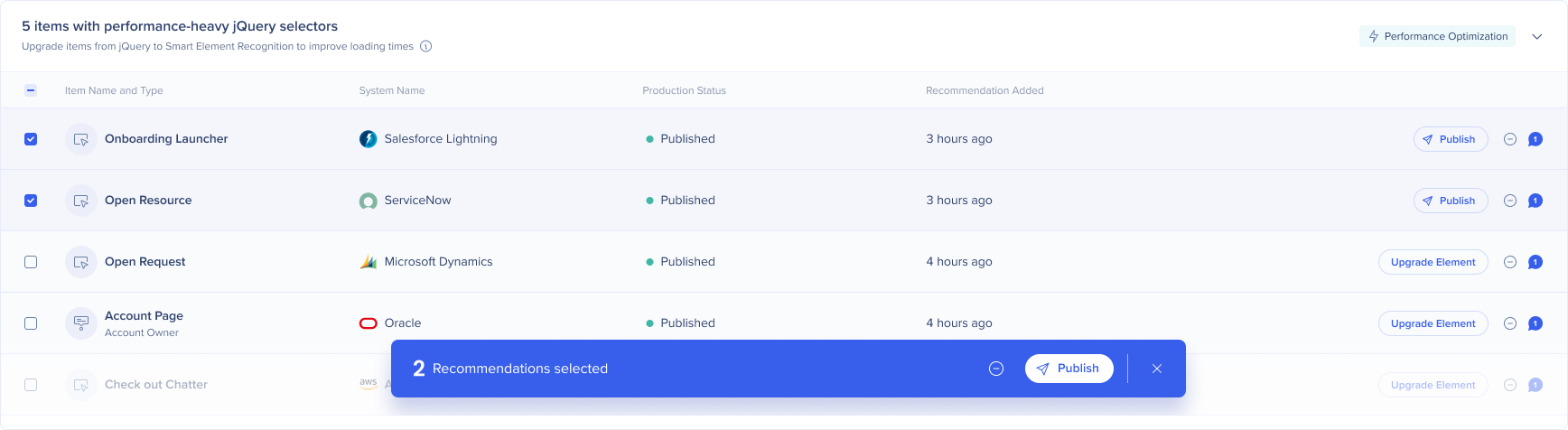
- You will be prompted to choose the publish environment and then click Publish
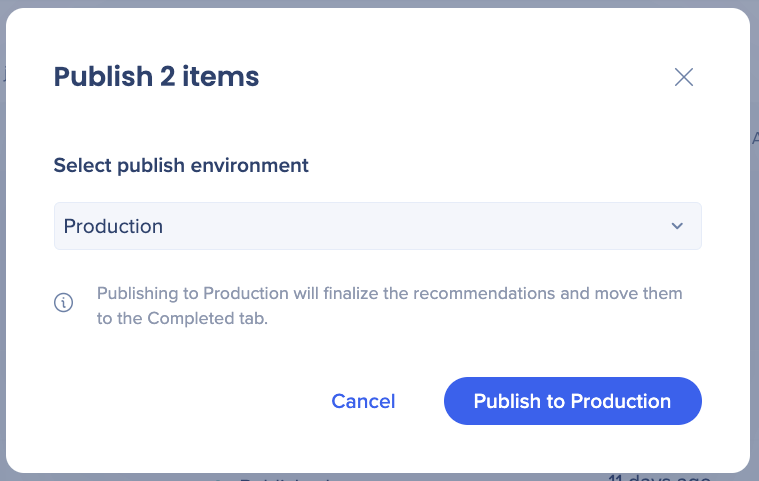
Outdated Recommendations
Our system actively spots and alerts users about outdated recommendations to boost user engagement and focus. By doing this, we make sure every interaction on our platform helps users achieve their goals by offering up-to-date and relevant information.
A recommendation can become outdated for several reasons:
- The WalkMe content it refers to has been archived from Production or deleted
- A change has been made to the relevant content by the builder (for example, a jQuery based step that has been recaptured as “Automatic”)
- The performance parameter of the content which flagged it for a recommendation in the first place no longer applies.
When a recommendation becomes outdated, the system will take one of two courses of action:
- If the recommendation has not yet been seen in the WalkMe Builder Assistant application, the recommendation will be removed.
- If the recommendation has already been viewed in the WalkMe Builder Assistant App, the recommendation will appear grayed out for two days, and will then be removed.
Editor Notifications
- You will receive notifications in the Editor you have a new recommendation available to review or a new message from the Builder Assistant team
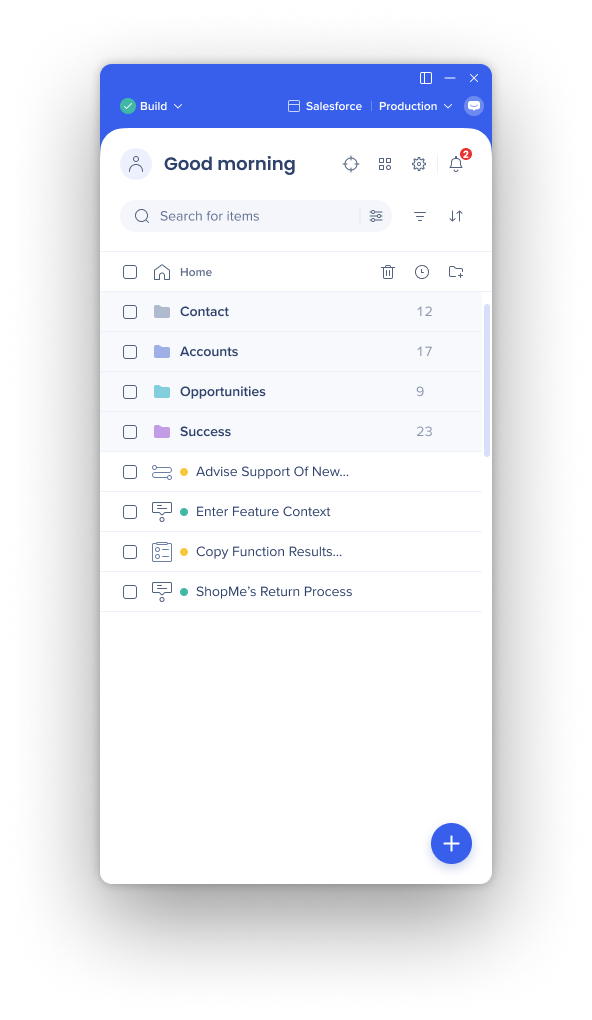
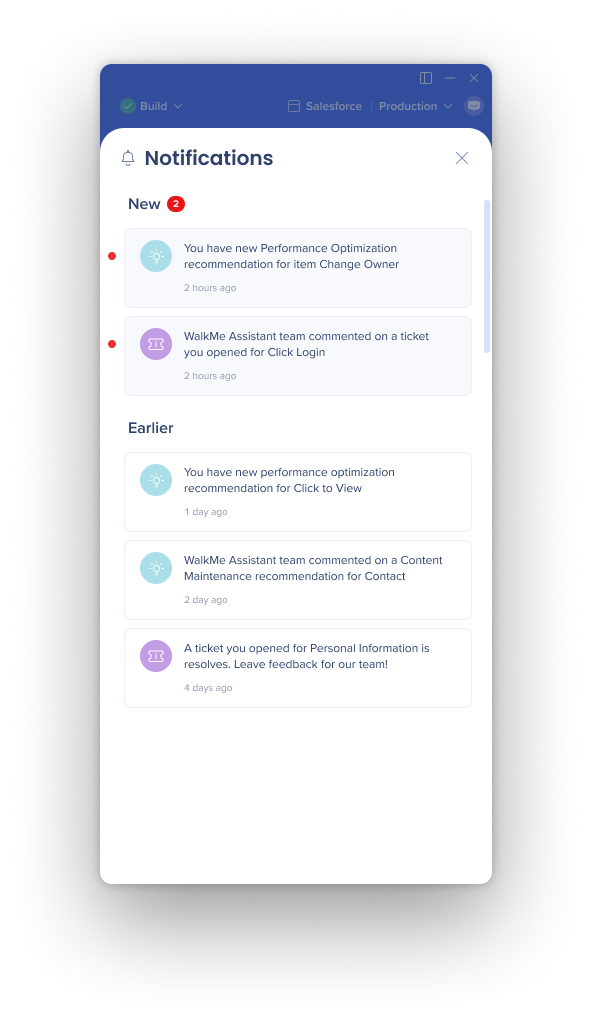
Email Reminders
-
Builder Assistant users are now getting weekly email reminders encouraging them to review and apply unattended recommendations
-
The emails are sent to users with 'Manage content' permissions
-
Emails are sent only when users have unattended recommendations in the system they can access
-
Users have the option to unsubscribe from the distribution list
-
Unsubscribing will apply only to the Builder Assistant mailing, not to the entire WalkMe domain
Technical Notes
- You must have access to the system to view recommendations
-
Recommendations are generated only for the content that is published in Production
