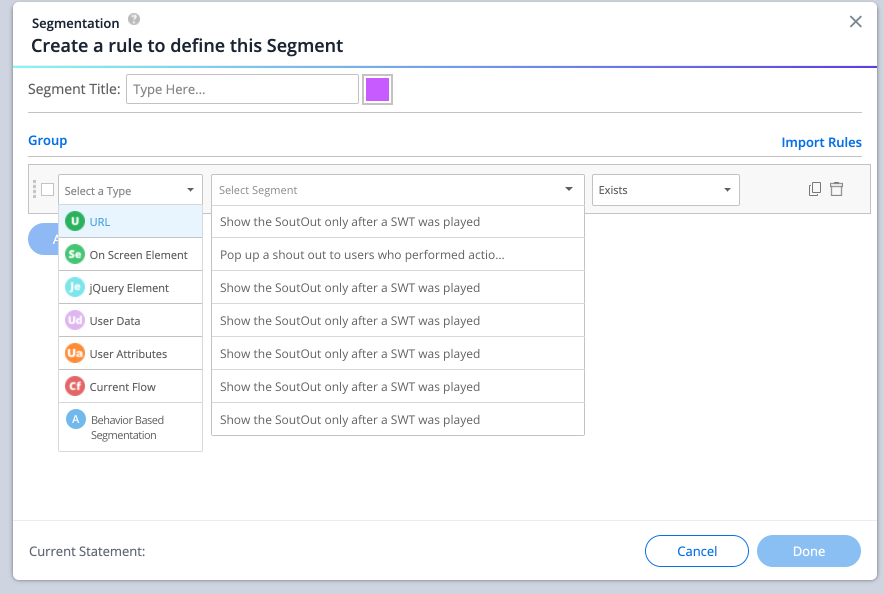Behavior Based Segmentation
Brief Overview
With WalkMe Behavior Based Segmentation, you can use WalkMe analytics data to target your content more accurately and display the right message to the right users at the right time.
This feature lets you define a segment based on user characteristics, actions, or attributes collected by WalkMe. You can then apply that segment when building your content.
Create a behavior based segment in Insights and use it in the rule engine in the WalkMe Editor.
Use Cases
- Remind users who haven't completed their onboarding tasks in the last 30 days to finish onboarding
- Play Smart Walk-Thru guidance for users who started using a feature but didn't complete the process
- Show a ShoutOut only to users who haven't used a new feature yet
- Target WalkMe content to new employees or employees in a specific department
Terminology
Behavior based segments
A group of users who match a defined set of rules within a chosen date range.
- Note: The date range is part of the segment definition.
- Example: Users who clicked ShoutOut A in the last week. This segment is defined in Insights Classic and later used in the Rule Engine in the Editor. See [Use a segment] for details.
Segmentation
The process of dividing users into groups based on shared behaviors, actions, or attributes. Segments are defined and managed in the editor. Once created, behavior based segments are available as a rule type in the rule engine.
Segment calculation
Behavior-based segments are calculated daily at 2:00 am UTC during an offline run. This process determines which users match the segment definition.
-
After the run completes, the segment is not updated until the next run.
-
Segments are limited to 10,000 users. A segment may fail to calculate if it exceeds this limit.
-
Note: The Insights Users page shows real-time data, while behavior-based segments refresh only once per day - This may result in differences between segment size and a similar list of users in the Users page.
Behavior Based Segmentation Management
The Behavior-Based Segmentation page in Insights lets you view the status of existing segments and create new ones.
- Note: A maximum of five segments are allowed per system.
How It Works
How to create a segment
- Go to Insights
- US data center: insights.walkme.com
- Select the system you want to create the segment for
- Go to the Behavior Based Segmentation page
- Click + Create Segment
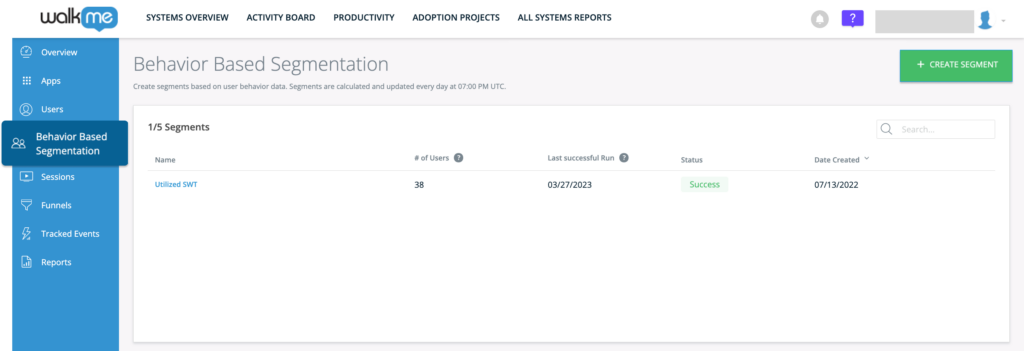
- Name the segment and select the date range for calculation
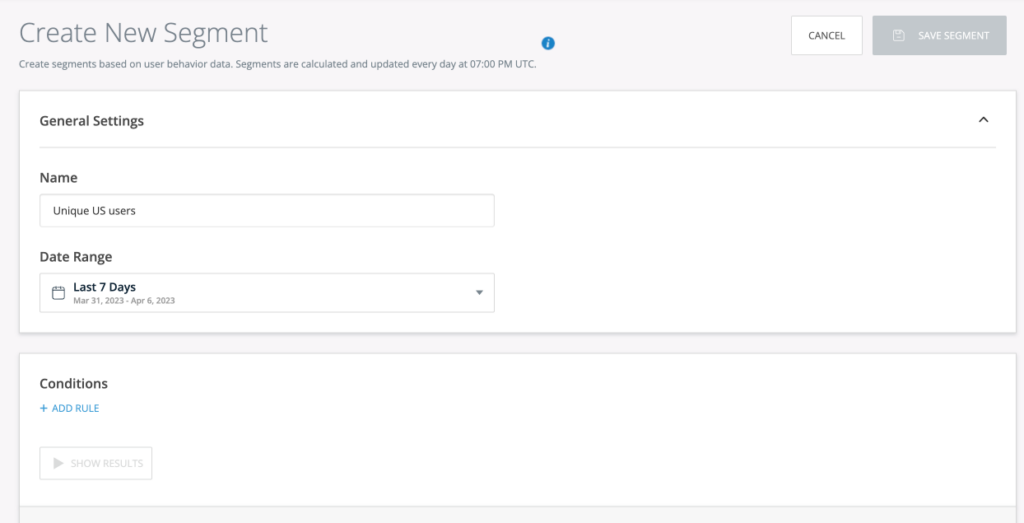
- Click + Add Rule to define the conditions that determine which users belong to the segment
- When you add multiple rules to a condition, they are grouped with an AND relationship
- AND means all rules must be true for the condition to be true
- OR relationships are not supported
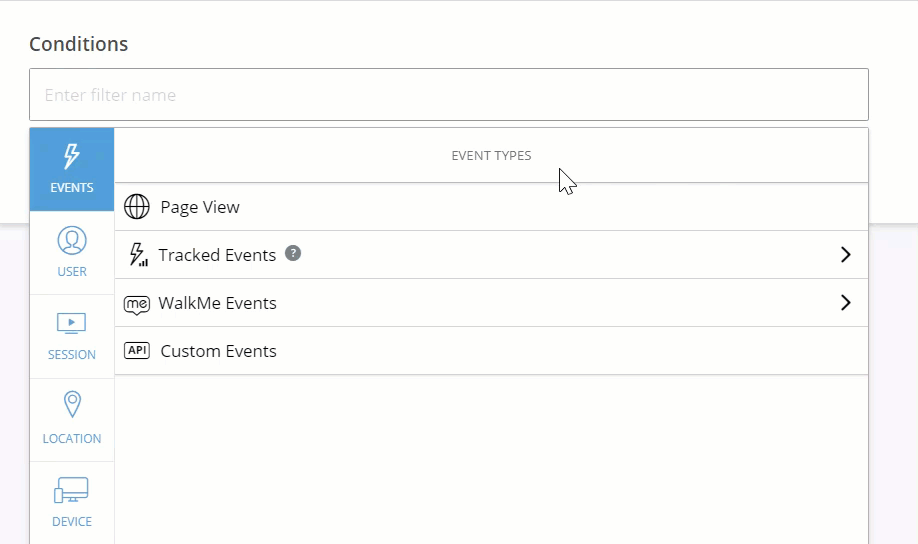
- After you add rules, click Show Results to view the initial segment in real time
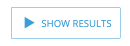
- In the upper-right corner, you can sort or refine your results using:
- By Users / By Accounts toggle
- Search bar
- Filter dropdown
- Export button
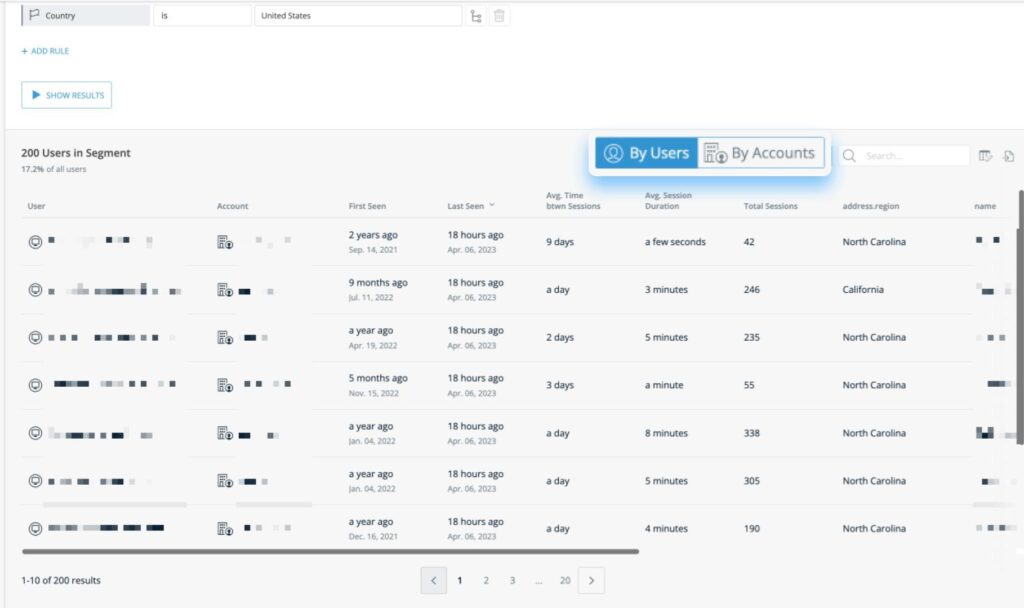
- Click Save Segment
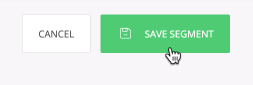
- Once you save a segment, it appears on the Behavior Based Segmentation page with these details:
- Name: Segment name defined during creation
- Number of users: Users who matched the segment in the last successful calculation (not real time)
- Last successful run: Date of the most recent calculation
- Status:
- Pending first run: Calculation hasn't run yet
- Success: Calculation completed successfully
- Failed: Calculation failed
- Date created: When the segment was created
- Segment management:
- Copy: Duplicate and edit to quickly create a similar segment
- Trash: Delete a segment not in use
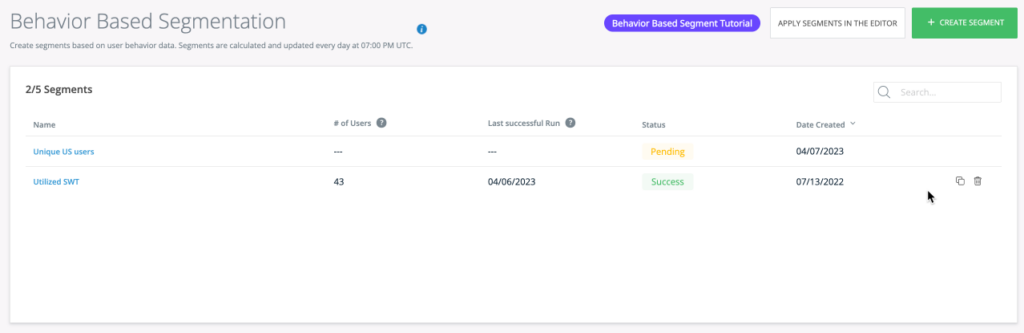
Using a segment in the rule engine
After you create a behavior-based segment, you can use it in the editor by assigning it directly to a WalkMe item or by creating a rule in the rule engine.
Assign a segment (Segmentation)
- Open the WalkMe Editor
- Select the WalkMe item you want to assign a segment to
- Or hover over the item and click the checkbox
- Click Assign segments
- Select your behavior-based segment
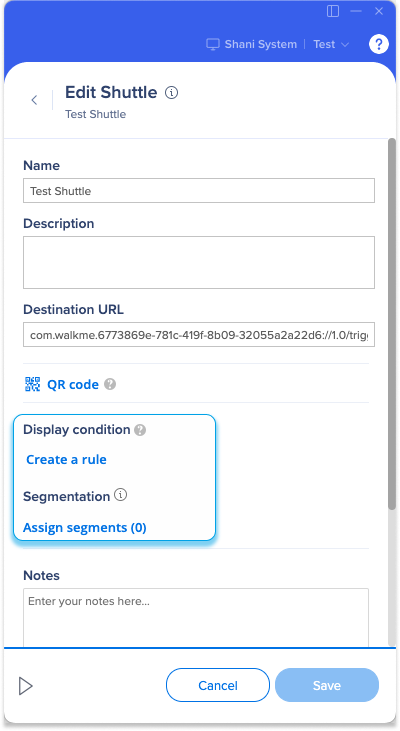
Create a rule (Rule Engine)
- Open the WalkMe Editor
- Select the WalkMe item you want to assign a segment to
- Click Create a rule
- Choose Behavior Based Segmentation as the rule type
- Select your behavior based segment
- Select an operator: True or False
Tip Tuesday video
Segment Attributes in Insights
After you create a segment, it becomes available for viewing and filtering in Insights.
You can check whether a user belongs to the segment from the Users page:
- On the Users page, click Group by Column
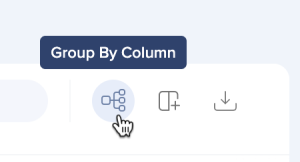
- Select your segment name to add it to the table
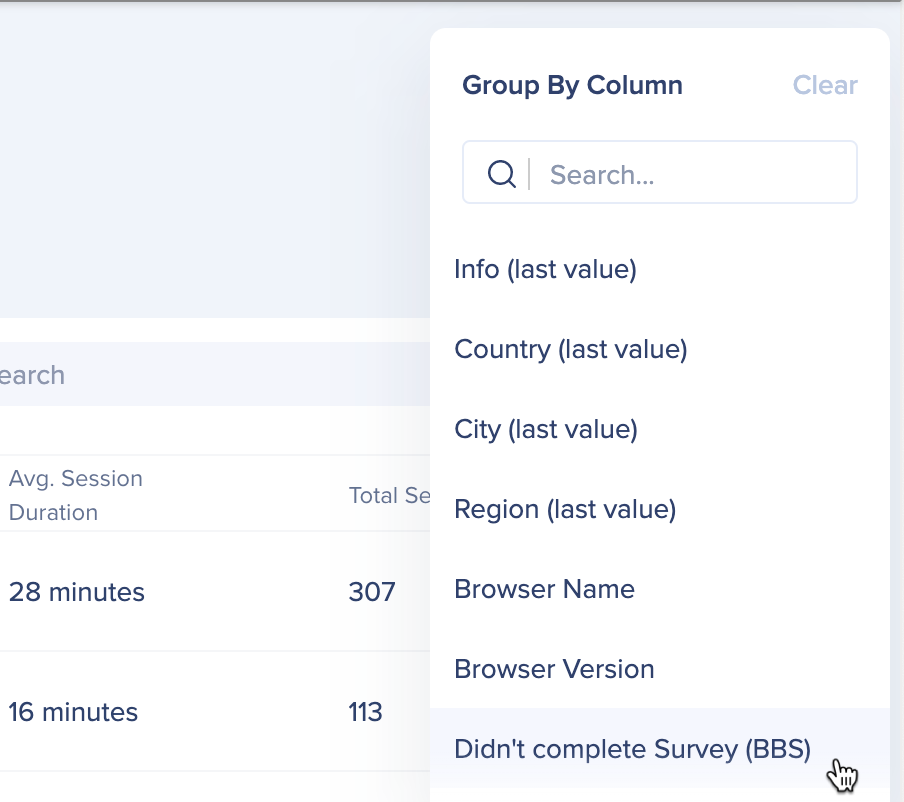
- Expand True or False to see whether each user belonged to the segment at the time of the last calculation
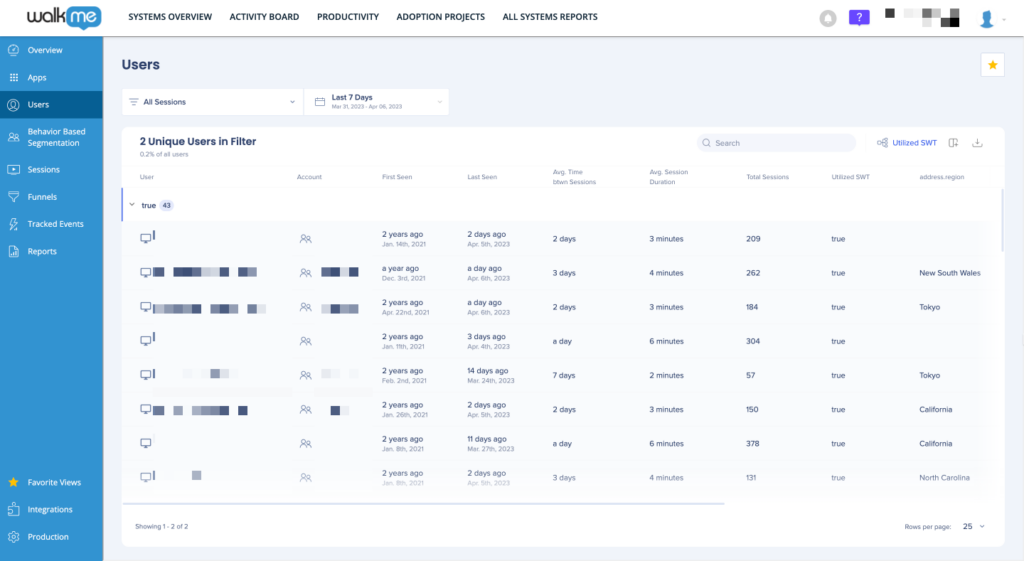
Technical Notes
- Segment limits: Maximum of 5 segments per system; each segment is limited to 10,000 users
- Environments: Available only in the Production environment; segments are based on Production data and not compatible with Test environments
- Calculation: Segments are recalculated daily at 7:00 pm UTC in an offline process and are not updated again until the next run
- History: No historical data is stored for segments
- Mobile web: Not supported; mobile web users are not included in segment calculations or displayed in the segment user list
- Filtering: Filtering by the segment attribute is not supported and the attribute does not appear in the User filter category
- Logic: Users may appear in both a segment and its opposite (for example, users who interacted with SWT X and users who did not) because Insights only supports session-scope filters
- Rules: OR relationships are not supported when adding multiple rules to a condition