Folder Permissions
Brief Overview
The new folder permissions feature is designed to help customers manage access to their content. This feature addresses two main concerns: visibility and permissions. With folder permissions, customers can restrict access to certain folders, ensuring that partners and builders only see the content that is relevant to them. This helps to maintain security and avoid confusion. Additionally, it prevents content disruption and helps to avoid accidental deployment of content to production.
Overall, folder permissions provide customers with greater flexibility and control over their content, helping them to collaborate more effectively and efficiently.
How to Use
Restricting a Folder
- To restrict a folder, open the item menu and select Manage Access
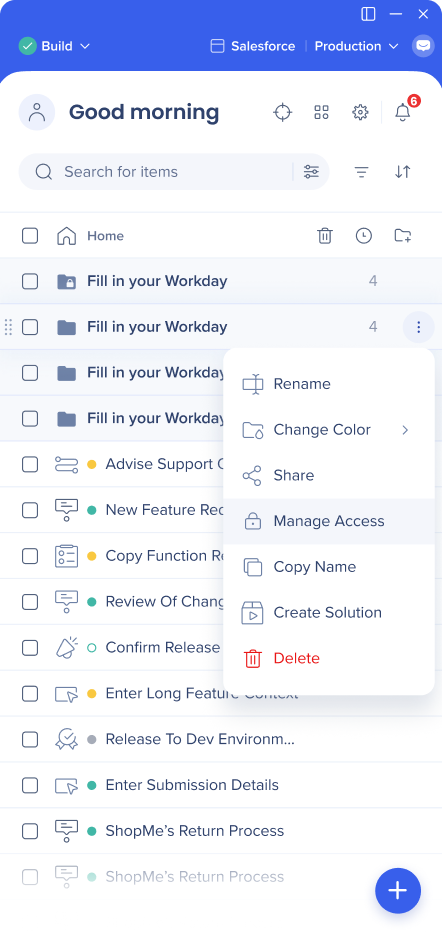
-
Click on the arrow icon, and change the setting to Restricted
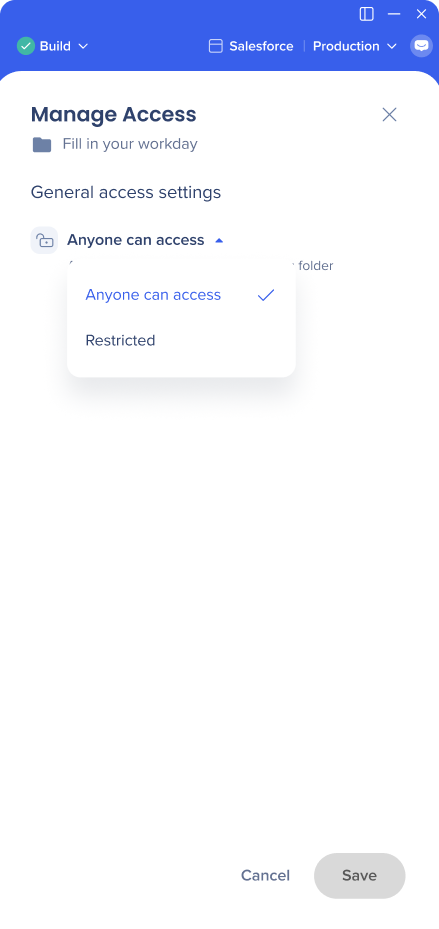
-
Save the changes
Adding / Removing Users
- To add users to a restricted folder, type in their names into the Add Users line, and click Add. You can add multiple users at once.
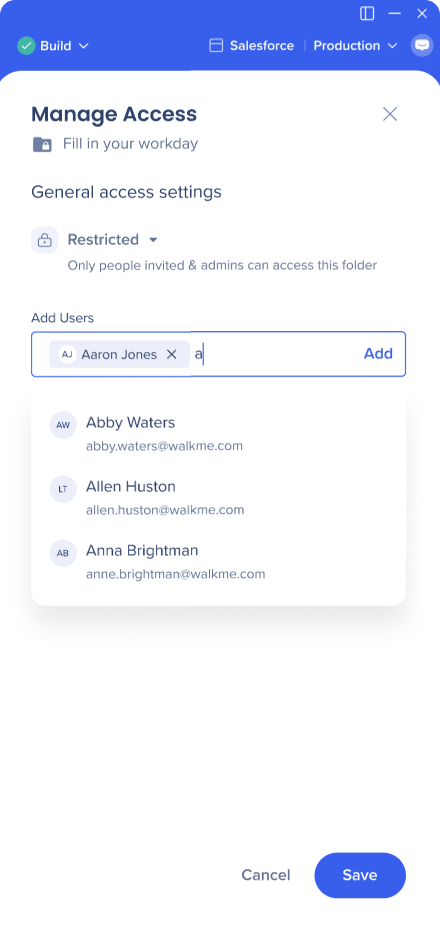
-
Added users will get the “Folder Manager“ status
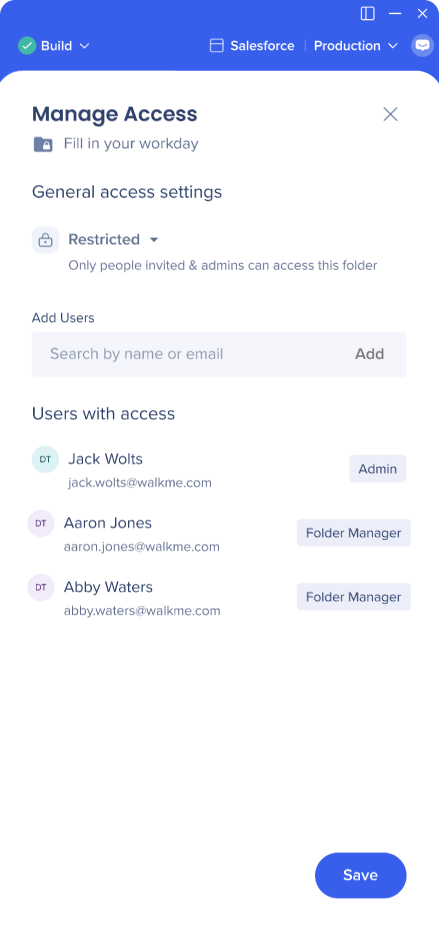
-
Save the changes
Opening a Restricted Folder
-
To make a restricted folder public, go to Manage Access, and change it's setting to Anyone can access
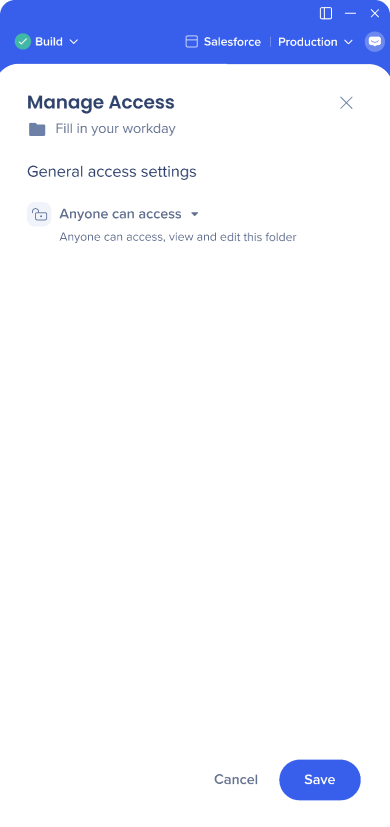
-
Save the changes
Other Effects of the Folder Permissions
The item list view
-
As an admin user, you are always able to view the entire list
-
As a regular user, you are able to see only the folders that are open to everyone, or those you were granted access to
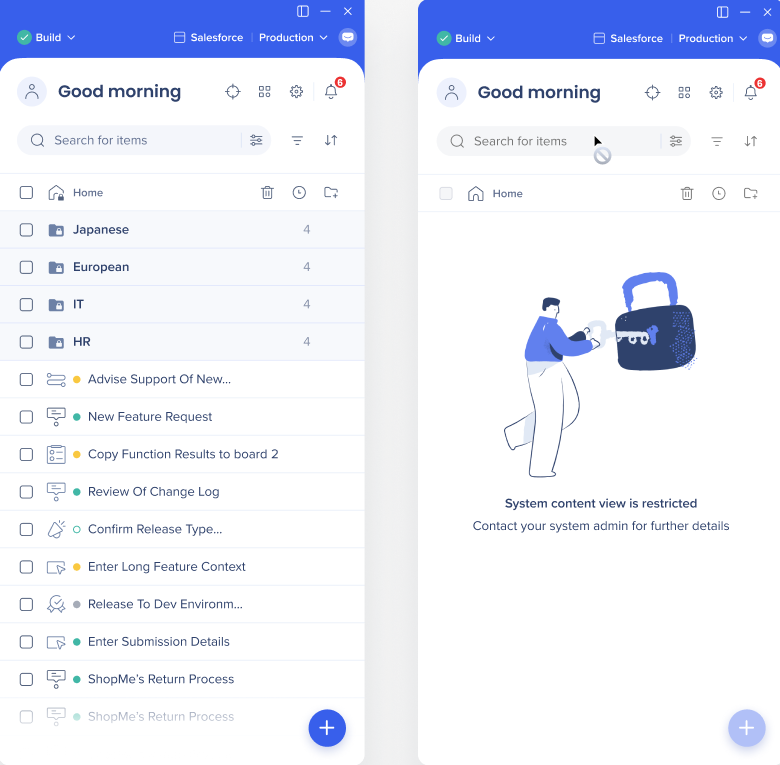
Shared resources
-
There are certain resources in the Editor (segments, attributes, Asset library, Launchers design) that are not nested under a specific folder, but shared across multiple folders
-
You'll be able to perform changes on a shared resource even if you don't have access to all the places it's used in, but you'll be notified that you're about to perform a change that might affect restricted items
Linked items
-
An item in the Editor might trigger or be linked to another item (for example, a Launcher that triggers a Smart Walk-Thru)
-
In case you don't have access to the linked item (like the Launcher in a Smart-Walk-Thru), you'll be shown the name of the linked item and indication that you don't have access to it, however, you'll still be able to edit the linked item
Technical Notes
-
Currently only the following apps are supported:
-
Editor
-
Menu Organizer
-
-
Only users who have roles in the Admin Center allowing them to restrict folders will be able to use the feature:
-
Admins
-
System managers
-
Custom roles with granted permission
-

