How To Use Dynamic Text For Visual Display
Brief Overview
Personalized messages and calls-to-action increase click-through rates for your WalkMe items. Dynamic Text allows you to create personalized messages for your end-users and insert them into Walk-Thru steps/popups, ShoutOuts (Classic), SmartTips (Guidance-type), and Surveys using the Rich Text Editor. You can also add Dynamic Text to Launchers in the Interaction tab, and to ShoutOuts in the Visual Editor.
With Dynamic Text, you can select whether to pull user data from a variable, cookie, WalkMe Data, or jQuery. You can also manipulate the pulled values using regular expressions. The pulled value(s) will be entered as BBCode into your WalkMe item. Your Dynamic Text value will appear when you play or preview your WalkMe Item:
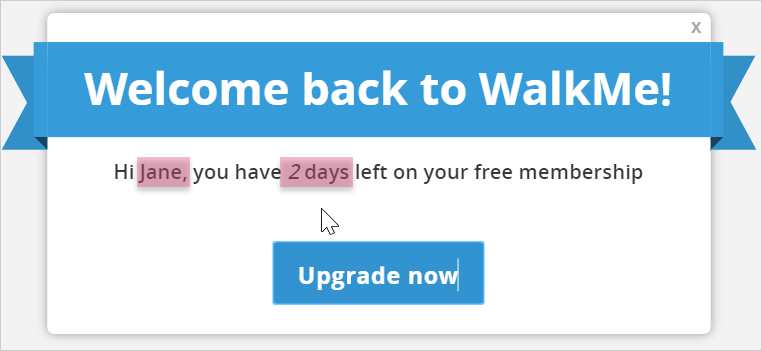
Pro-Tip: Use segmentation to optimize the impact of the Dynamic Text by making WalkMe items contextual and targeted to the right audience.
Learn more about what Dynamic Text is in our article What Is Dynamic Text?
Learn how to use Dynamic Text for automation in our article How To Use Dynamic Text For Automation.
Use Cases
Dynamic Text for visual display use cases include the following:
- Add a user name to ShoutOuts to make them more personal
- Convert trial customers by informing them of how many days are left on their trial accounts
- Upsell users who are about to reach the limits of their current plan
- Add a user's name to a reminder message for daily or weekly tasks in your system
- Inform users of their current balance in your system and when their next payment is due
Dynamic Text for visual display can be used in WalkMe items of the following types:
- Smart Walk-Thru Step/Popup
- ShoutOut
- SmartTip (Guidance type)
- Survey
- Launcher
Steps For Creating Dynamic Text in the Rich Text Editor
- Sign in to your WalkMe Editor account
- Click on the app of your choice (between Smart Walk-Thrus and Classic ShoutOuts). In this case, we'll select a ShoutOut (Classic)
- Create a new ShoutOut or click the edit icon of the existing ShoutOut you'd like to add Dynamic Text to
- Place your cursor on and click on the portion of the ShoutOut where you wish your Dynamic Text value to be inserted
- In the Interaction tab, click on the Dynamic Text icon in the upper right-hand corner:
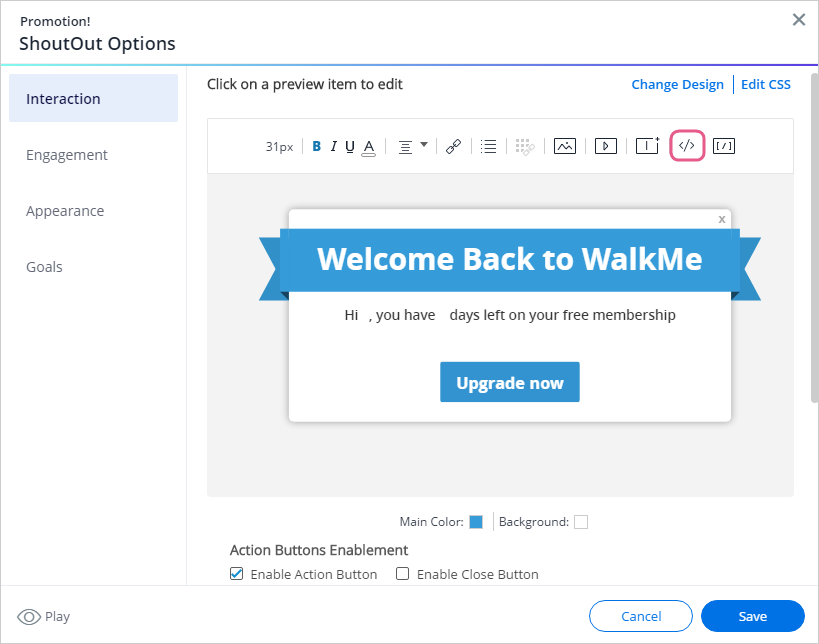
- Select between Variable, jQuery, and Cookie:
- In the below image, the content creator has selected jQuery and a jQuery selector of #fullName, which represents a user's full name:
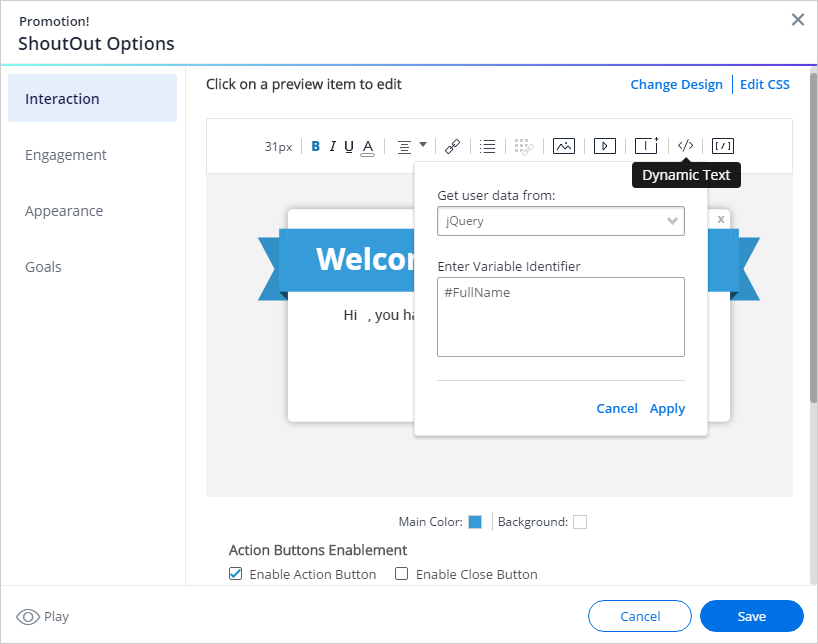
- In the below image, the content creator has selected jQuery and a jQuery selector of #fullName, which represents a user's full name:
- Type your pre-selected variable name, cookie name, or jQuery selector, depending on what you choose;
- Click Apply;
- If you wish to add regex, click on the BBCode icon, and insert the regex tags and statement per the instructions in our What is Regex? article:
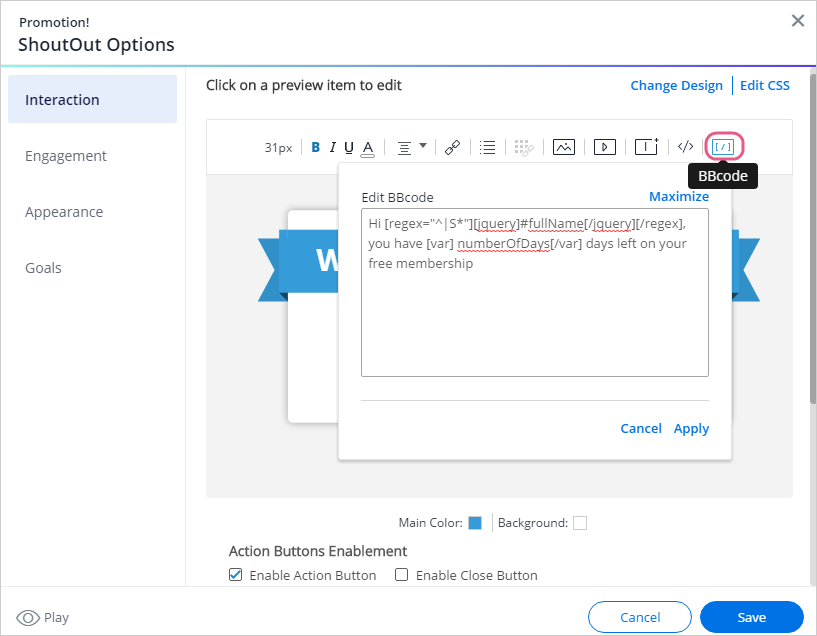
- And you will see the names of the variables in the Editor:
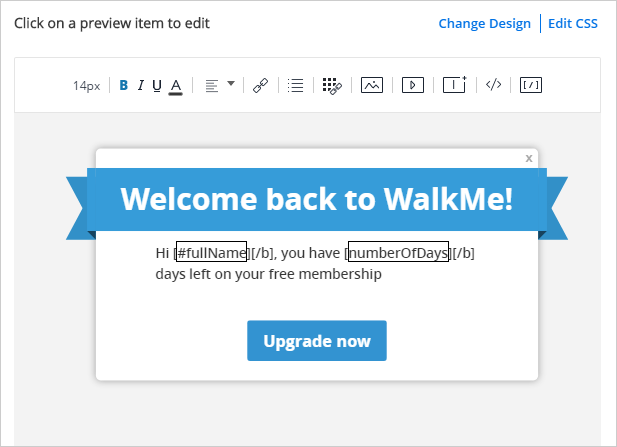
- And you will see the names of the variables in the Editor:
In Preview, Test, and Production environments, WalkMe pulls in the designated value and replaces the Dynamic Text BBCode with the value.
For example, if, in the above example, we created a variable called “name” that pulled in the end-user's first name, and a variable called “trial” that pulled in the number of days remaining on the end-user's trial membership, and applied it to a sentence in a ShoutOut as follows:
“Hi <jquery>name</var>, you have <var>trial</var> days left on your free membership”
The output might look like this:
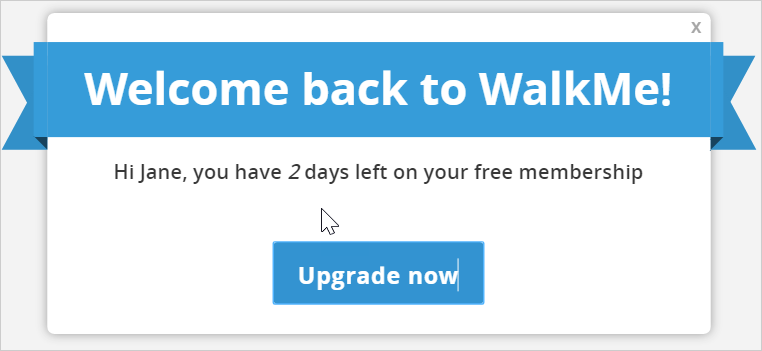
How to Use Dynamic Text in a Smart Walk-Thru Popup Step
Steps For Creating Dynamic Text in a Launcher
- Add your desired Dynamic Text attributes in the Editor Admin Settings
- Navigate to the Interaction Tab in the Launcher you wish to display the Dynamic Text in
- Click on the Launcher preview to add your customization
- Click on the pencil icon to edit the design
- Use the @ symbol to add the attributes you have set as Dynamic Text in the text field
- Your Dynamic Text value can now appear when your WalkMe items are played or previewed

