Install WalkMe for Salesforce Lightning
Let's Get WalkMe to Your Lightning Users!
WalkMe is made available to your Salesforce Lightning users via a browser extension. We recommend pushing out the extension via a mass installation. Alternatively, you can ask users to download the extension themselves (manual installation). Once complete, your published WalkMe content will immediately be accessible and WalkMe will begin collecting data.
Deploy the WalkMe Extension via Mass Installation
The recommended method of deployment is mass installation of the browser extension for all your Salesforce users. Mass installation means users don't need to do anything themselves which saves time, reduces troubleshooting, and ensures they start seeing WalkMe right away.
Your Customer Success Manager will provide you with a link to the Deployment Guide which will guide you through installing, enabling, and configuring the WalkMe Extension. This process will need to be repeated for each operating system and browser where you would like to deploy WalkMe. The mass installation should be performed by your IT Team or System Admin.
Deploy the WalkMe Extension via Manual Installation
Not able to push out a mass installation? Provide users with a link to individually download the extension for themselves. There are two recommended options for providing users with this link.
Your Customer Success Manager will provide you with a link to download the WalkMe extension. Just send an email to your users with a link. This email can be sent by anyone in your organization.
If you think personnel may disregard an email, you can add a call-to-action banner on Salesforce that will enable your users to download WalkMe with just one click. Adding this button will have to be performed by your Salesforce Admin.
First, download the package for your Test and Production environments.
Then configure the banner to appear in Salesforce:
- Click the Cube in the Salesforce Navigation menu
- Click WalkMe Extension Configuration
- Enter Customer Name, Extension GUID, and Extension Profile
- Click Submit
Choose which pages the sidebar will appear on:
- Go to the page where the banner should appear
- Hover over the Settings icon
- Click Edit Page
- Expand the Custom – Managed folder in the left-hand navigation
- Click and drag Walk-Me_Install_Call_To_Action to your preferred location on the page
- Click Save
- Click Activate
Now the banner will appear to your users and they can click "Activate Now to download the extension!
If you would like a custom image to display instead of the default one provided, please speak to your Customer Success Manager.
Add Trusted Sites
Go to Salesforce to add the WalkMe domain as a trusted URL. Salesforce Manage Trusted URLs article.
- From Setup, in the Quick Find box, enter "Trusted URLs" and then select Trusted URLs
- Select New Trusted URL
- Enter the API Name
- Enter the URL for the Trusted URL
- We recommend adding:
- https://*.walkme.com
- s3.walkmeusercontent.com
- EU data center: s3-eu.walkmeusercontent.com
- We recommend adding:
- Select the Context for this trusted URL to control the scope of the approval
- All (Default): CSP header is approved for both the organization's Lightning and Lightning Communities experience**
- LEX: CSP header is approved only for the organization's Lightning Experience
- Communities: CSP Header is only approved for the organization's Lightning Communities
- Here are the resources Lightning components can load from this site
SETTINGDESCRIPTION
Allowlist site for connect-srcAllow Lightning components to load URLs using script interfaces from this site. Allowlist site for font-srcAllow Lightning components to load fonts from this site. Allowlist site for frame-srcAllow Lightning components to load resources contained in <iframe>elements from this site.Allowlist site for img-srcAllow Lightning components to load images from this site. Allowlist site for media-srcAllow Lightning components to load audio and video from this site. Allowlist site for style-srcAllow Lightning components to load style sheets from this site. - Select Save
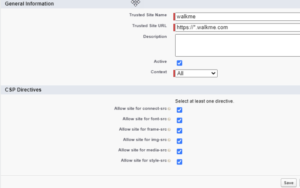
Enable Segmentation (Optional)
Download the Salesforce package if you plan on segmenting your WalkMe items for different users/user groups based on sfVars.
Configuring the package should be performed by your Salesforce Admin. Your Salesforce Admin will need access to the WalkMe Editor.
Follow the instructions below:
- Download the Salesforce Installation Package for your Test and Production Environment
- Log in to Salesforce with your administrator account
- Select which users can access the WalkMe SFVars Page (vf_WalkMeSfVars)
- Click Install
