

This article will guide you through the login process for the Mobile Workstation application. Our step-by-step walkthrough will make logging in quick and easy, whether you're a new user just getting started with Workstation for the first time or you want to connect your device to an existing workstation account.
By connecting your devices, all of your integrations and settings from your Workstation account will transfer. However, if you choose to continue without connecting, all the integrations will transfer to the new mobile device, but will be disconnected from the original one.

This is the first step for logging in to Mobile Workstation. In order to connect other devices, you must initially log in using your work email before you are able to connect other devices.
To log in with work email:
Click Sign In with Work Email
Alternatively, you can click the Google or Microsoft icons to auto-fill your email
Type your email address
Click Next
Done!

After logging in, you may notice that your integrations are disconnected. If our system detects that another device is connected your account, you'll have the option to connect your devices to enable your integrations.
In this scenario, a notification will appear on your screen, prompting you to connect your devices.
Click Connect
After clicking connect, you'll be guided to two different scenarios.
Login with Salt: You will be prompted to enter a verification code and sync immediately with your other device
Login without Salt: You will be shown a list of other devices and must choose a device to connect with before continuing with entering a verification code
Type the 6 digit verification code on your device
Alternatively, you can scan the QR Code to sign in
Done!
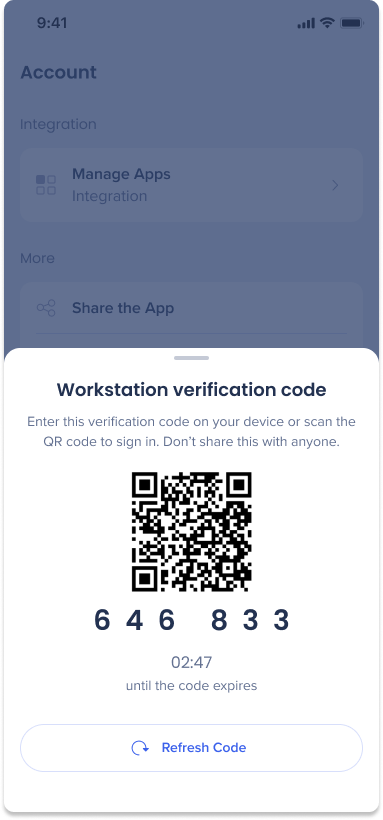
Click Connect on the device you would like to connect with
Click Next
Select Connect Another Device
Type the 6 digit verification code
Alternatively, click Scan QR Code on Mobile and scan the QR code from the connected device
Done!
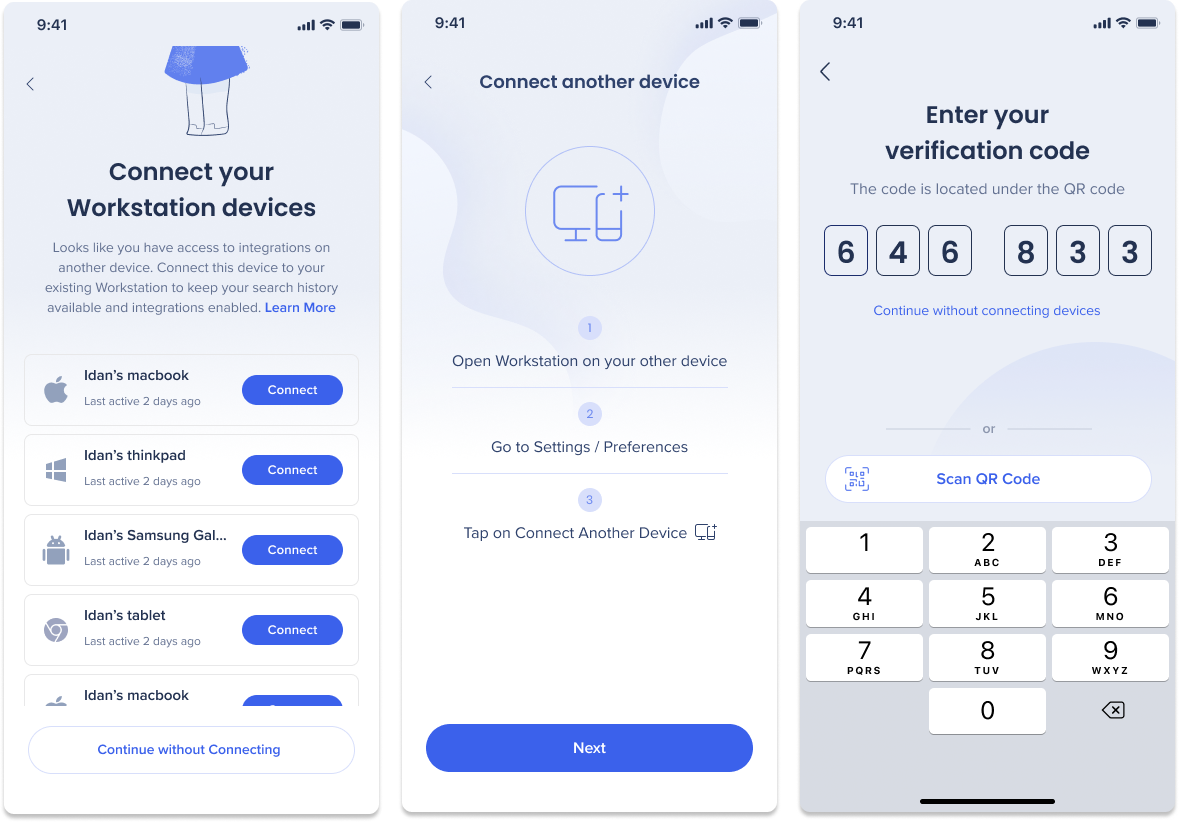
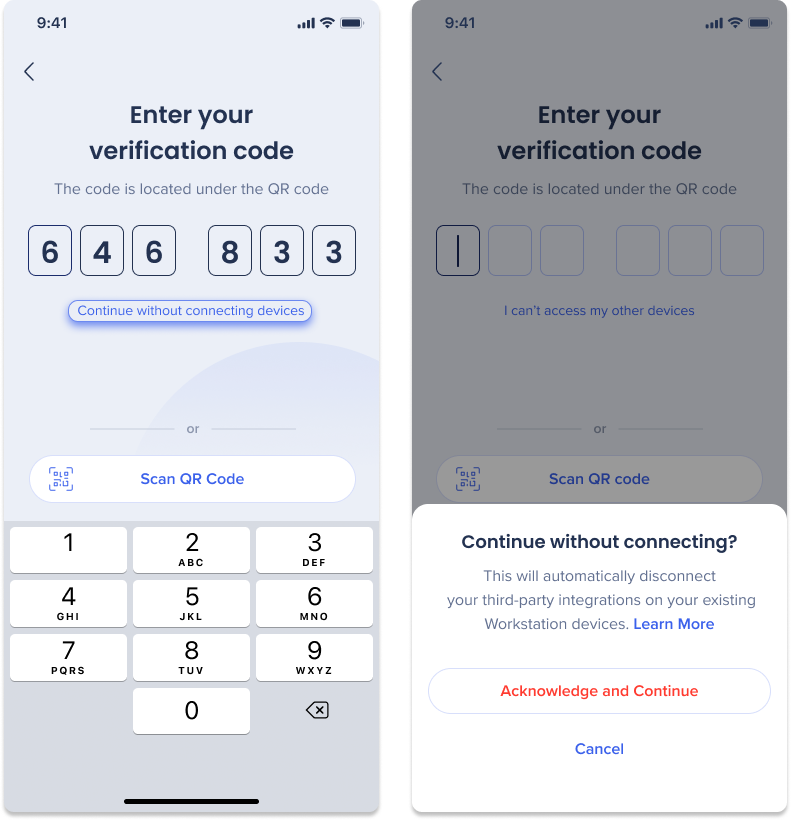
If decide that you don't want to connect your devices follow this process.
Click Continue without Connecting
A confirmation screen will appear
Click Acknowledge and Continue