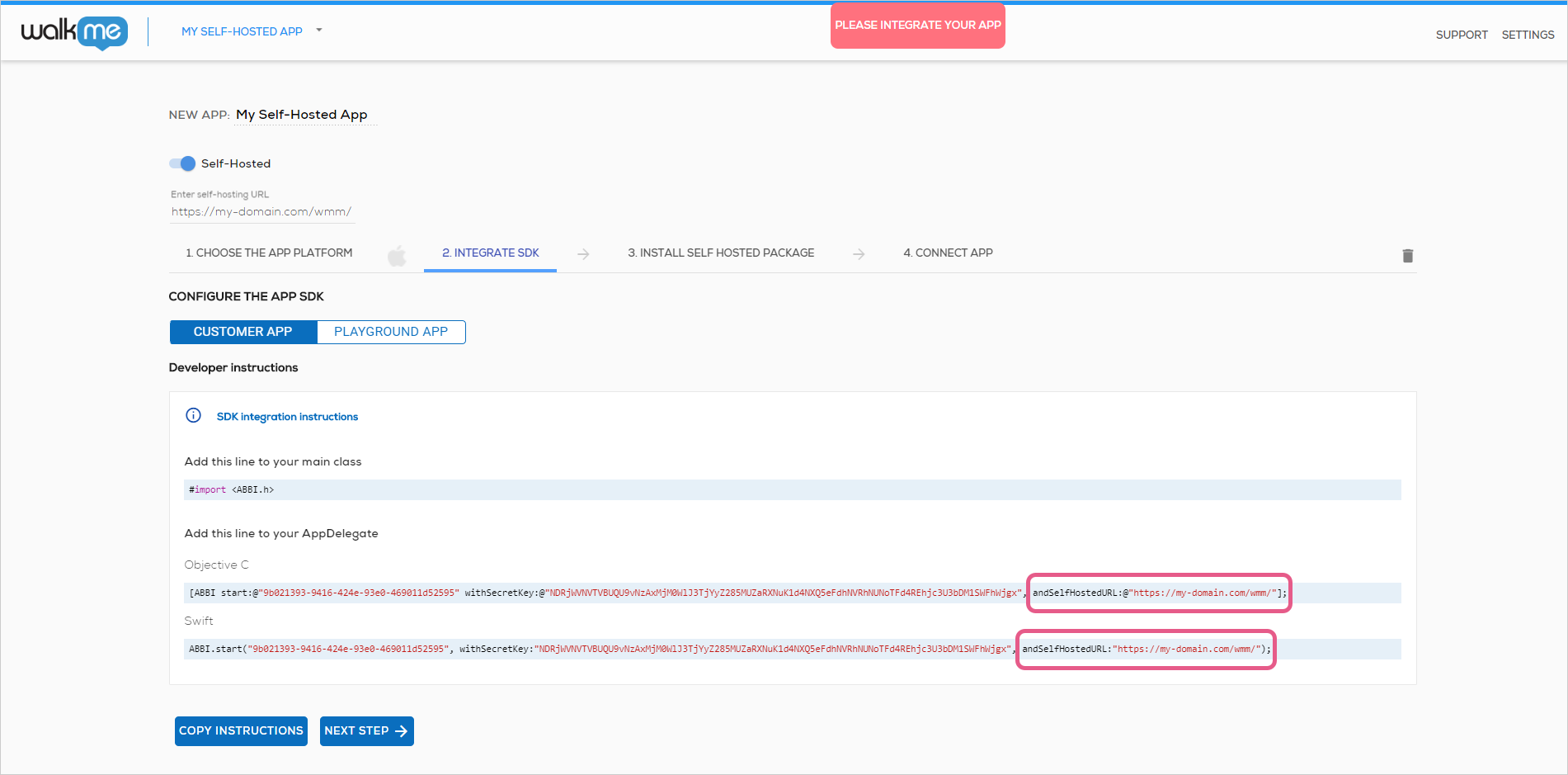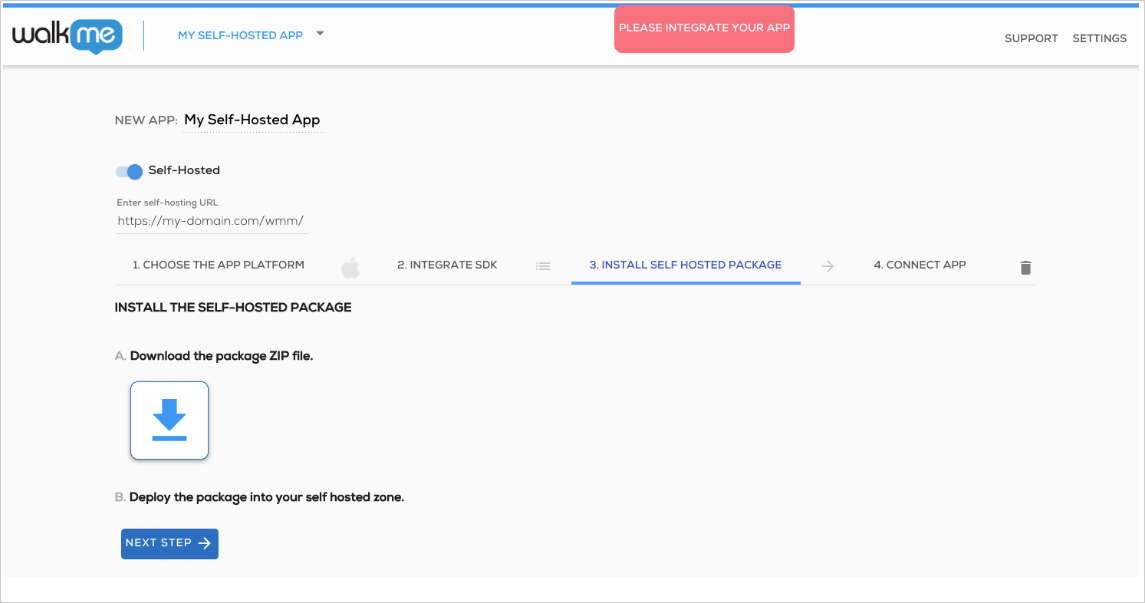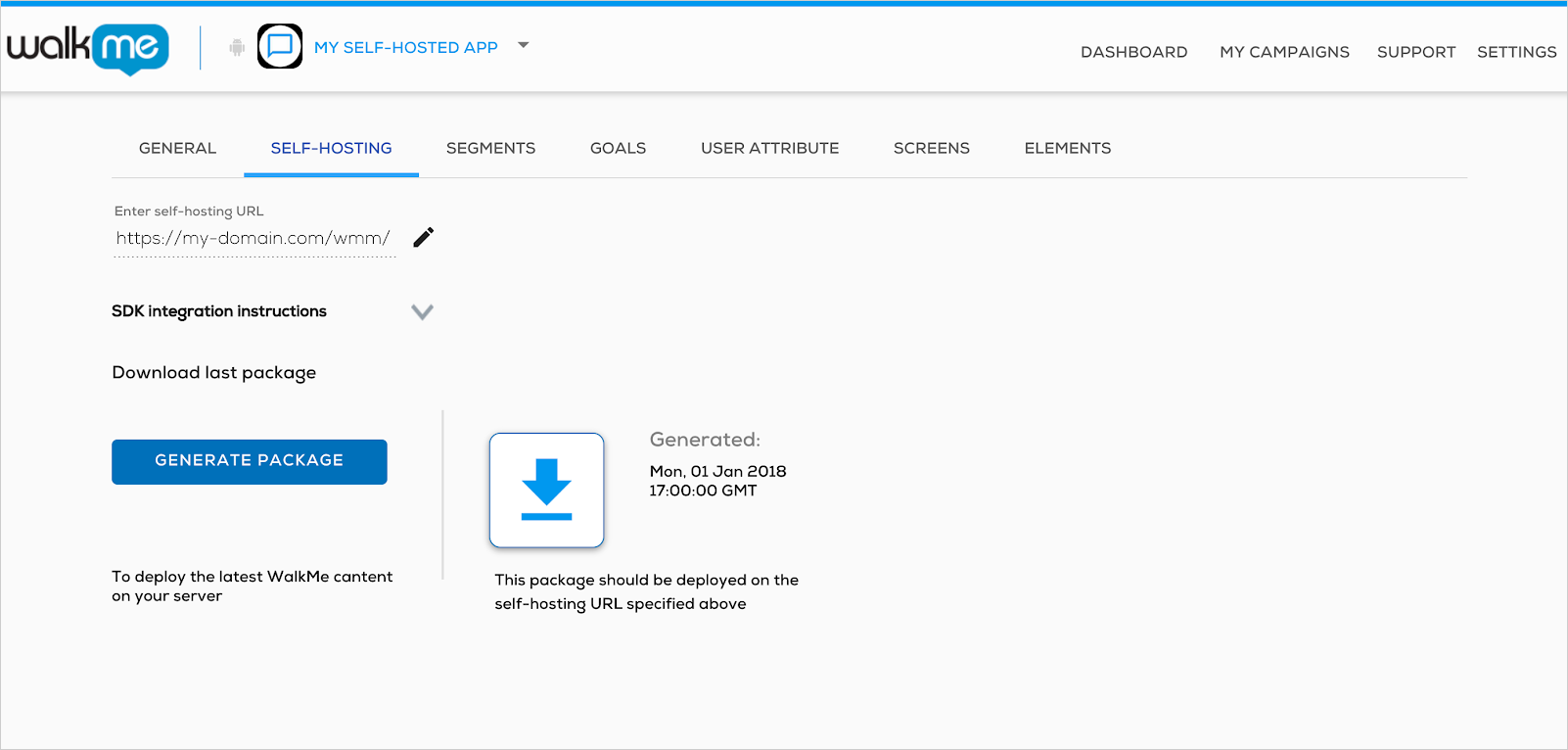Mobile: App Setup and Sync — Self Hosting
Brief Overview
WalkMe customers include SaaS vendors and financial institutions that all value highly secure networks and services. As a response, WalkMe offers self-hosted as a deployment option, which enhances the security of WalkMe on your app. It also allows you to keep all of your WalkMe content files on your servers, to disconnect dependency on outside servers for the app's ongoing activity.
To enable self-hosting, reach out to your WalkMe contact.
Use Cases
Self-hosted use cases include the following:
- Provides hosting services when you are unable to allowlist WalkMe due to security reasons
- Allows you to use WalkMe when your devices are operating on an intranet
How It Works
Initial setup of a new self-hosted app
In the self-hosted model, WalkMe items are initially created on WalkMe servers and then downloaded and uploaded onto your server.
When setting up a self-hosted app, you will be required to enter the URL of the server where you intend to host the WalkMe content. This URL is used as a parameter for the custom ABBI.start call used for the SDK integration in the self-hosted model.
If you are setting up an app as a self-hosted app for the first time, the SDK integration instructions in the app-creation flow will appear pre-configured with that self-hosting URL parameter:
After integrating the SDK to your app, you need to deploy the default self-hosting package (zipped file) to your self-hosting URL, so that the SDK can complete the app connection process with your servers:
After the SDK is integrated and the zipped file's contents are deployed to the self-hosting URL:
- Start Power Mode on the app where the SDK was integrated;
- Go to App Info;
- Tap on the Sync App Assets button for WalkMe to receive your app's meta-data (icon and available app fonts).
After the app connection is completed, you can start building content for your self-hosted app. See the “ongoing content updates” section below to learn how to push new content to your app.
Ongoing content updates
In the self-hosted model, the WalkMe content creation process, including working with Power Mode, is done on WalkMe servers. Once content is finalized, it can be downloaded as a zipped (compressed) file.
In addition to content, the zipped file also includes all of the configuration usually transmitted by the WalkMe server to the SDK, including:
- Active Rule Based Goals;
- Power Mode configuration (number of fingers and number of seconds setup);
- App activation status (the “Active” checkbox status);
- Events filtering configuration (which events should be disabled, if any);
- App type settings for hybrid / native apps.
The content of the downloaded zipped file can be uploaded to your servers. The location where the file content is uploaded must match the SDK parameter for the content location.
When an end-user accesses your site, WalkMe places a call to your servers directly and not to WalkMe's servers.
Every time a change is made to your WalkMe content, it must be re-published and the WalkMe files re-downloaded.
Downloading your WalkMe items
Follow these steps to download the package (zipped file) to deploy to your self-hosted URL:
- Go to the SELF-HOSTING tab in APP-SETTINGS;
- Click on the “GENERATE PACKAGE” button:
- When the package is ready, download it by clicking on the Download button;
- Unzip the WalkMe files in your destination folder on your local server;
- Test your self-hosted deployment.
Limitations
- Testing WalkMe content via Preview or Simulate mode will rely on WalkMe servers
- List segmentation (based on server side segmentation) is not supported with the self-hosted model