Mobile: How To Add, Build, and Edit Audience Segments
Brief Overview
Target Audience is a way to segment your Campaigns for different users from within a specific Campaign. Segments can also be made separately according to different use cases and can be used when structuring the Target Audience for a Campaign.
Creating a Target Audience for a Campaign
- In the CREATE section under the Mobile Console's MY CAMPAIGNS tab, navigate to the EDIT AUTOPLAY page for the chosen Campaign
- Navigate to and click on the TARGET AUDIENCE dropdown menu at the bottom of the page (defaults to All Audience)
- Select one of the listed audience segments, or click the Create New button to create a new segment
Creating a New Segment or Editing an Existing Segment
Where to Edit or Create Segments
You can create or edit WalkMe Mobile segments from two different places in the Mobile Console:
The EDIT AUTOPLAY page in the editor
- Follow the instructions in "Creating a Target Audience for a Campaign" above
- Click Create New to begin building a new segment or select a previously created segment and click EDIT AUDIENCE to change the segment
The SEGMENTS tab:
- In the Mobile Console, navigate to SETTINGS > App Settings
- Click on the SEGMENTS tab
- Click on a previously created segment's name to edit it or click on NEW SEGMENT to create a new segment
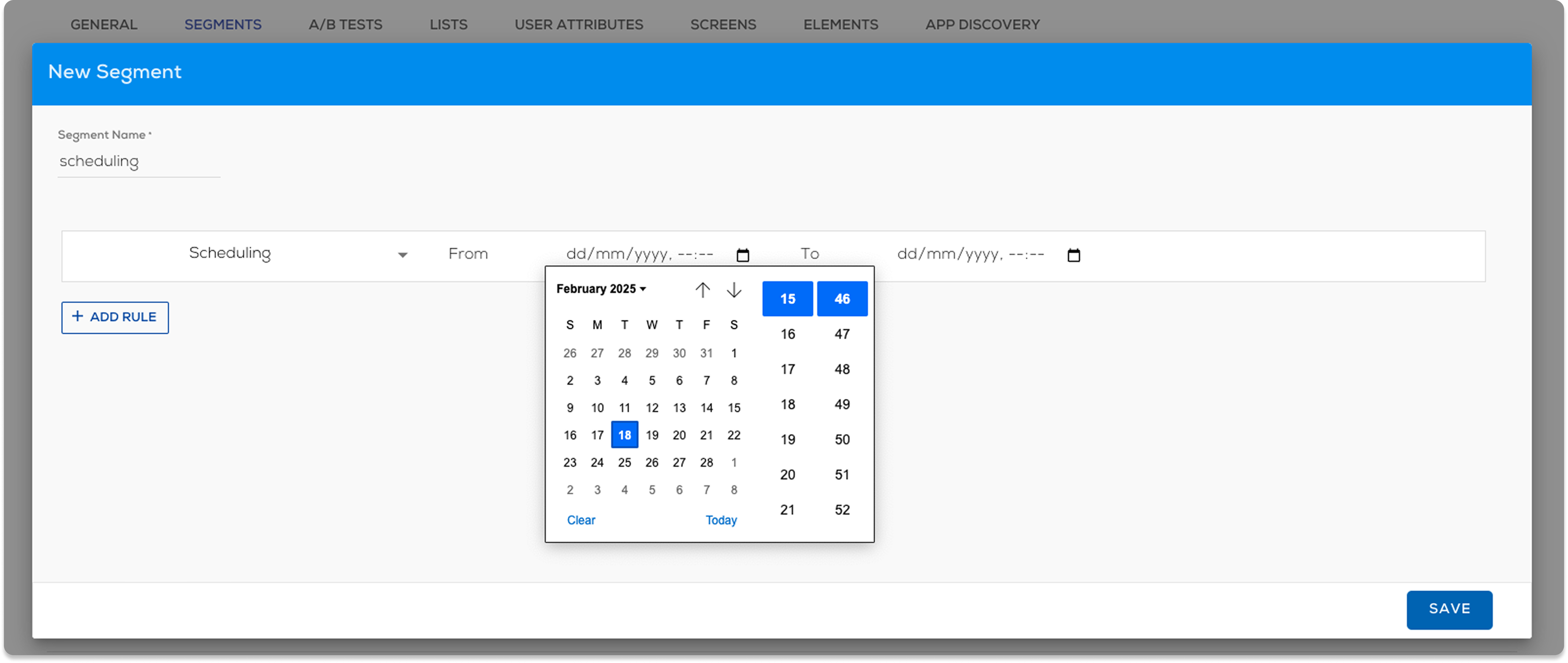
How To Edit or Create Segments
- Click on the left-most choose variable dropdown menu and select the subject variable of the segment
- You can choose from out-of-the-box variables, segments that have previously been created, Screens or Elements previously captured, or Events, user attributes or Campaigns previously created.
- If you already know what variable you are looking for - you can type its name to filter the variables list.
- You can choose from out-of-the-box variables, segments that have previously been created, Screens or Elements previously captured, or Events, user attributes or Campaigns previously created.
- Click on the middle-situated dropdown menu and pick from the modifiers that exist for the variable you selected, or enter a value if applicable
- Note: in cases where the user should type a value, a suggestion dropdown will appear per the user's input in real-time to offer auto-completion based on previously used values.
- In the right-most field, enter a value or select a modifier from the dropdown if relevant
- If desired, click the + icon beneath the original segment statement to add another variable to the new segment
- If you've added an additional segment statement, choose between AND and OR
- AND means that the target audience in this segment will look for both condition statements to be true
- For example, if the two conditional statements are: sessions greater than 3 AND premium user TRUE, then only users that are premium and visit the app three times will see the promotion
- OR means that the SDK will present the Campaign to end-users for whom either statement evaluates to true
- In the same example, the Campaign will be visible to either premium users OR users who visited the app more than three times
- AND means that the target audience in this segment will look for both condition statements to be true
Variable Types
The below variables can be used in creating both Segments and Rule-Based Tracked Events without any additional setup:
Variable Type |
Description |
Minimum SDK Version In iOS | Minimum SDK Version In Android |
| Session Time | The length of the session in seconds. | ||
| Number Of Sessions | For example, choose 0 sessions to target new end-users. | ||
| App Version | Target end-users to upgrade from old versions of the app or greet end-users who upgraded. | ||
| Time on Current Screen | Target end-users based on the number of seconds they've been on the current app-screen. | ||
| Group | Create an A/B testing group to test messaging. E.g., give one Campaign a control-group name and give another Campaign the same name, and the SDK will divide the userbase equally among the 2 campaigns. | ||
| Scheduling | Schedule a Campaign for a specified date and time range. | ||
| Day of Week | Target end-users by day of week. | ||
| Time of Day |
Target end-users by time of day on their devices. Mid - 00:00 - 02:59 |
||
| Country Code | Target end-users by country. | ||
| Locale | Target end-users by device locale (language). | ||
| User ID | Target end-users by his User ID. See What Is The End User Identifier API and How Is It Used? Below for more details. |
1.6.0 1.8.0 if the ID includes a "+" character. |
1.6.0 1.8.0 if the ID includes a "+" character. |
| AppConfig: wmSDKOrg | This key appears in the Segmentation Engine and allows segmenting of WalkMe content or creating Rule-Based Tracked Events according to a value set by the organization's IT, in their AppConfig. | 1.9.0 | 1.9.0 |
| Device Face Unlock / Fingerprint Recognition for android Or Device Face / Touch ID for IOS: | Target end-users who have/haven't supported device Face / Touch ID and enable/disable it. | 1.17.0 | 1.17.0 |
| Push Approved | Target end-users who have declined or approved receiving push notifications. This is very useful for converting end-users who previously declined to receive a push notification. | ||
| Location Access | Target end-users who have declined or approved granting the app access to their location. This is very useful for converting end-users who previously declined to grant the app location access, in case it is required to improve their experience from the app. | 1.7.0 | 1.7.0 |
| Contacts Access | Target end-users who have declined or approved granting the app access to their contacts. This is very useful for converting end-users who previously declined to grant the app access to their contacts list, in case it is required to improve their experience from the app. | 1.7.0 | 1.7.0 |
| Camera Access | Target end-users who have declined or approved granting the app access to their camera. This is very useful for converting end-users who previously declined to grant the app access to their camera, in case it is required to improve their experience from the app. | 1.7.0 | 1.7.0 |
| Device Orientation | Target end users only when they are holding the device in portrait or landscape mode | 1.7.0 | 1.7.0 |
| User Location | Target end-users who are at home or at work. WalkMe identifies this by triangulating cell tower and Wifi and does not consider GPS location. | ||
| User Movement | Target end-users who are on the move or standing still. | ||
| Network | Target end-users by the type of network they're connected to (e.g., 3G, Wifi or Offline). | 1.5.0 for "offline" option. | 1.5.0 for "offline" option. |
| Device Type | Target end-users by device type. The list of device types is built by the device model, to support the most granular device type (e.g. "iPad Air model 5.3"). See Available Device Types For Segmentation Below for more details. | ||
| OS Version | Target end-users based on their device's OS's version number. | ||
| Accessibility | See Campaigns Accessibility Below for more details. | 1.13.0 | 1.13.0 |
Variable Type |
Description |
Minimum SDK Version In iOS | Minimum SDK Version In Android |
| Segment | Reuse another pre-existing segment in order to avoid redefining the same values.
|
||
| Screen | Target users by the screen they are currently on, or the screens they visited or didn't visit in the current session by selecting an existing captured screen. For more information on screens see here. | ||
| Element | Target users by the element they see or have seen and interacted within the current session. For more information on screens see here. | ||
| Tracked Events (previously Goals) | Target users by the number of times they have reached or have not reached an event, and, with WalkMe Mobile SDK v1.16 and higher, when an event was reached (i.e., in any session, in the current session or in the previous session); you can also include API-based Tracked Event attributes for additional precision. Read more about Event-based segmentation.
|
1.3.0 for Rule-Based Events. | 1.3.0 for Rule-Based Events. |
| User Attributes | The value of the user attributes set on the app. For more information on the user attributes see here. | 1.2.0 for "private user attributes". | 1.2.2 for "private user attributes". |
| Campaign | Campaign segmentation can be done by any of the following options, to better fine-tune and control the end-user experience:
|
|
|
Available Device-Types for Segmentation
When selected Device Type as your segment's subject variable, the below device-types are available for Segmentation out-of-the-box:
iOS
iOS device types: https://www.theiphonewiki.com/wiki/Models
Android
Android device types: https://raw.githubusercontent.com/pbakondy/android-device-list/master/devices.json.
