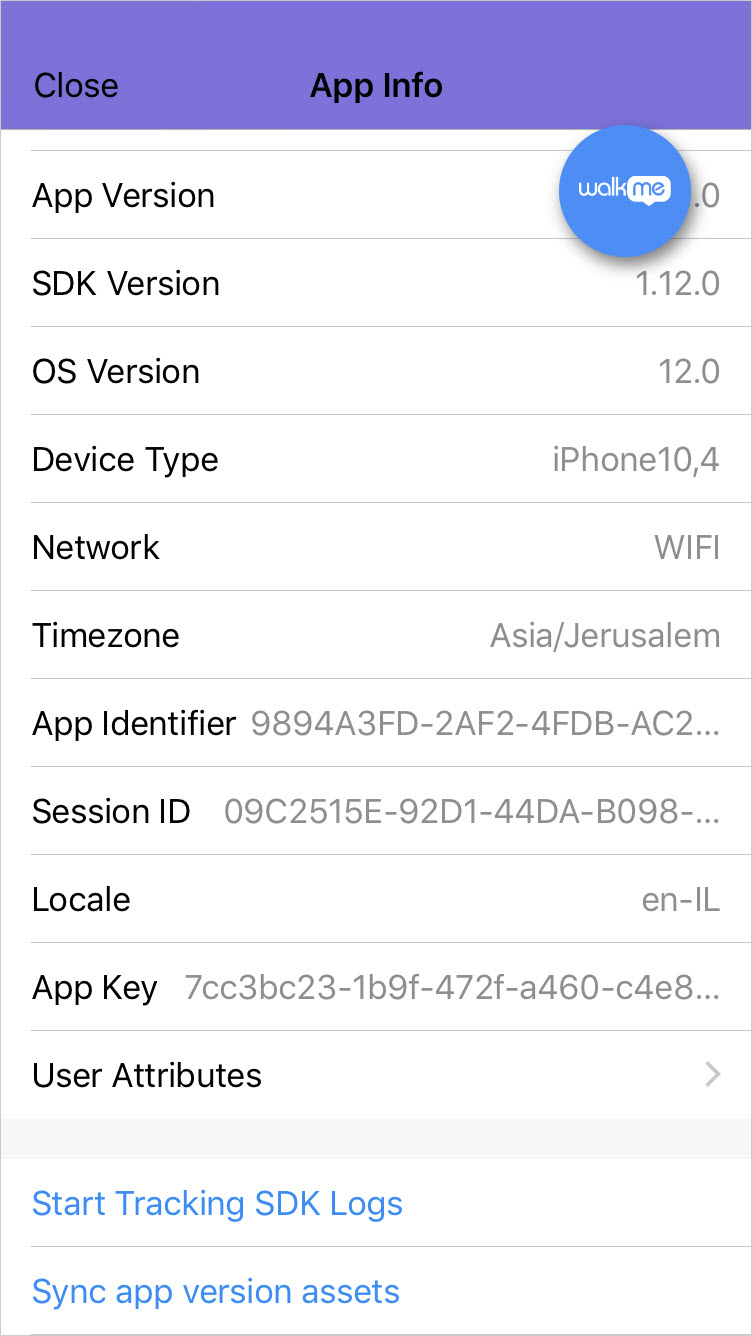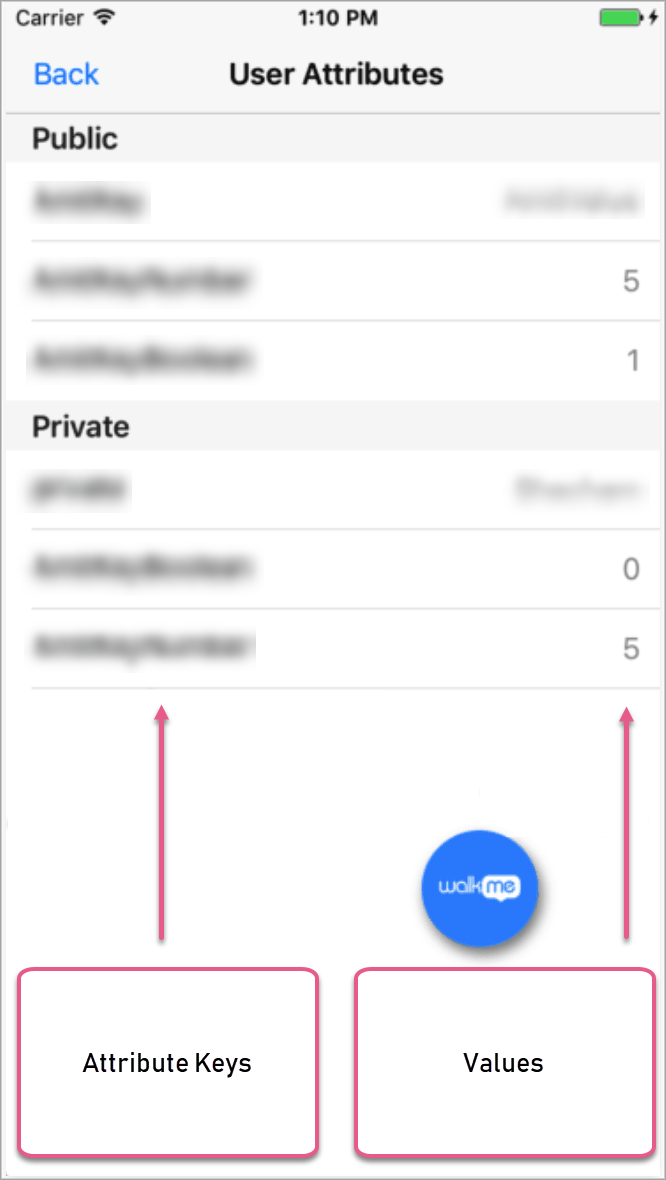Mobile: How To Use The Power Mode Menu
Once inside WalkMe Mobile Power Mode in your app, tap on the Power Mode bubble (the blue circle) to bring up the Power Mode menu:
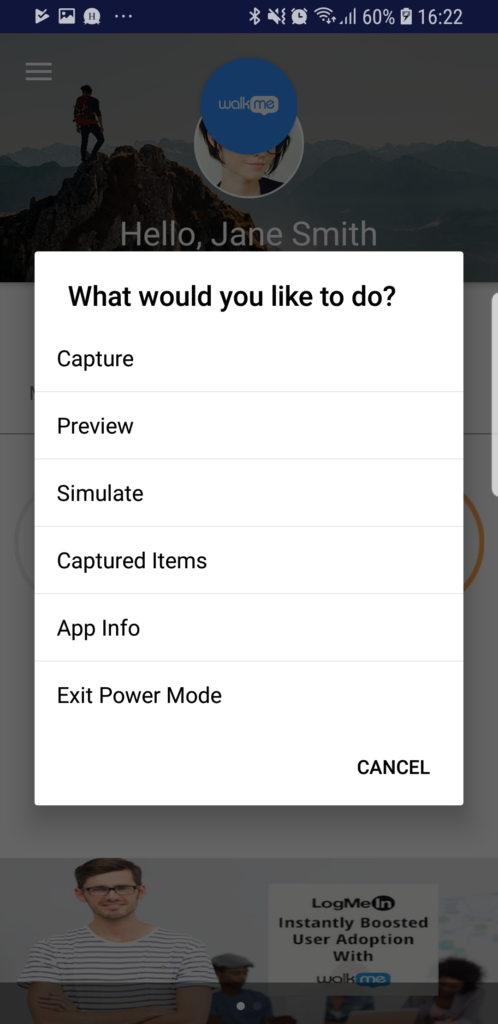
Capturing Screens and Elements
Learn how to capture screens and Elements from Power Mode.
Troubleshooting Captured Elements and Screens
Learn how to troubleshoot captured Elements and screens in Power Mode.
Capturing Walk-Thrus in Power Mode
Learn how to capture Walk-Thrus in Power Mode.
Testing Your Campaigns in Power Mode
Preview
Preview enables you to view a Campaign on top of your app. Using Preview, you can play each of your Campaigns, one at a time, to ensure they work as expected.
Simply tap on the Power Mode bubble (the blue circle) to bring up the Power Mode menu, tap on "Preview", and select the Campaign you would like to view in the app (prior to SDK version 1.8.0, the "Preview" option was behind the "Test My Campaigns" option).
To preview a Walk-Thru, navigate to the screen where the first step of the Walk-Thru was captured (the Walk-Thru will start from the most relevant step depending on the screen). If you are trying to preview a specific step, you can use the "Go to step" functionality available from SDK version 1.18.0 and above.
To view changes made to the campaign in the console while you were previewing (tap on the Preview bubble (the green bubble) to open the Preview menu options and select "Refresh Campaign").
Starting from SDK version 1.5.0, the Preview experience for Walk-Thrus includes a progress bar that appears at the top of the screen and indicates which step is currently playing.
Starting from SDK version 1.4.0, editing Walk-Thrus has been made available through the Preview menu for unpublished Walk-Thrus only.
Starting from SDK version 1.18.0, you can quickly switch the previewed campaign without the need to select "Stop Preview" and re-initiate Preview for the other campaign.
Simulate
Simulate is similar to Preview, except that you can view multiple campaigns concurrently and in context of any segments you've applied to the campaigns. This is useful for simulating what the end user experience will be like without publishing the campaigns, to test segmentation is working as expected, or to understand what multiple campaigns will behave like together.
Beginning with WalkMe Mobile SDK v1.8.0 and above, you can also simulate both Rule Based and API Goals in Simulate Mode. In the menu that allows you to select which items to simulate, simply select the GOALS tab and select which Goal you would like to simulate. When a simulated Goal is reached, WalkMe will present a message reading "Goal [name of Goal] was reached."
After selecting campaigns and Goals to simulate, restart the app so that segmentation can be evaluated as it would be for a user who is starting the app fresh.
Starting from WalkMe Mobile SDK version 1.9.0 and above, you can choose whether you want your previous activity in the app to be accounted for in the segments and Goals you are simulating, or whether to simulate the experience of a user starting fresh instead. "Past activity" includes campaigns you saw and the interaction you had with them, Goals reached, screens and elements you saw and interacted with, number of sessions, and any other property that was attributed to you in the app's activity prior to your first Simulate session.
Simulate Mode will persist through app restarts, until you explicitly stop Simulate Mode. This behavior is meant to allow you to experience a segmented process that extends to multiple sessions (e.g., a segment based on the user's number of sessions).
To exit Simulate Mode, tap on the bubble and select Stop Simulate, or use the Power Mode five fingers for five seconds gesture to restart Power Mode.
To start Simulate Mode, tap on the Power Mode bubble (the blue circle) and from the Power Mode menu, tap on Simulate, and select the campaigns and Goals you would like to view in the app. (prior to WalkMe Mobile SDK version 1.8.0 the Simulate option was behind the Test My Campaigns option).
Power Mode's App Info Screen
Power Mode's App Info screen lets you see app and WalkMe Mobile SDK information from within your app's Power Mode. This information includes the following:
- App Name;
- This comes from the name given during installation of the app, not the name of the app you set on the Mobile Console;
- If you use different SDKs on the same app, use the app key to distinguish between them.
- App Version;
- SDK Version;
- OS Version;
- Device Type;
- Network Type;
- 3G / WiFi / Offline;
- Timezone;
- WalkMe ID (available from WalkMe Mobile SDK v1.11.0);
- The anonymous unique user identifier assigned to the user on the device by WalkMe Mobile.
- Session ID;
- Locale;
- This is the locale of the end-user device, not the app's origin.
- App Key;
- User Attributes (available from WalkMe Mobile SDK v1.12.0);
- See a list of all the User Attributes set by the app and their current values;
- Note that this will be a list of the attributes that the app sets rather than the list of the attributes defined in the console.
- Report WalkMe Logs (available from WalkMe Mobile SDK v1.8.0 to v1.11.0);
- Send the SDK logs of everything that happened in you session to WalkMe's servers, where they can be accessed by WalkMe's R&D team.
- Start Tracking SDK logs / send tracked logs to WalkMe Support (available from WalkMe Mobile SDK v1.12.0);
- Track SDK logs for all of the SDK activity across multiple sessions and send the tracked logs to WalkMe's servers, where they can be accessed by WalkMe's Support team;
- Use this option to provide WalkMe Support with the most details on the SDK's activity in your app when they are helping you troubleshoot a problem.
- Sync app version assets (available from WalkMe Mobile SDK v1.10.0).
- Starting from SDK v1.10.0, WalkMe Mobile does not automatically sync updates to your app's icon or fonts list;
- If a new version of the app includes a new icon or new custom fonts, you are required to use this option to sync them so they are visible in the console.
To access the App Info screen, tap the Power Mode bubble (the blue circle) to bring up the Power Mode menu, and tap App Info: