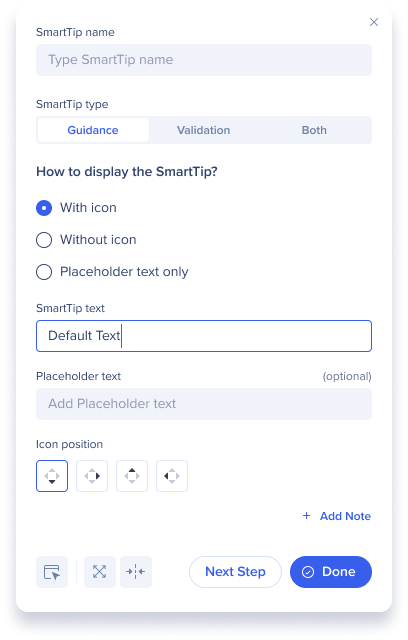New Editor Design
Brief Overview
The WalkMe Editor now has a new design. Our goal was to transform the old interface into a visually appealing, easier to use, and intuitive experience, consistent with other WalkMe applications.
This article covers the key changes in the new design compared to the old.
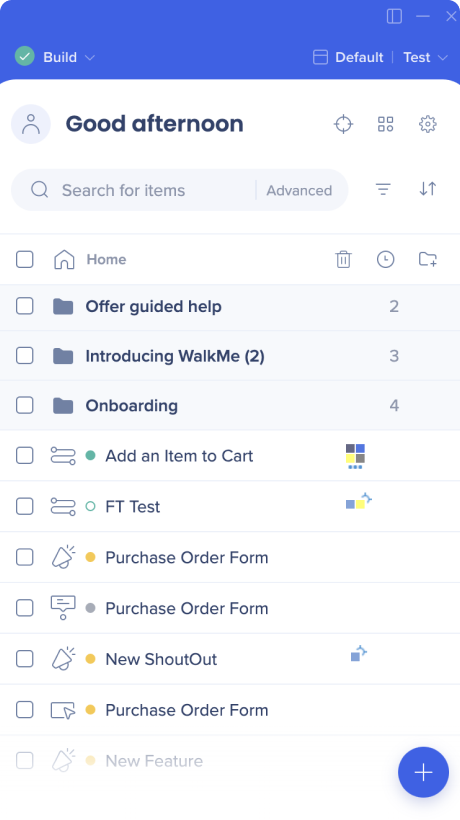
What's Changed
High level changes
Editor top changes
- Status icon, Play/Build mode, header and search all got a new design
- Switch system was moved and redesigned
- To switch to build on mobile web, users now click on their current system name in the upper right corner
- Home line minor UI changes
- "All items" dropdown removed
- New filter option was added - by item type
Editor footer changes
- Footer buttons removed:
- Preview (now will appear only when items are selected)
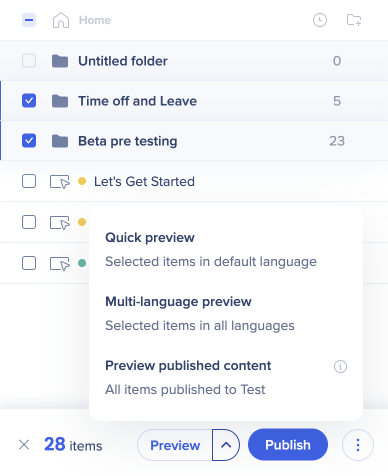
- Customize (now available under the Settings icon in the top right corner)
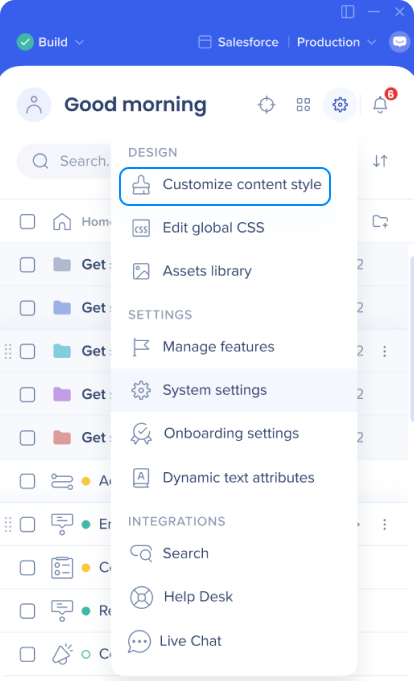
- Solutions (relocated to the "Create" menu - under the blue plus icon)
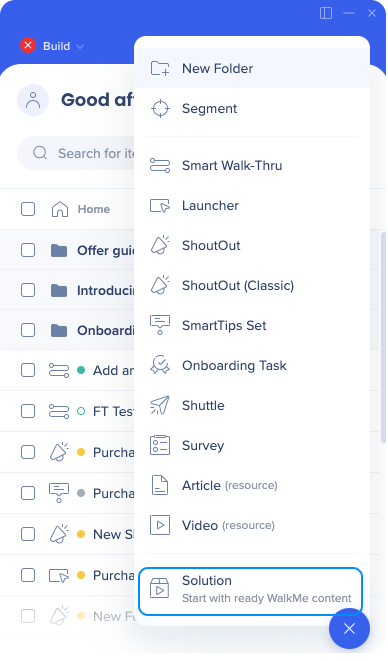
- Menu (now available under the Apps menu in the top right corner)
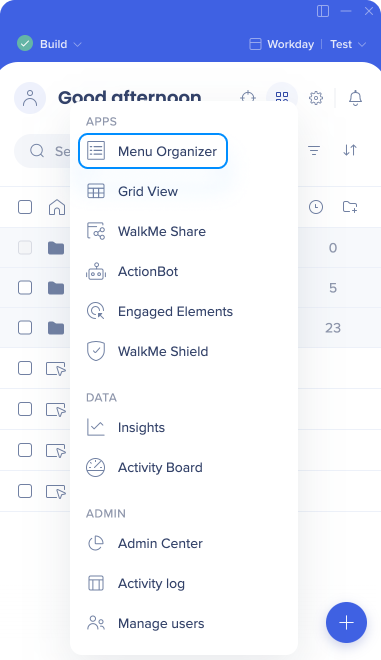
- Preview (now will appear only when items are selected)
- New look and functionality for Create + button
- You can now use it to create folders and segments also
- No longer filtered by item type
- Exceptions: Shield, Engaged Element, Element Library
WalkMe Apps menu
The new WalkMe Apps menu offers a central place to access your WalkMe apps, divided into the following categories: Apps, Data, Admin
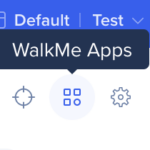
Create + Button
The revamped Create + button is similar to the old one, with a few key changes:
- You can now create any item type using the + button, even when filtering to view specific items types
- Two new create options were added: "New Folder" and "Segment"
- These additions do not replace existing creation methods from other locations
- The list has been simplified and certain names were changed
- "Resources" has been replaced with more intuitive options: "Video" and "Article"
- "ShoutOuts" has been split into "ShoutOut" and "ShoutOut Classic" for easier access without the need to hover
Profile / User Menu
The user menu is a new concept, designed to provide a more personalized experience for the builders.
Within the user menu, users can access actions and information tailored to their specific user profile.
Previously, many of these options were found in the editor options menu.
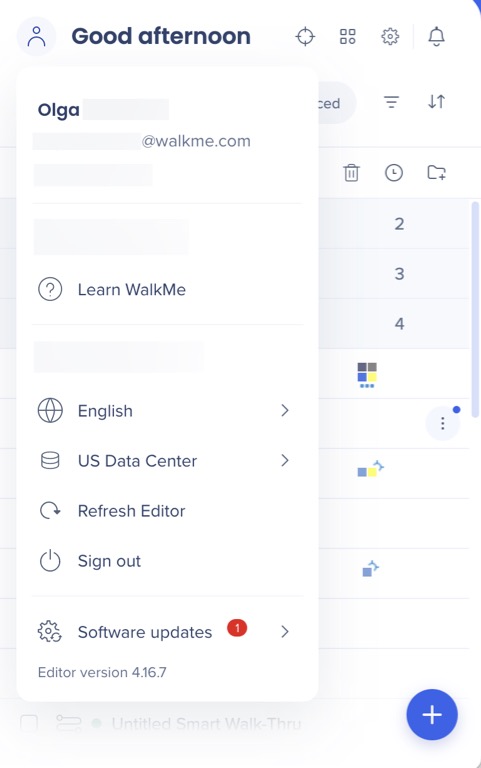
Settings menu
The settings menu serves as a centralized hub for all configurations within the editor, including global system settings.
In the previous design, these settings were found in different locations in the editor, in the footer, header, and within the options menu. We consolidated them all in one location for improved user experience.
Several notable changes:
- Integrations moved from the "All items" dropdown menu to the Settings Menu. We consider them as global, system-level settings, which led to this repositioning.
- The feature previously known as "Customize" and located in the Editor footer has been relocated to the Settings Menu, now referred to as "Customize content style."
- We have removed the direct link to the Snippet screen. Instead, users can access the "System settings" from the Settings Menu and find the new Snippet tab there.
- Onboarding settings, previously available only through the "All items" dropdown menu when viewing Onboarding exclusively, have now been placed in the Settings Menu. This change allows users to access this system-level setting regardless of their item list filtering.
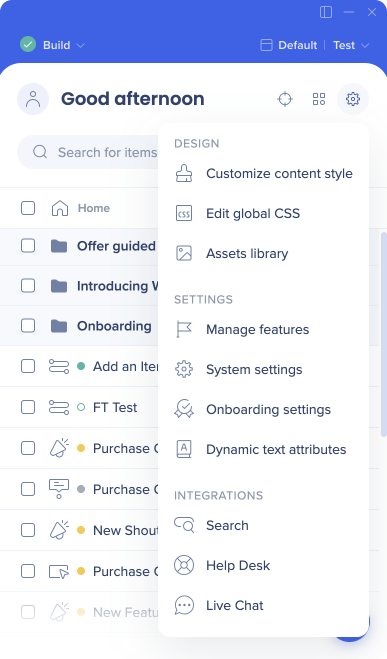
All Items Menu
The following apps were previously only, or mainly, available from the “All items” menu:
- ActionBot
- Shield
- Engaged Elements
- Element Library
- Search integration
- Live Chat
- Help Desk
These apps got a new look and will now be available from either the “WalkMe Apps” menu or the “Settings menu”.
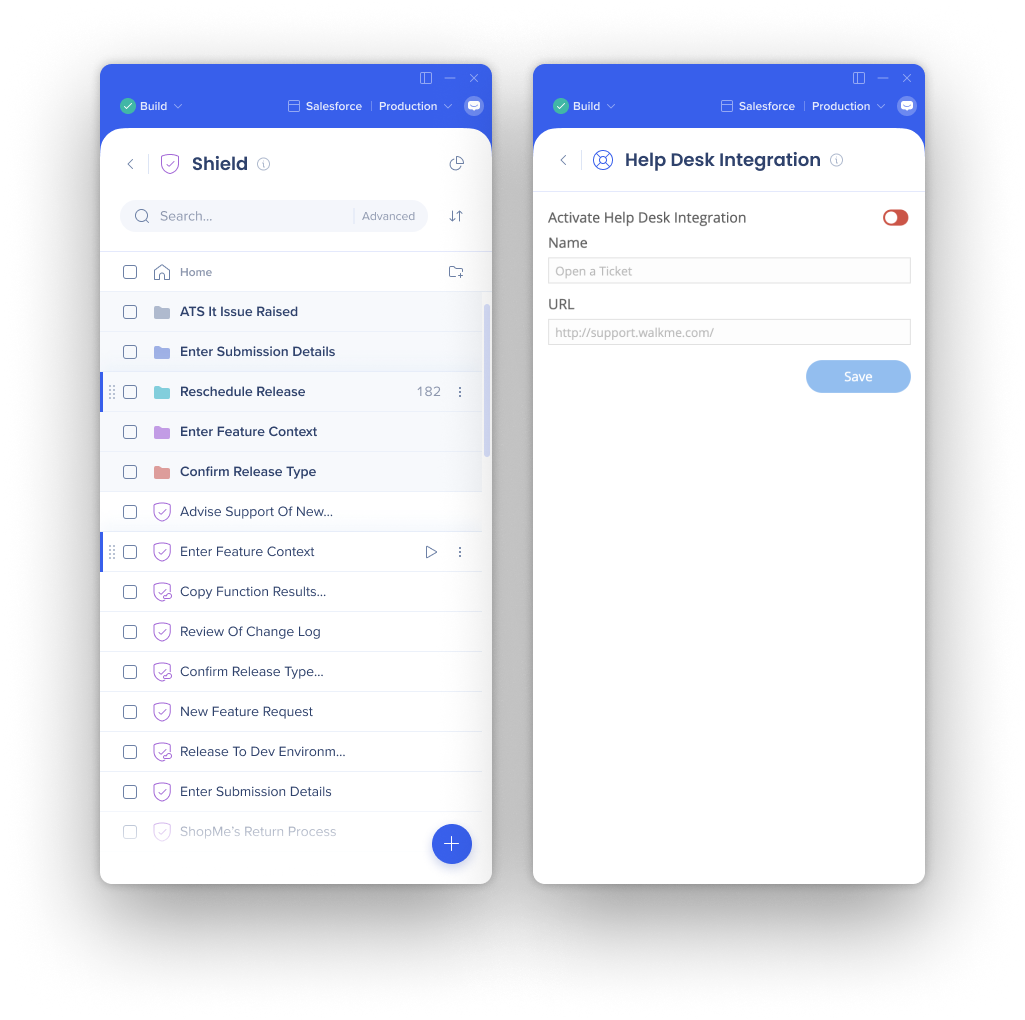
Item Screens
New updated screens are available for SmartTip sets, ShoutOuts, Smart Walk-Thrus, onboarding tasks, shuttles, surveys, articles, and videos.
- The settings tabs moved from the left-hand side to the top
- Tabs were grouped
- The header is now the part of item creation
- The footer is dedicated to finalizing and troubleshooting
- Notes used to have a tab of their own, it was replaced with the Add+ icon in the upper right corner
Launcher settings
Before:
- Still available by default, click on the banner to try the new design
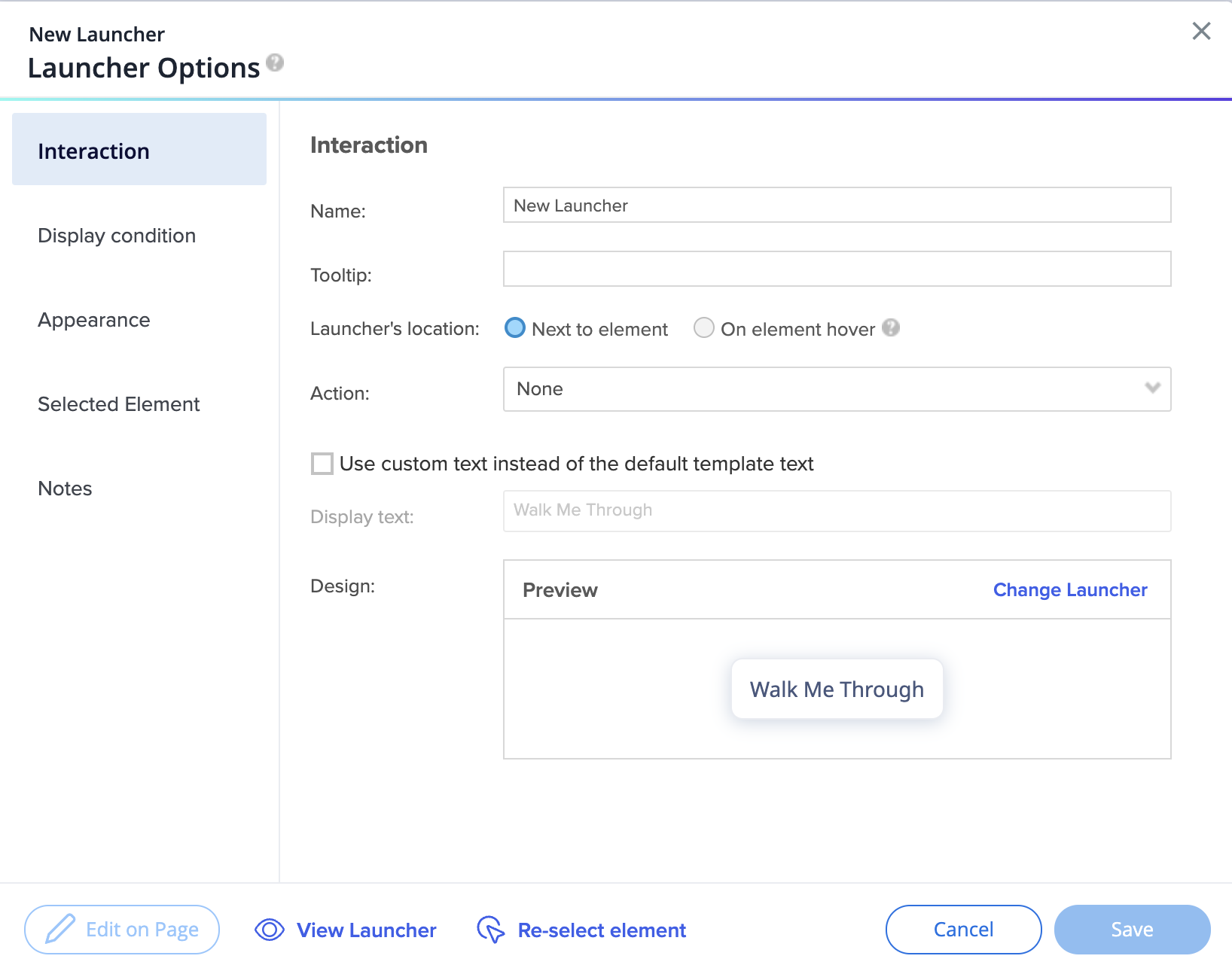
After:
- Tabs renamed and reorganized to combine similar settings and make the user experience smoother
- New Behavior tab contains the Interaction tab settings
- Selected Element tab settings partially moved to Advanced Settings, and partially removed
- Element loading behavior is now a dropdown with “Automatic” selected by default. This automatic feature is the best technology; no need to select the behavior manually anymore.
- “Constantly checks“ option renamed into Removal behavior. New name better explains the functionality of this setting.
- Users on DeepUI systems won't see the “Element attributes to ignore” section
- Precision level and element grade settings were removed and replaced with a better behind the scenes technology
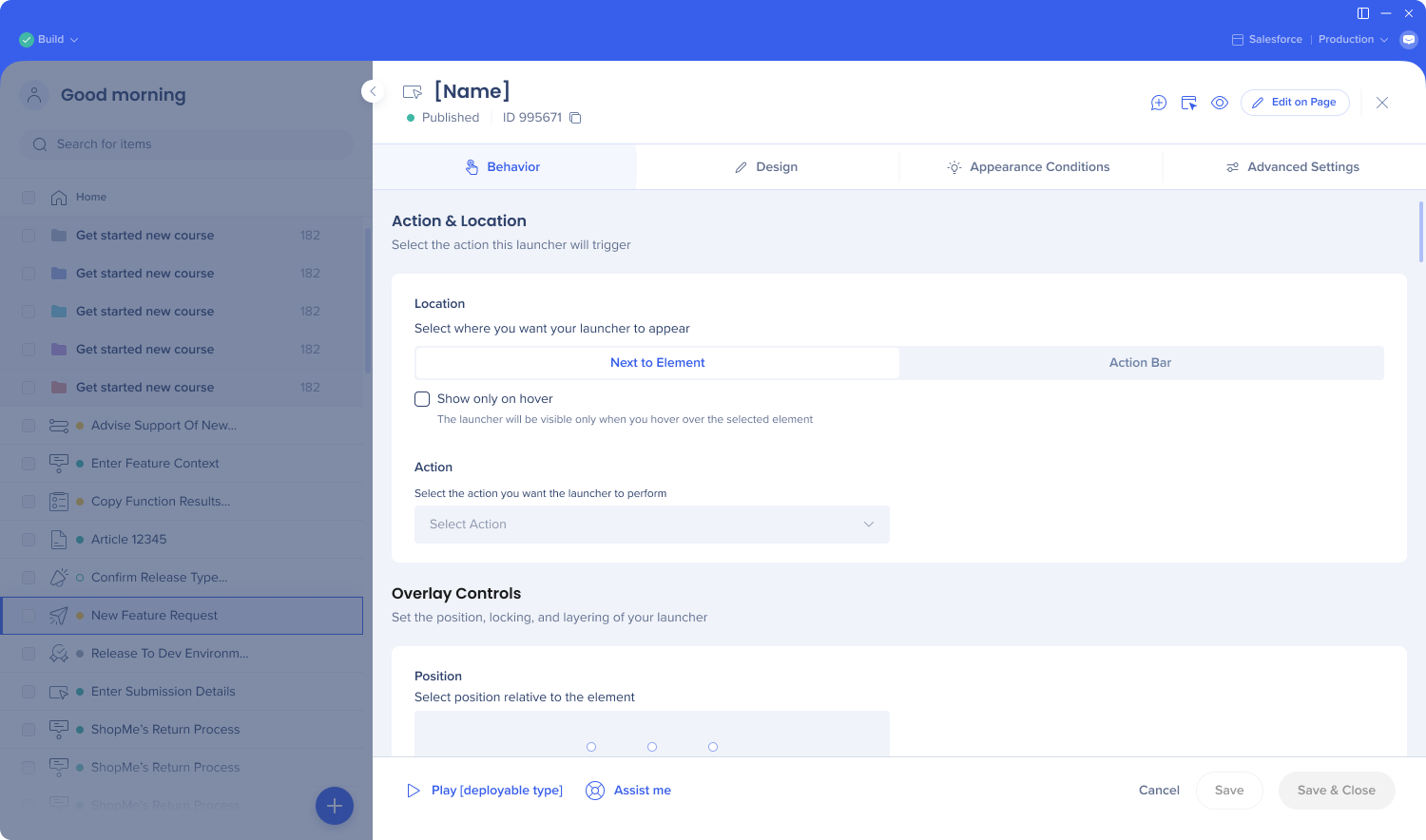
Tip Tuesday video
SmartTip
Before:
- Still available by default, click on the banner to try the new design
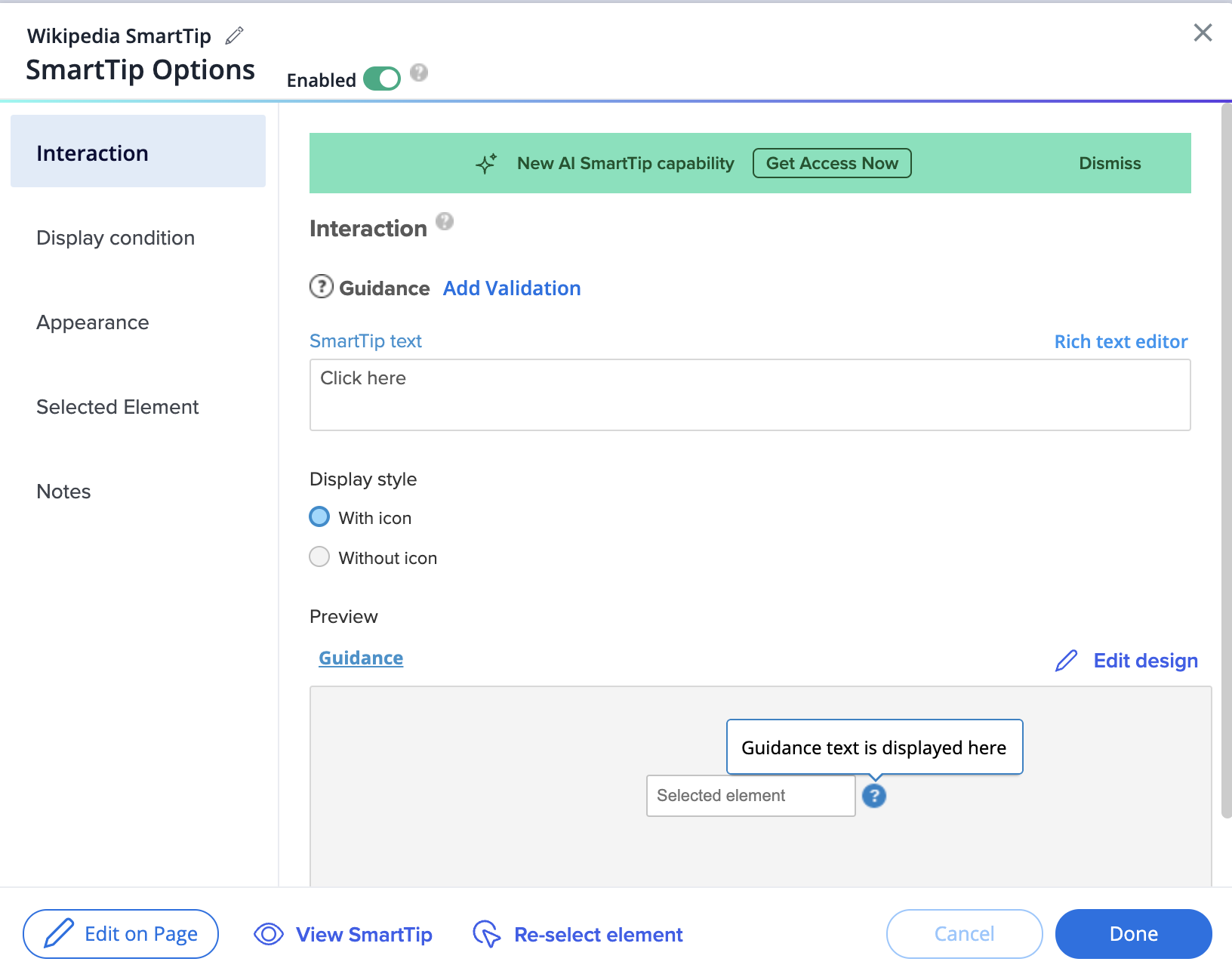
After:
- Tabs renamed and reorganized to combine similar settings and make the user experience smoother
- New Behavior tab contains the Interaction tab settings
- Display style (with or without icon) moved to the Design tab
- Selected Element tab settings partially moved to Advanced Settings, and partially removed
- Element loading behavior is now a dropdown with “Automatic” selected by default. This automatic feature is the best technology; no need to select the behavior manually anymore.
- “Constantly checks“ option renamed into Removal behavior. New name better explains the functionality of this setting.
- Users on DeepUI systems won't see the “Element attributes to ignore” section
- Precision level and element grade settings were removed since it got replaced with a better behind the scenes technology
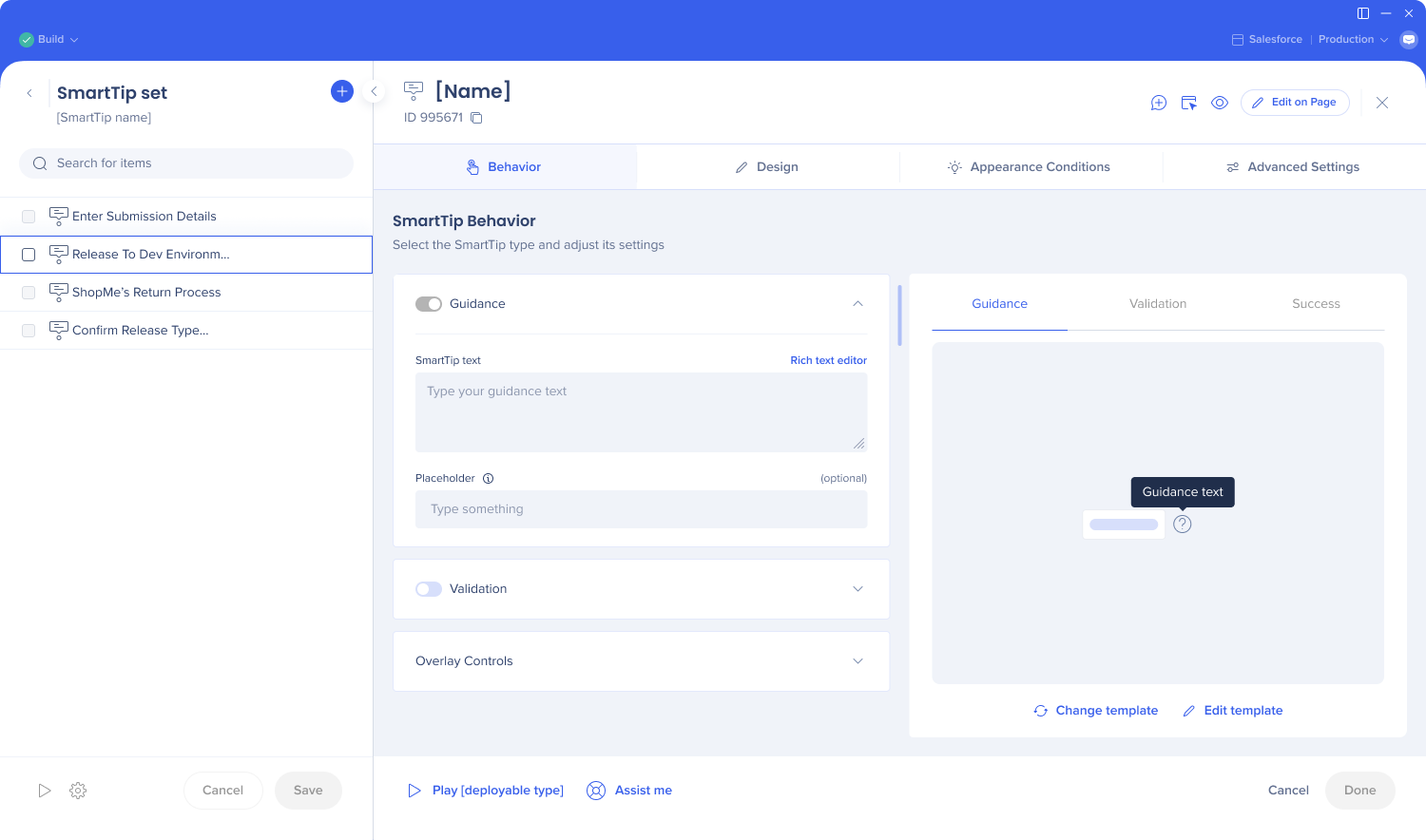
SmartTips Set settings
Before:
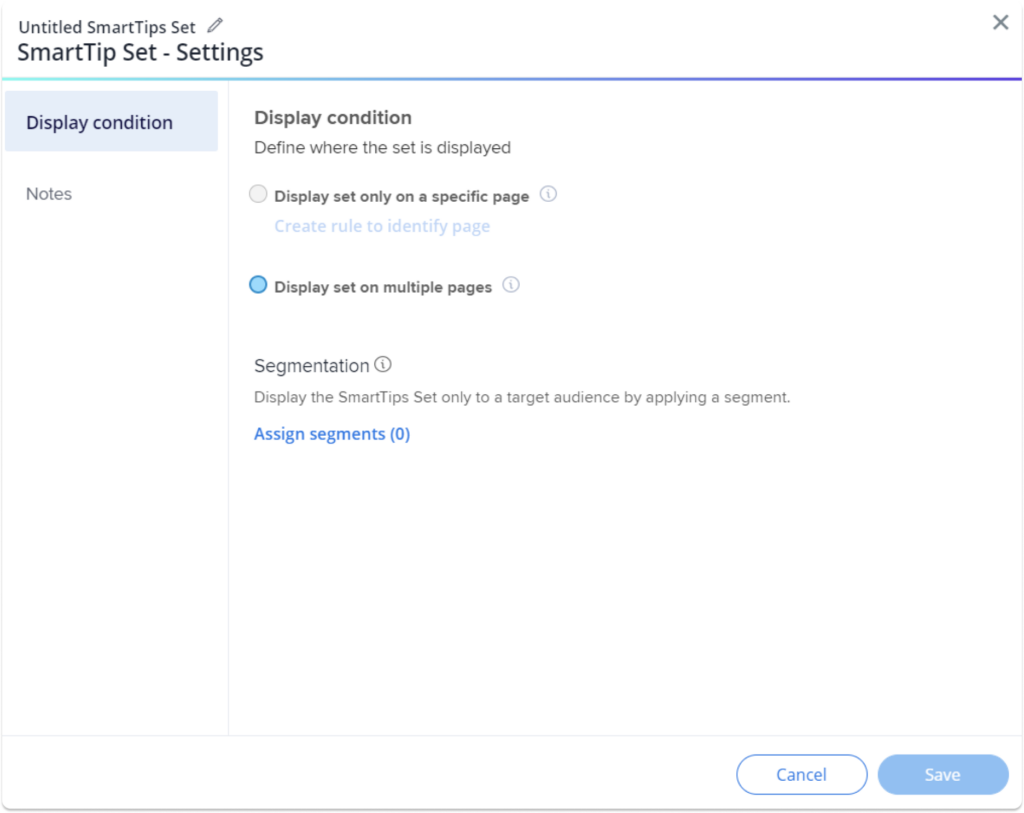
After:
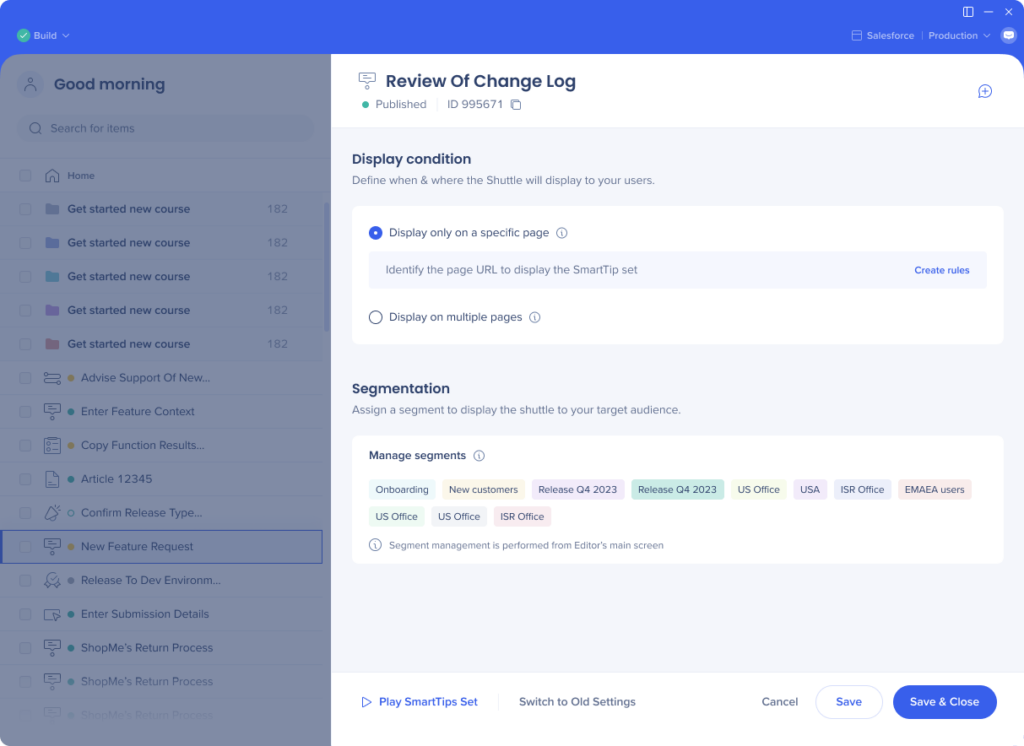
Smart Walk-Thru steps
Before:
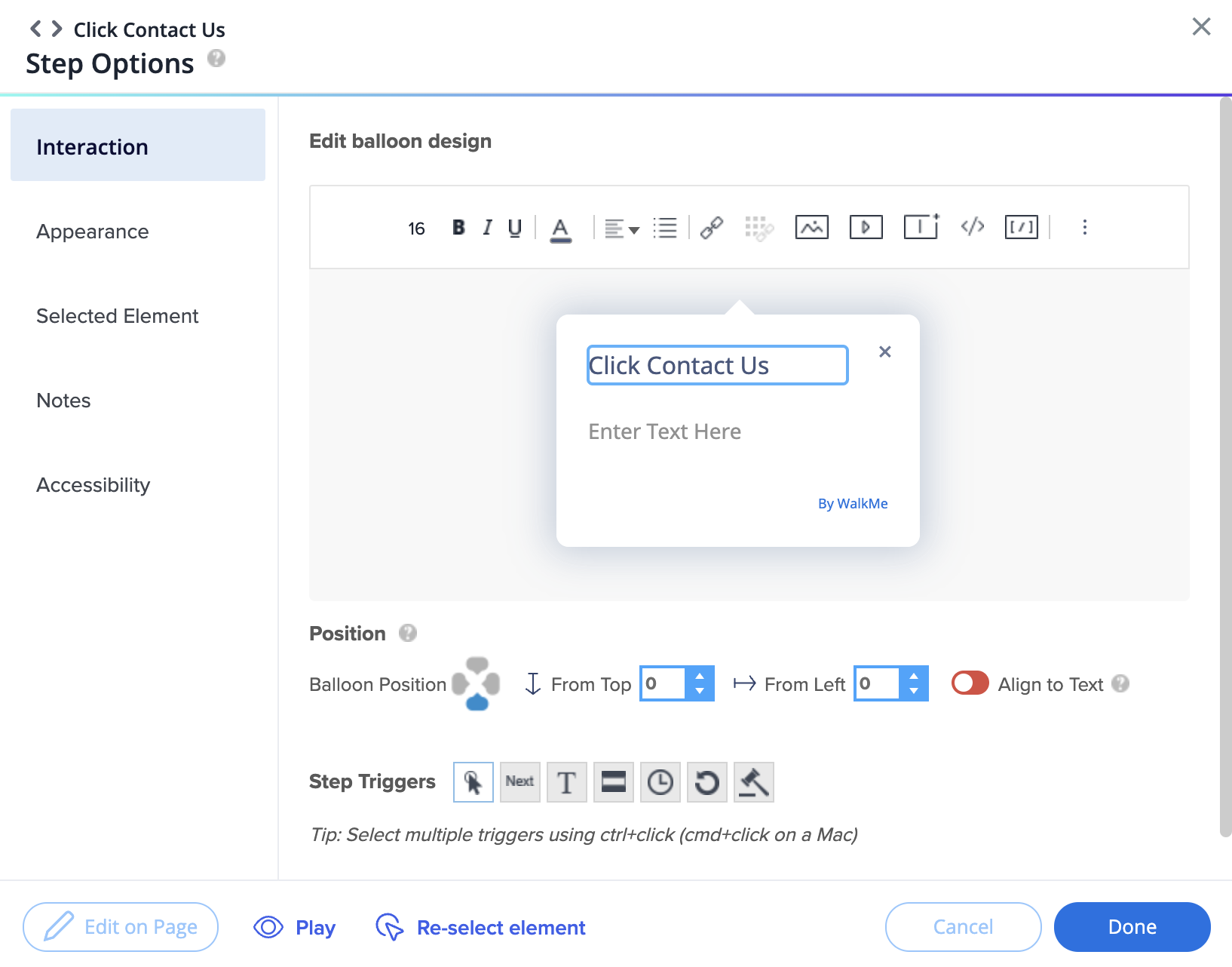
After:
- Header:
- See the step number and navigate between step screens
- See and copy the step ID
- Add notes
- Reselect the element
- View screenshot
- Open the Edit on Page tool
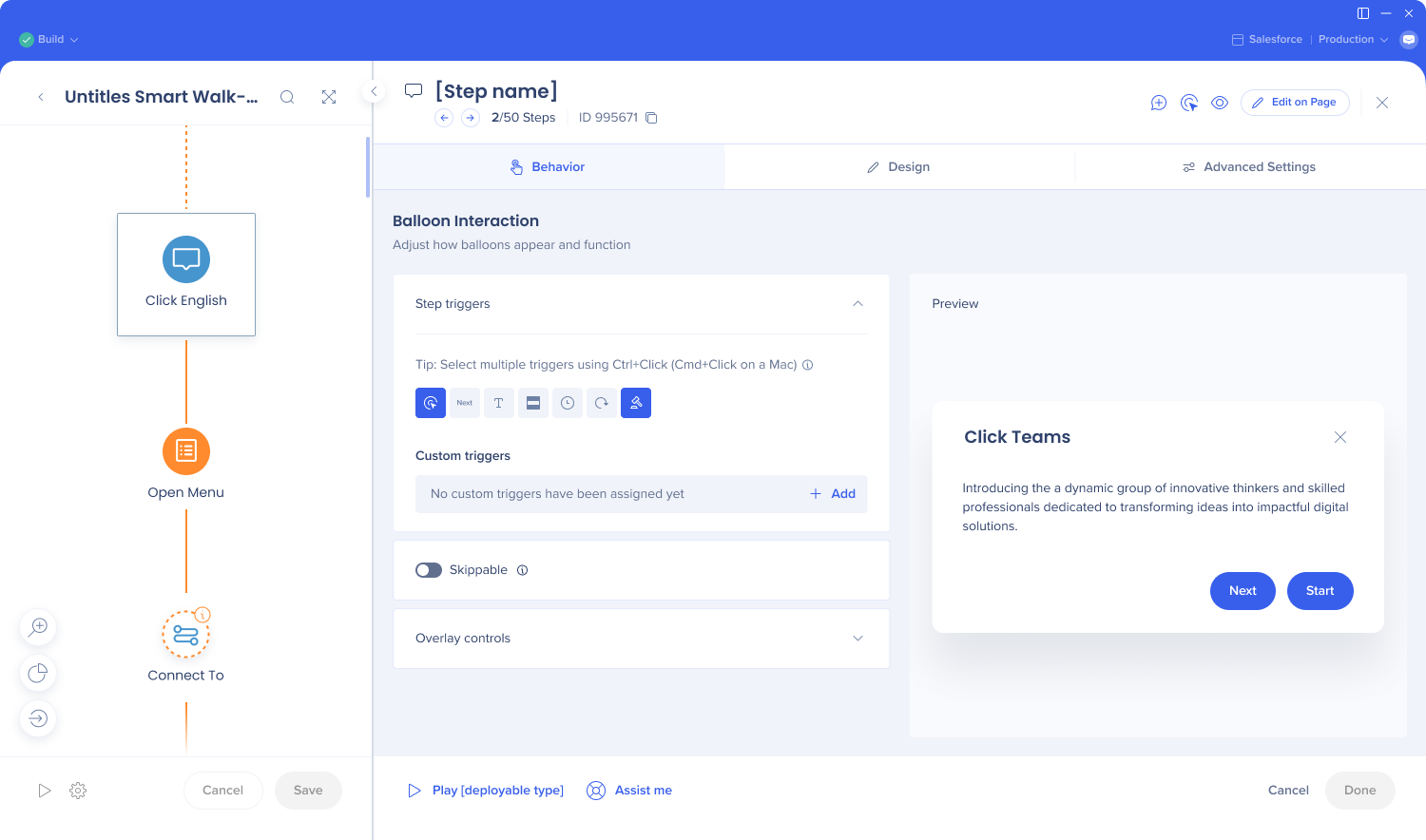
- Behavior tab:
- Easily change the text from the Quick edit screen
- Select multiple custom triggers, and see an indication of which triggers work well together
- Set the step duration
- Overlay controls
- Design tab
- See preview of spotlight and highlighter
- Easily drag the setting windows such as BBcode's
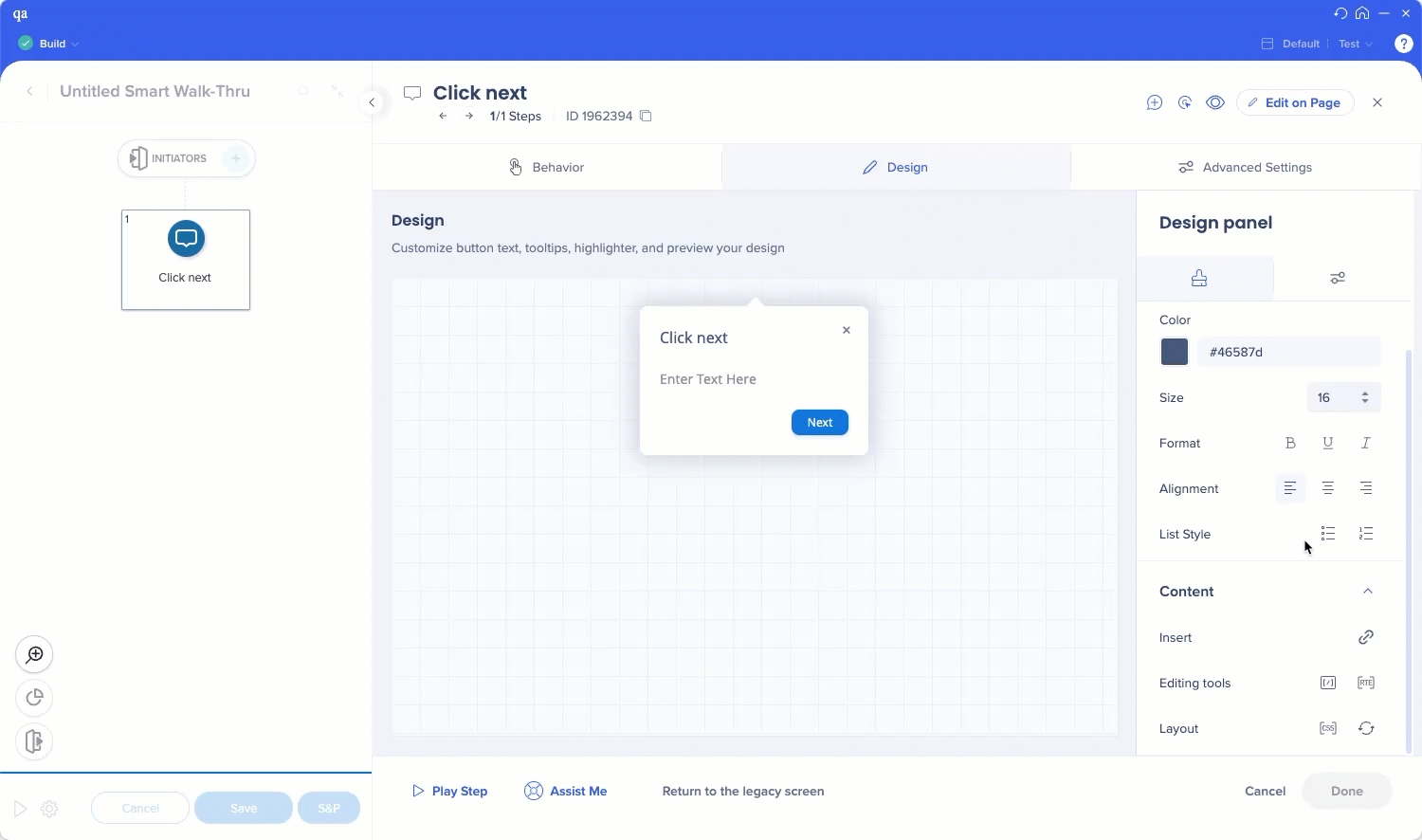
- Advanced Settings tab
- Selected Element tab settings were partially moved here, and partially removed
- Element loading behavior is now a dropdown with “Automatic” selected by default. This automatic feature is the best technology; no need to select the behavior manually anymore.
- Precision level and element grade settings were replaced with a better behind the scenes technology
- Selected Element tab settings were partially moved here, and partially removed
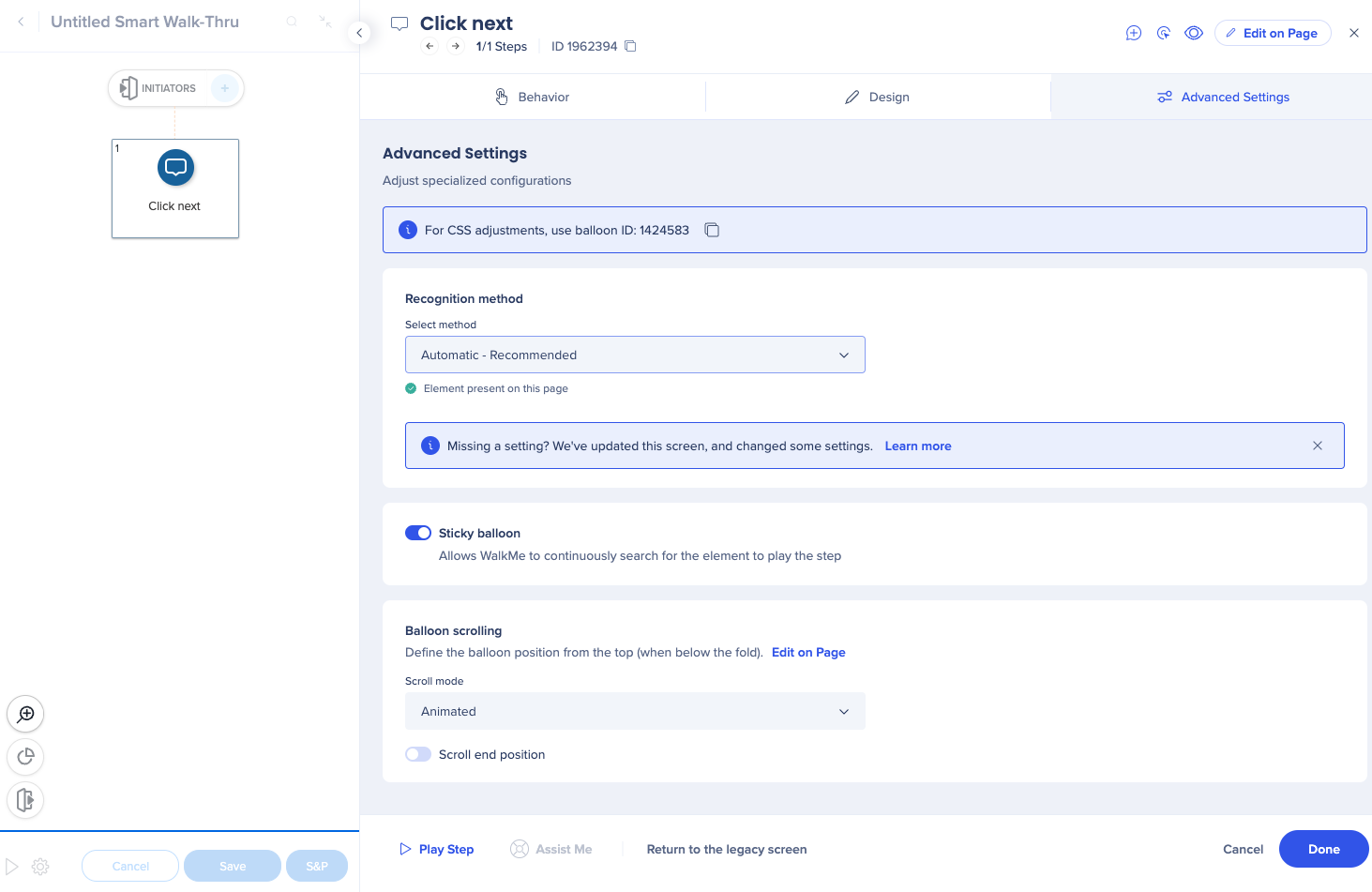
Initiators and end experience
Before
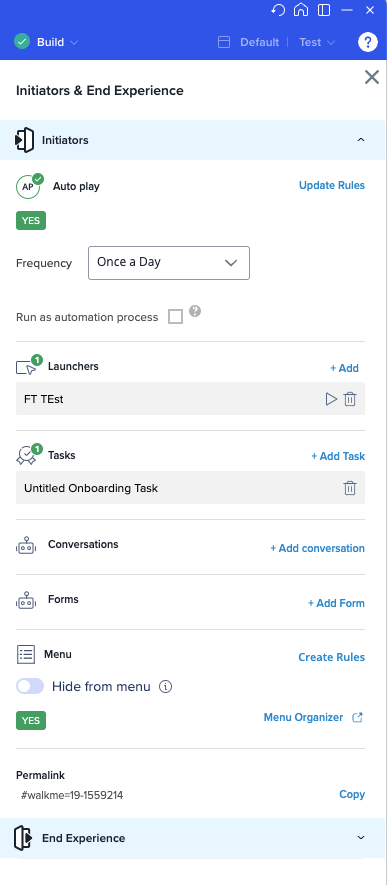
After
- Full screen view
- Click Expand to see the details of each initiator
- Survey naming change to better reflect the use cases
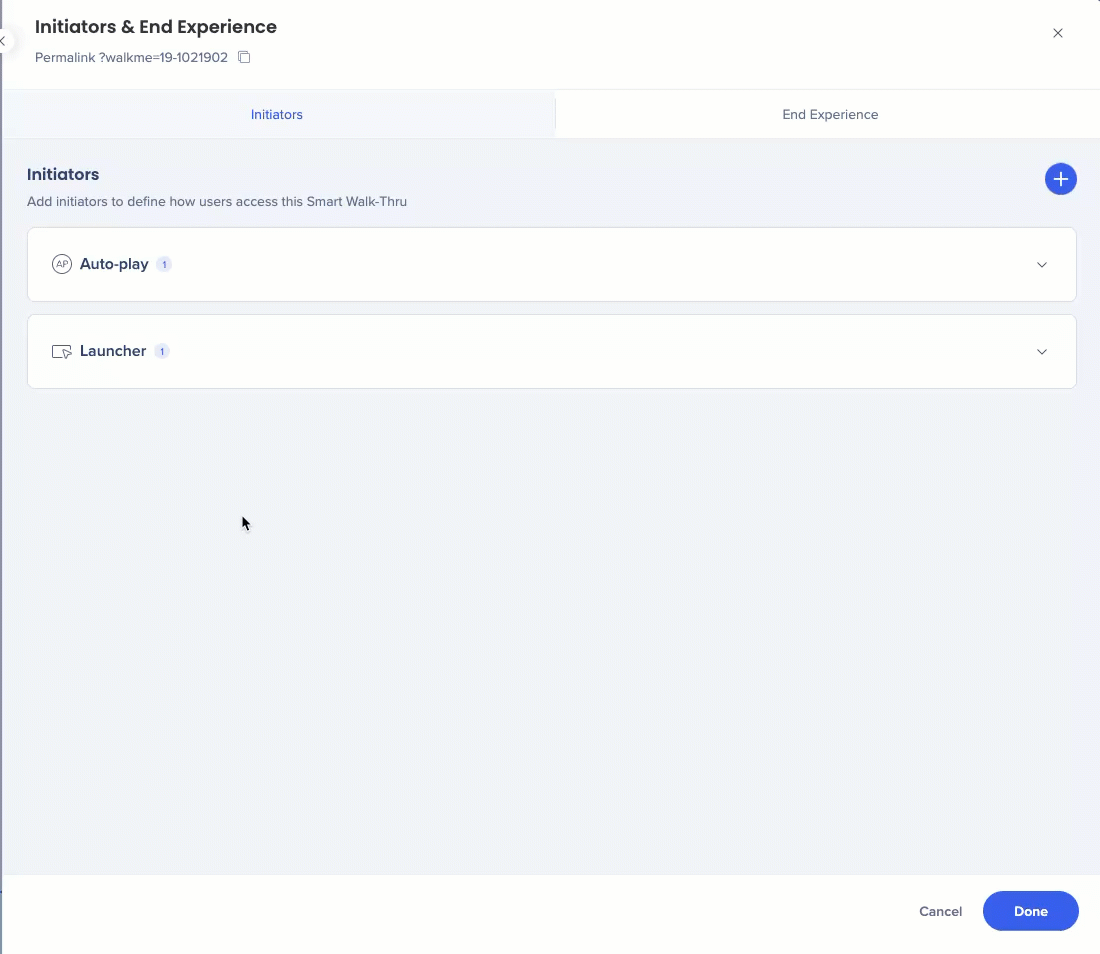
Smart Walk-Thrus settings
Before
- Goals have their own tab
- Display conditions tab includes segmentation and the ability to create the menu display conditions from here
- Search ranking has its own tab
- Advanced Settings only include the field for entering custom data
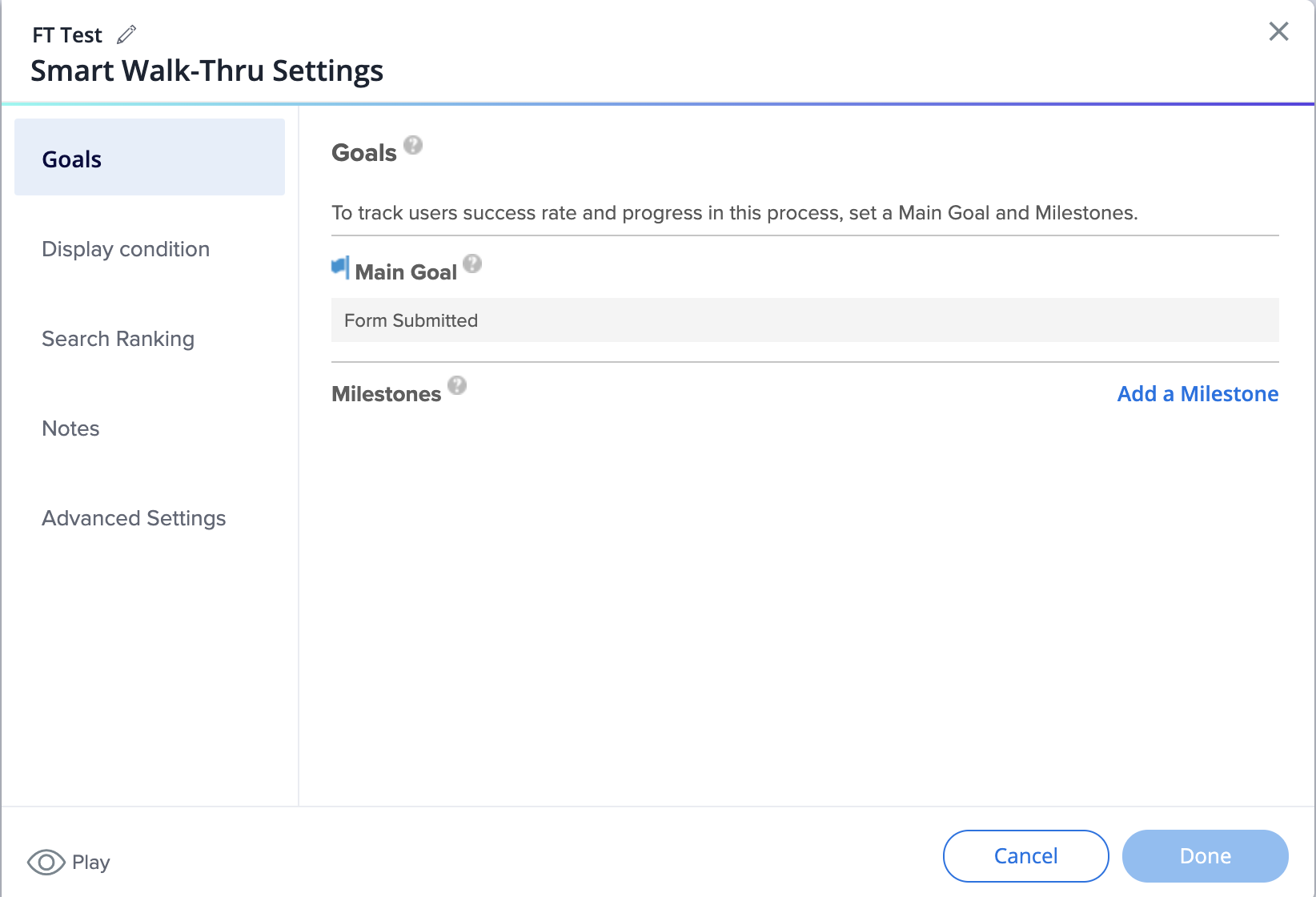
After
- Goals and milestones moved under the new Behavior tab
- Segmentation is now done from the Appearance Conditions tab
- Menu display conditions were moved to the Initiators panel
- Search ranking/optimization and keywords moved to the Advanced Settings tab
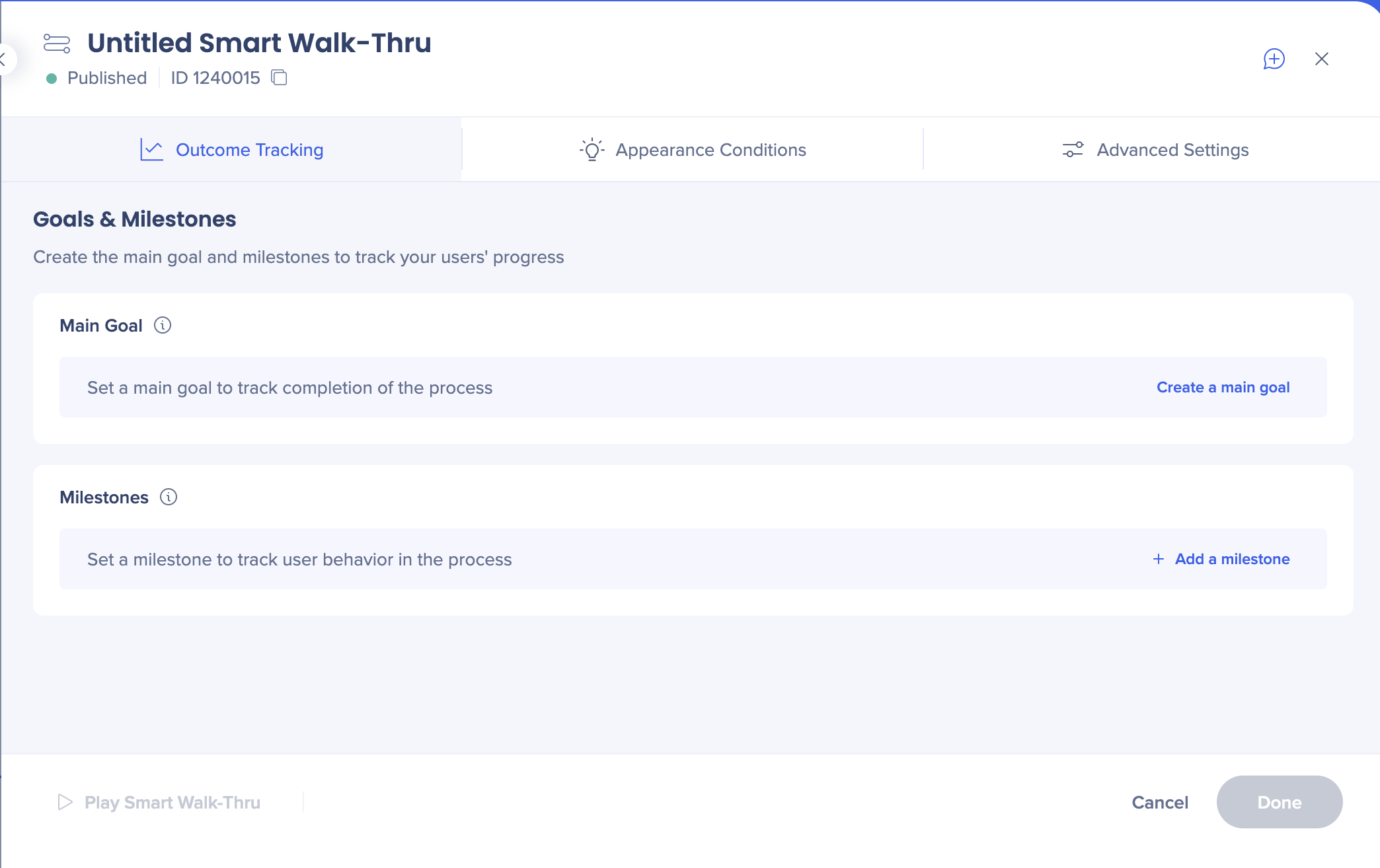
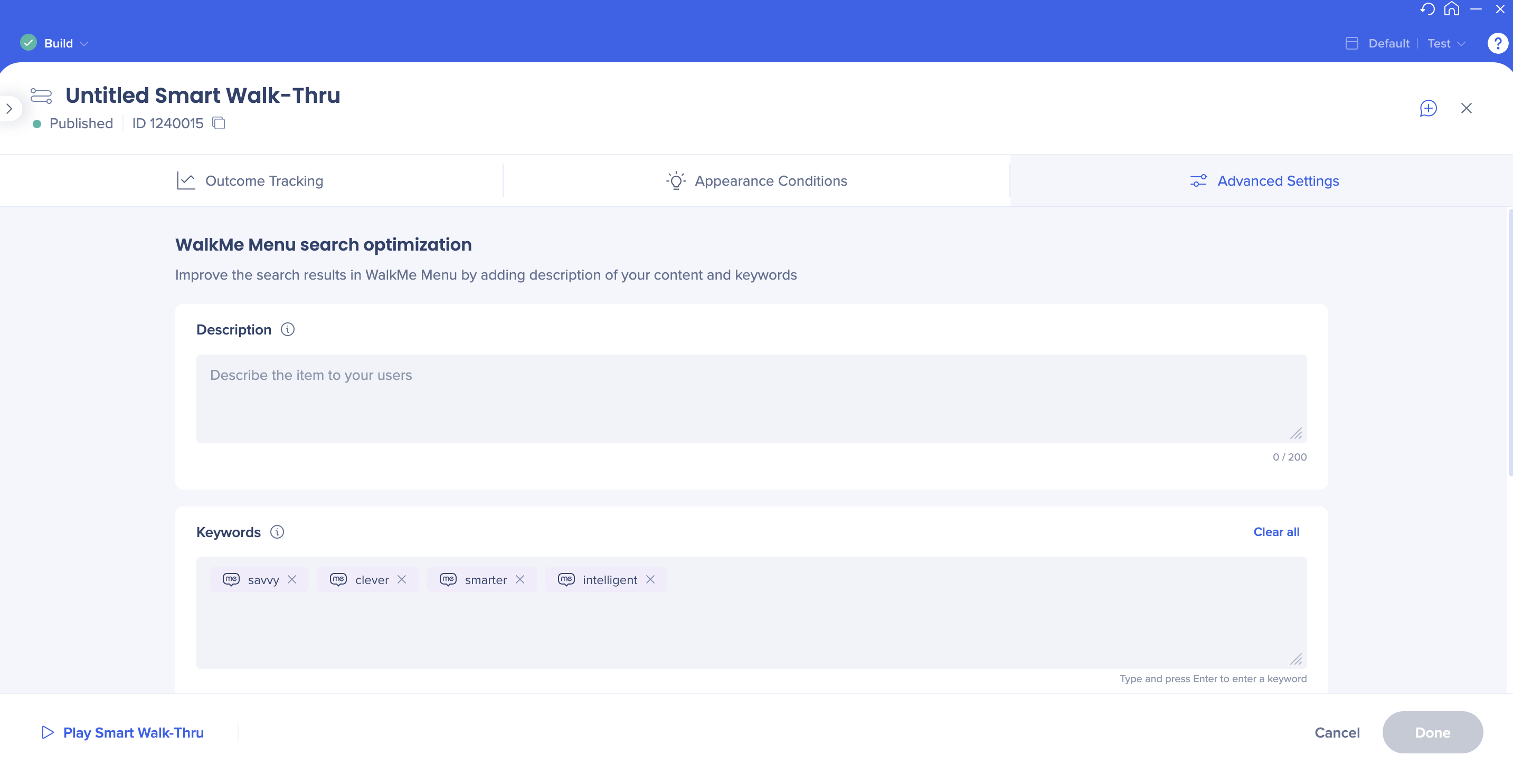
Onboarding tasks
Before:
All the settings presented as toggles on a single screen
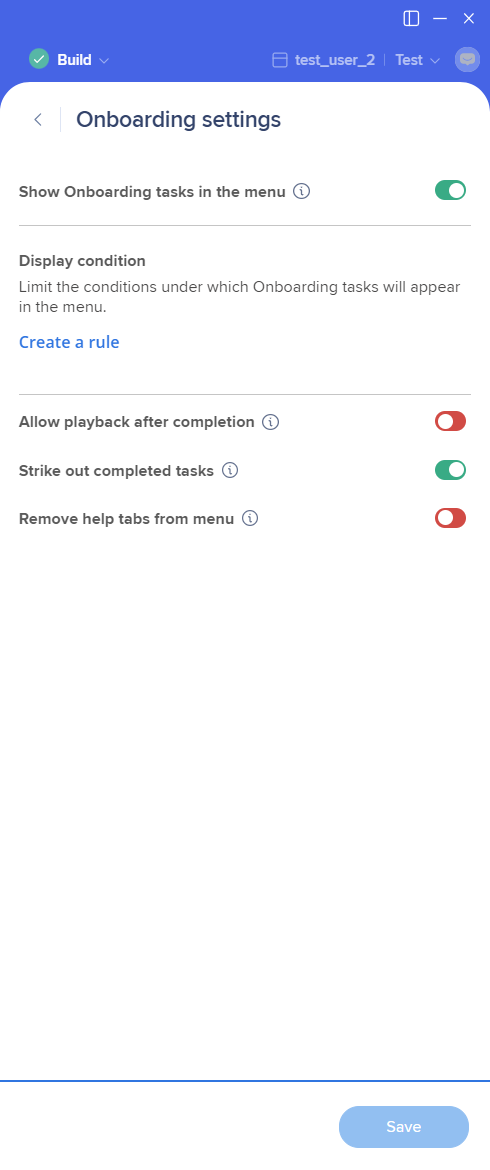
Settings are organized in separate tabs:
- Behavior
- Appearance Conditions
- Advanced Settings
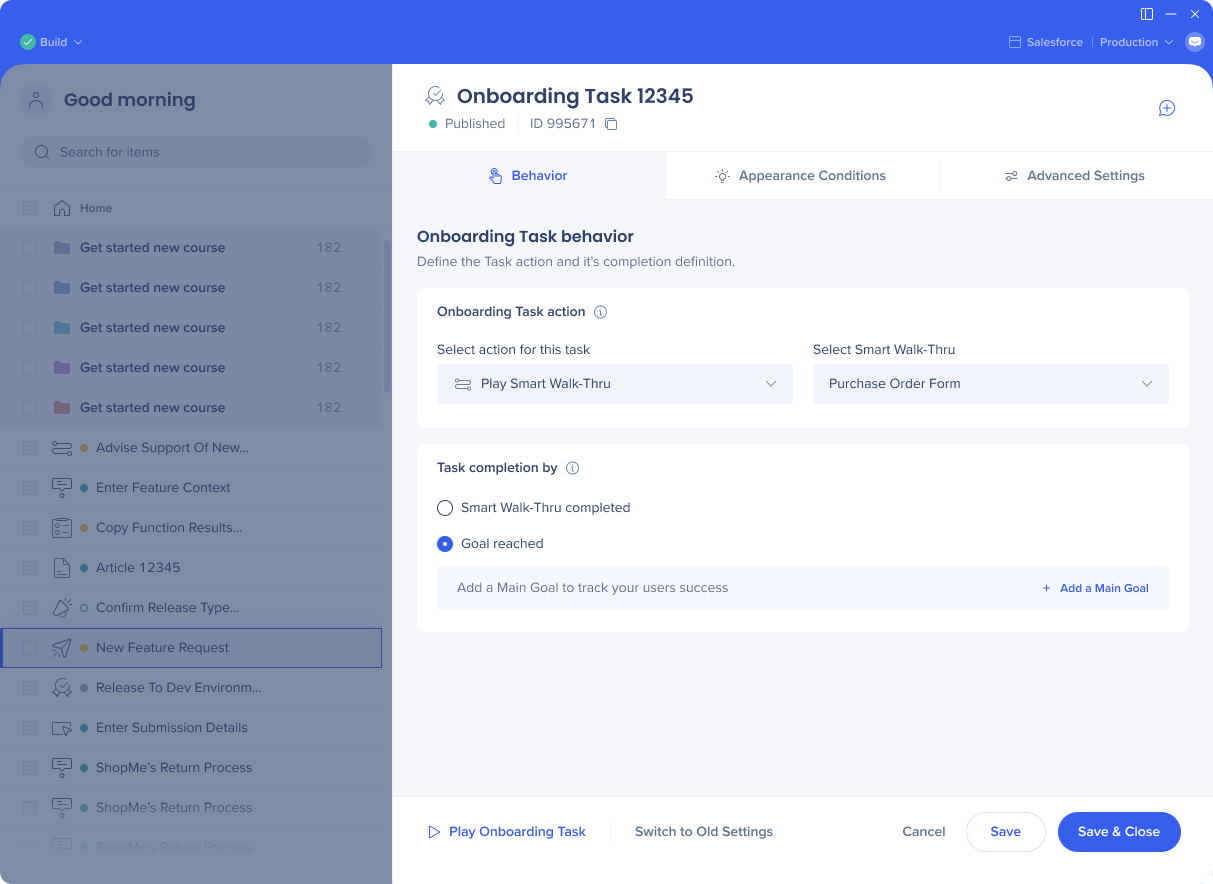
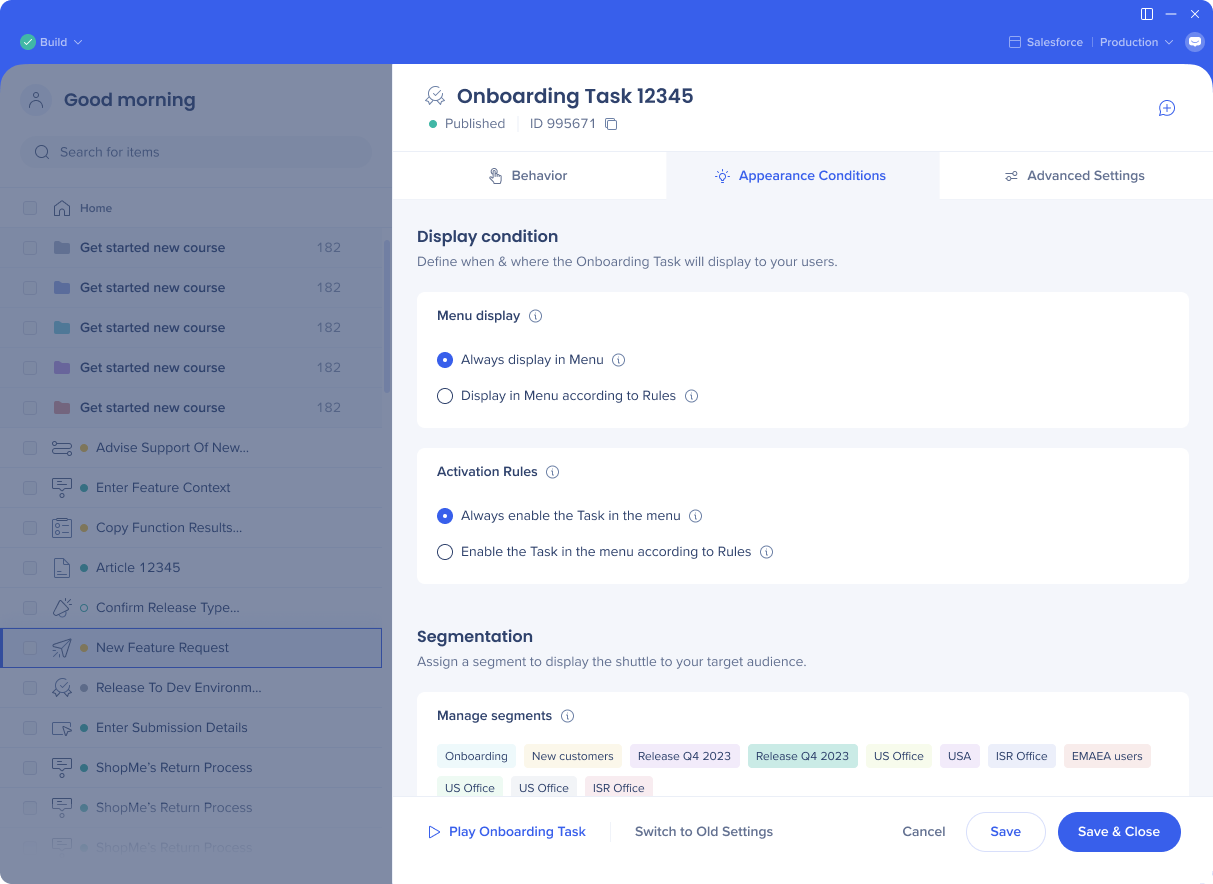
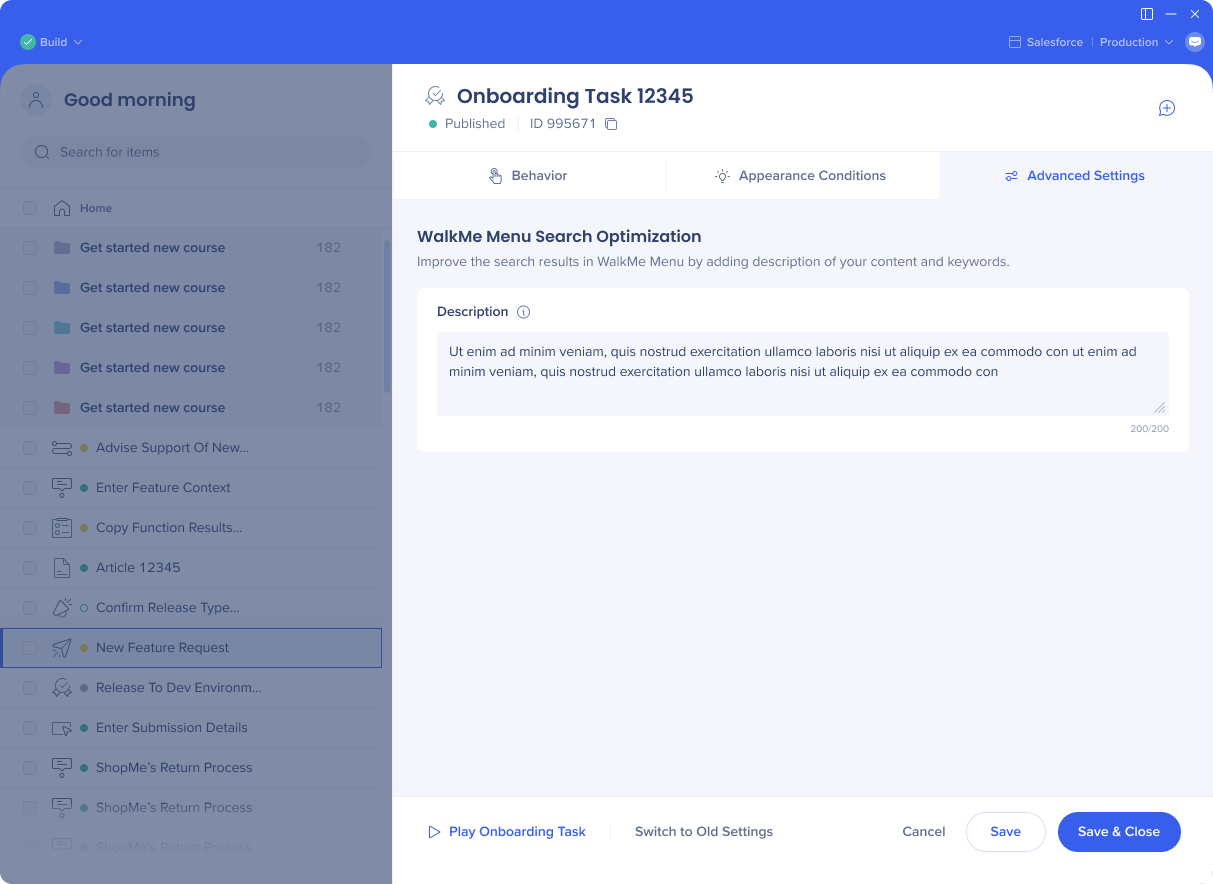
Articles
Before:
All the settings are done from the creation screen
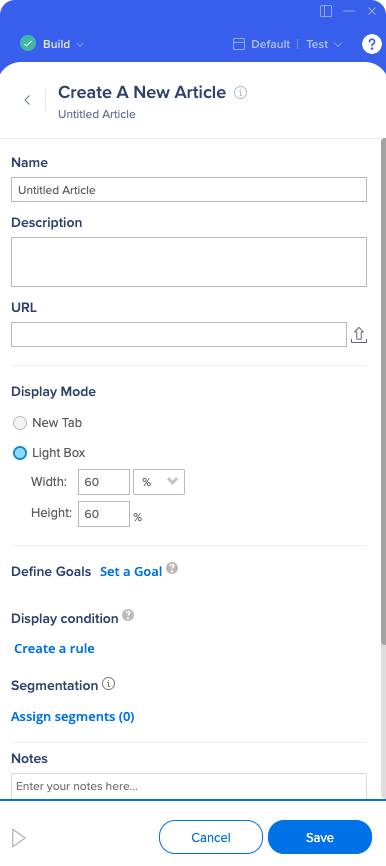
Settings organized in separate tabs:
- Behavior
- Appearance Conditions
- Outcome Tracking (goals and milestones)
- Advanced Settings (search and keywords)
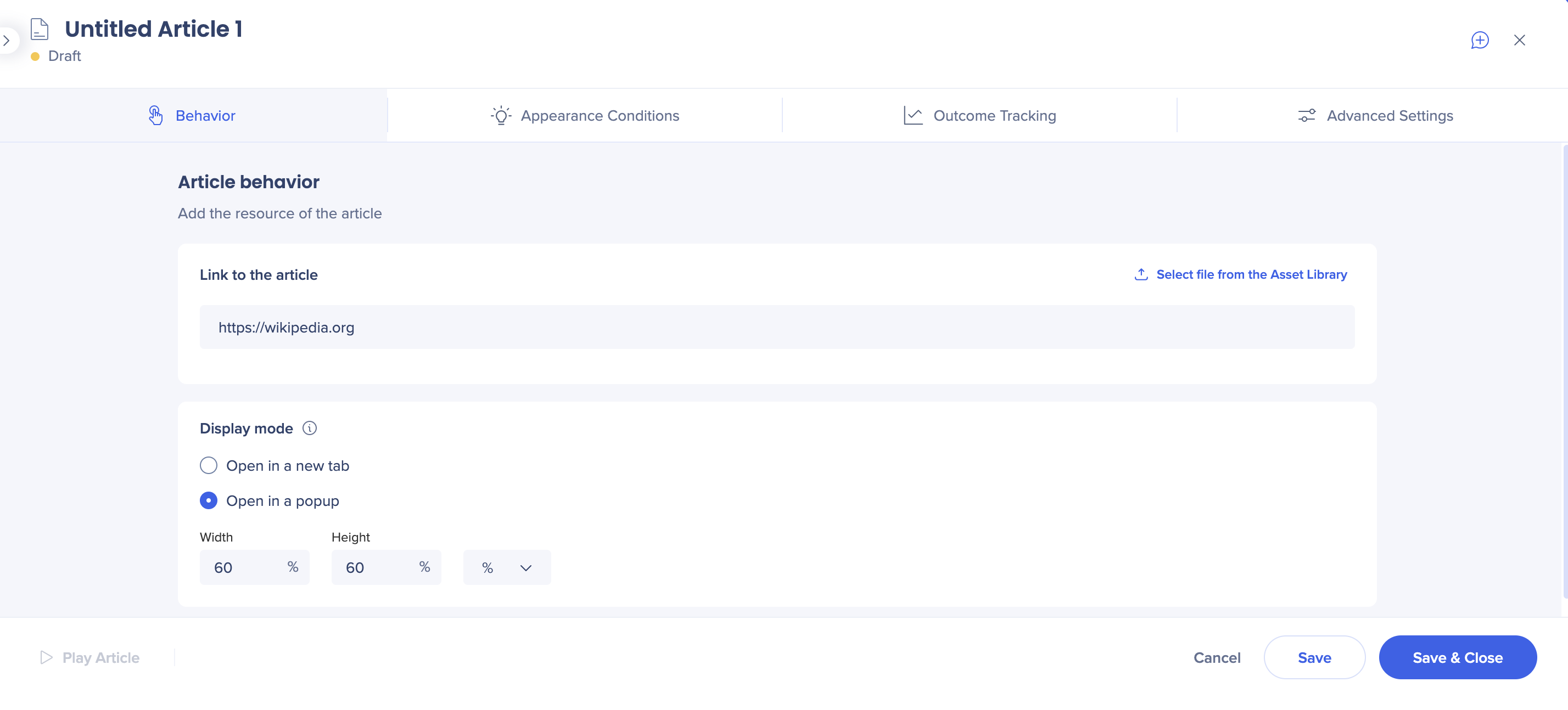
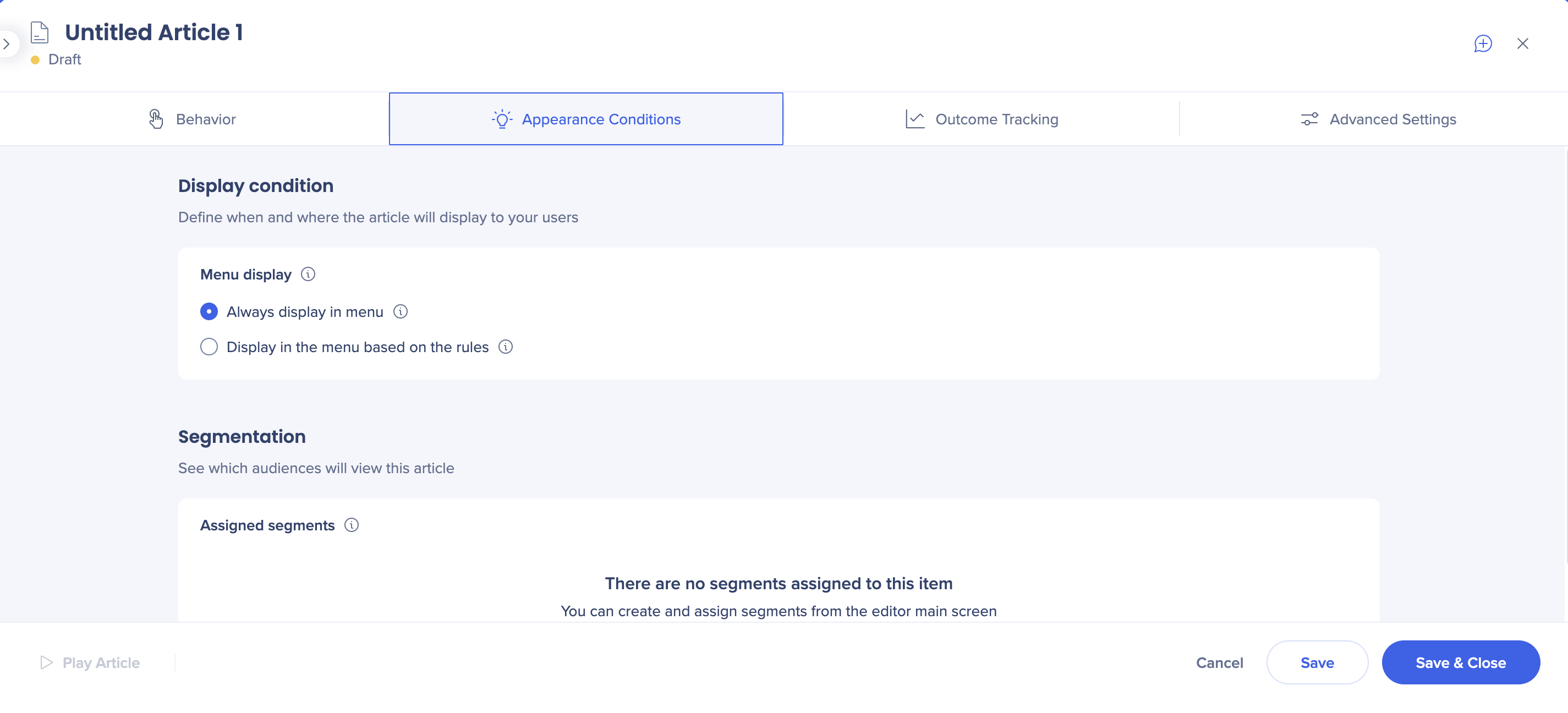
Videos
Before:
All the settings are done from the creation screen
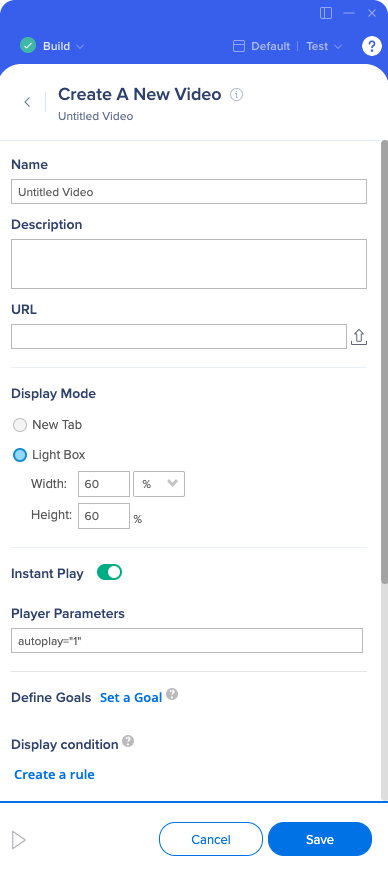
After:
Settings organized in separate tabs:
- Behavior
- Appearance Conditions
- Outcome Tracking (goals and milestones)
- Advanced Settings (search and keywords)
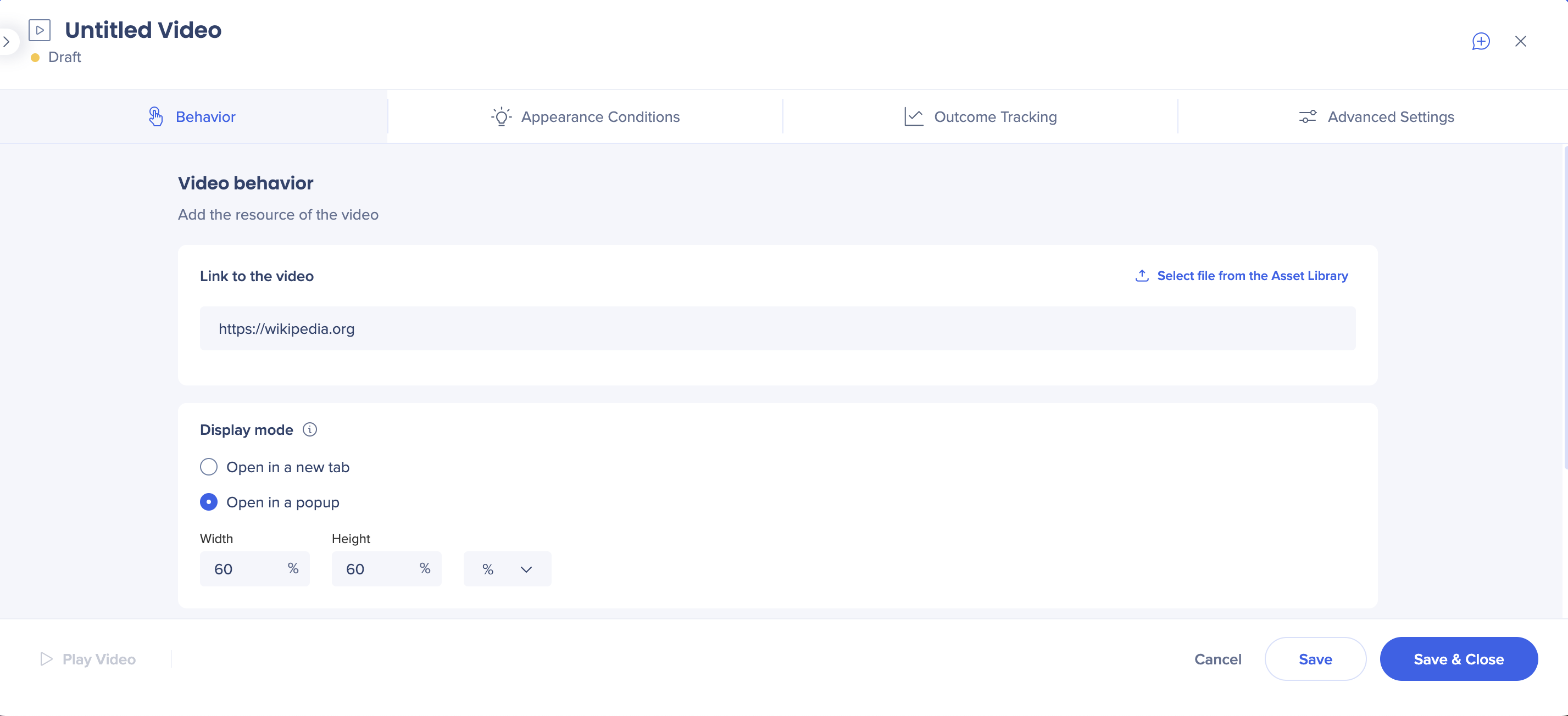
Shuttles
Before:
All the settings are done from the creation screen
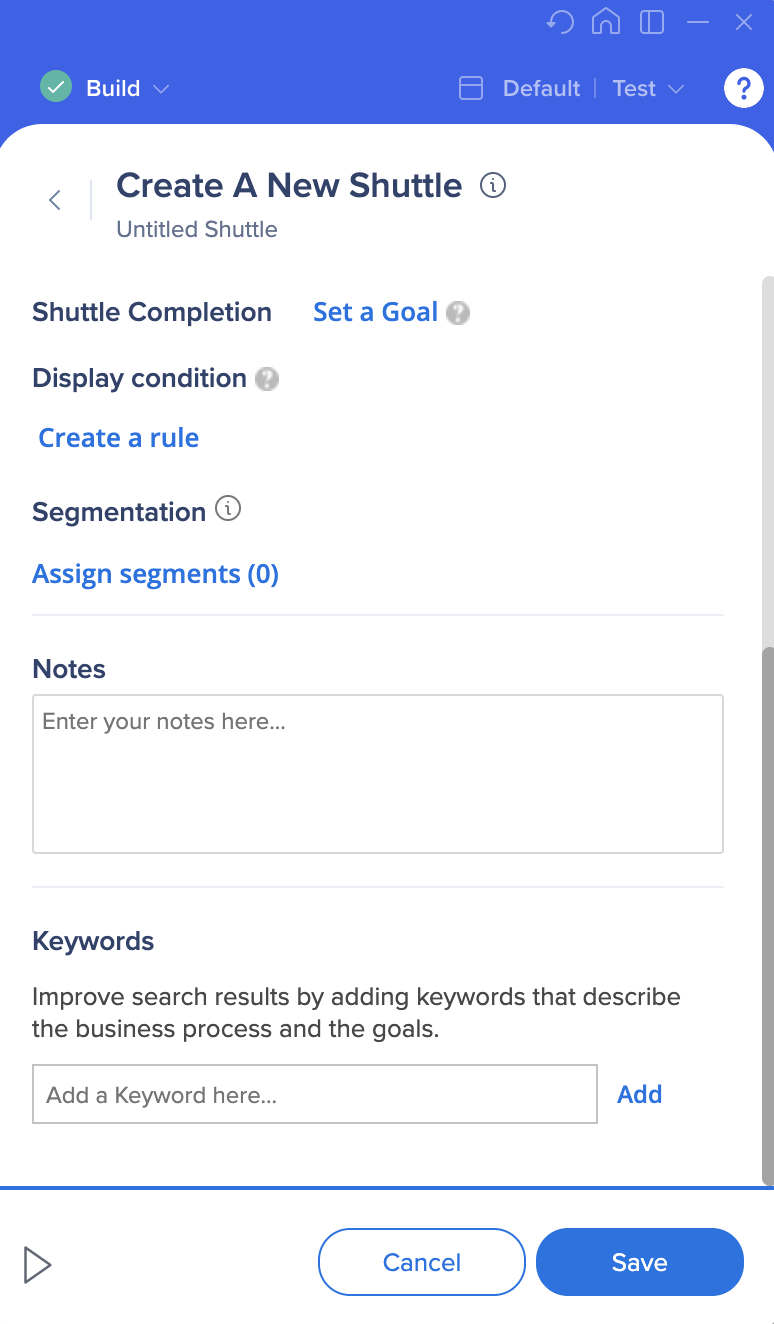
After:
Settings organized in separate tabs:
- Behavior
- Appearance Conditions
- Outcome Tracking (goals and milestones)
- Advanced Settings (search and keywords)
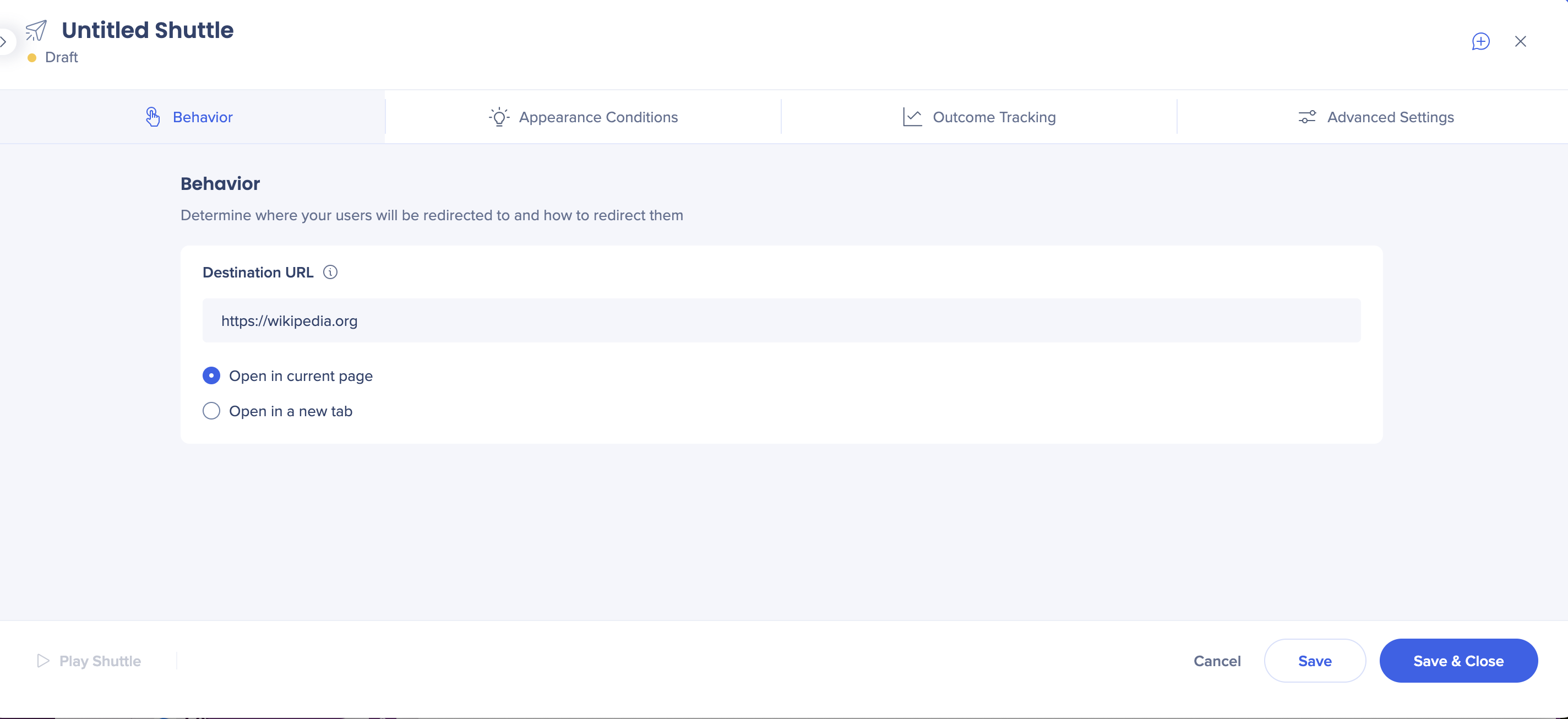
ShoutOut Settings
Before:
- The size of the screen cannot be changed
- Auto-play settings are located in the Engagement tab
- Appearance tab holds the z-index and delay settings
- Notes have their own tab
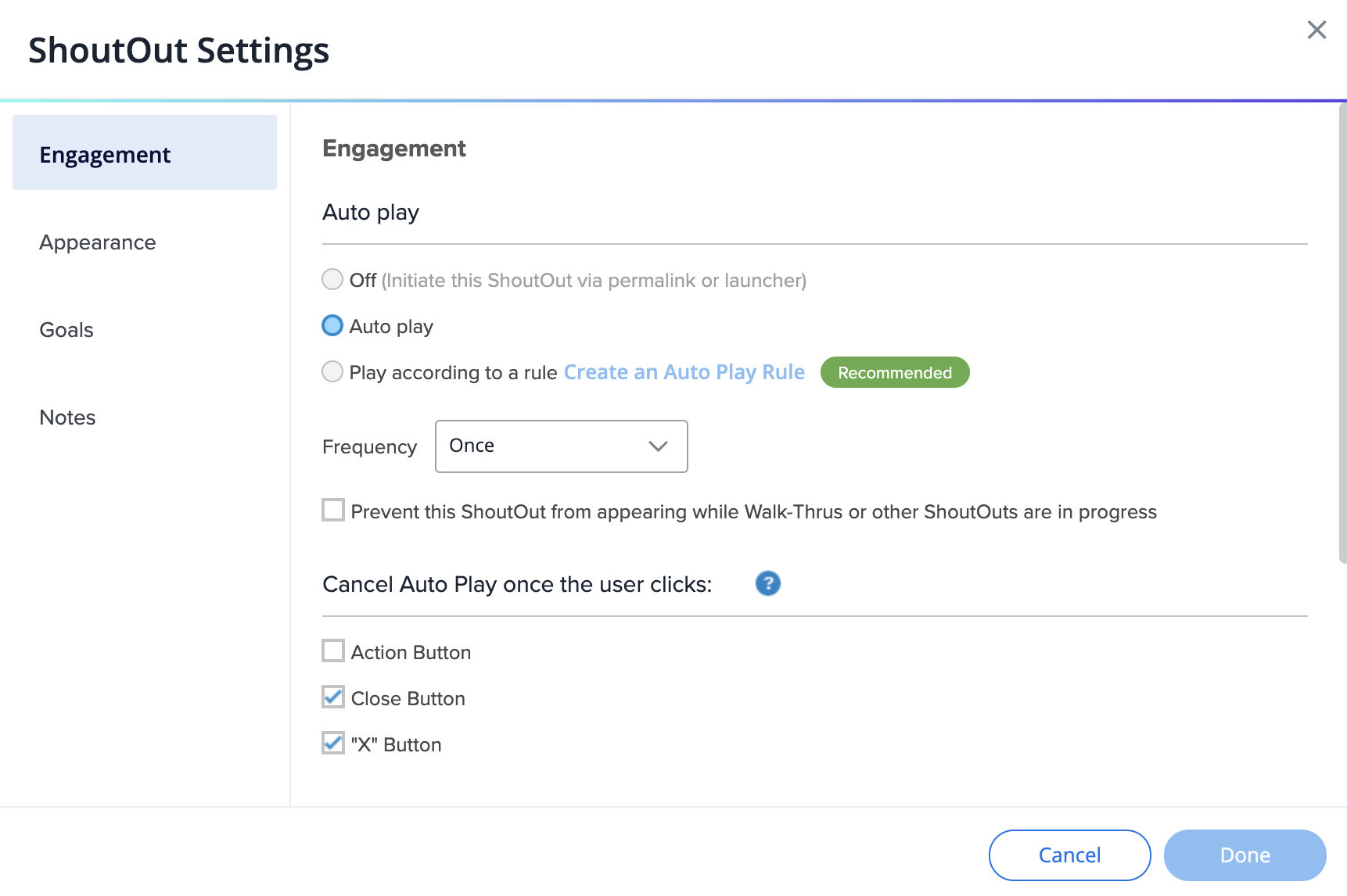
After:
- In the header, you can edit the name, see the item status (draft/published), and the Notes icon
- In the footer, you can choose to return to legacy screen and play the ShoutOut (Play option is disabled if you're not connected to the page)
- Click on the Expand icon to use the entire editor screen
- In the Design tab, you can change the design of your ShoutOut and select the actions its buttons will perform
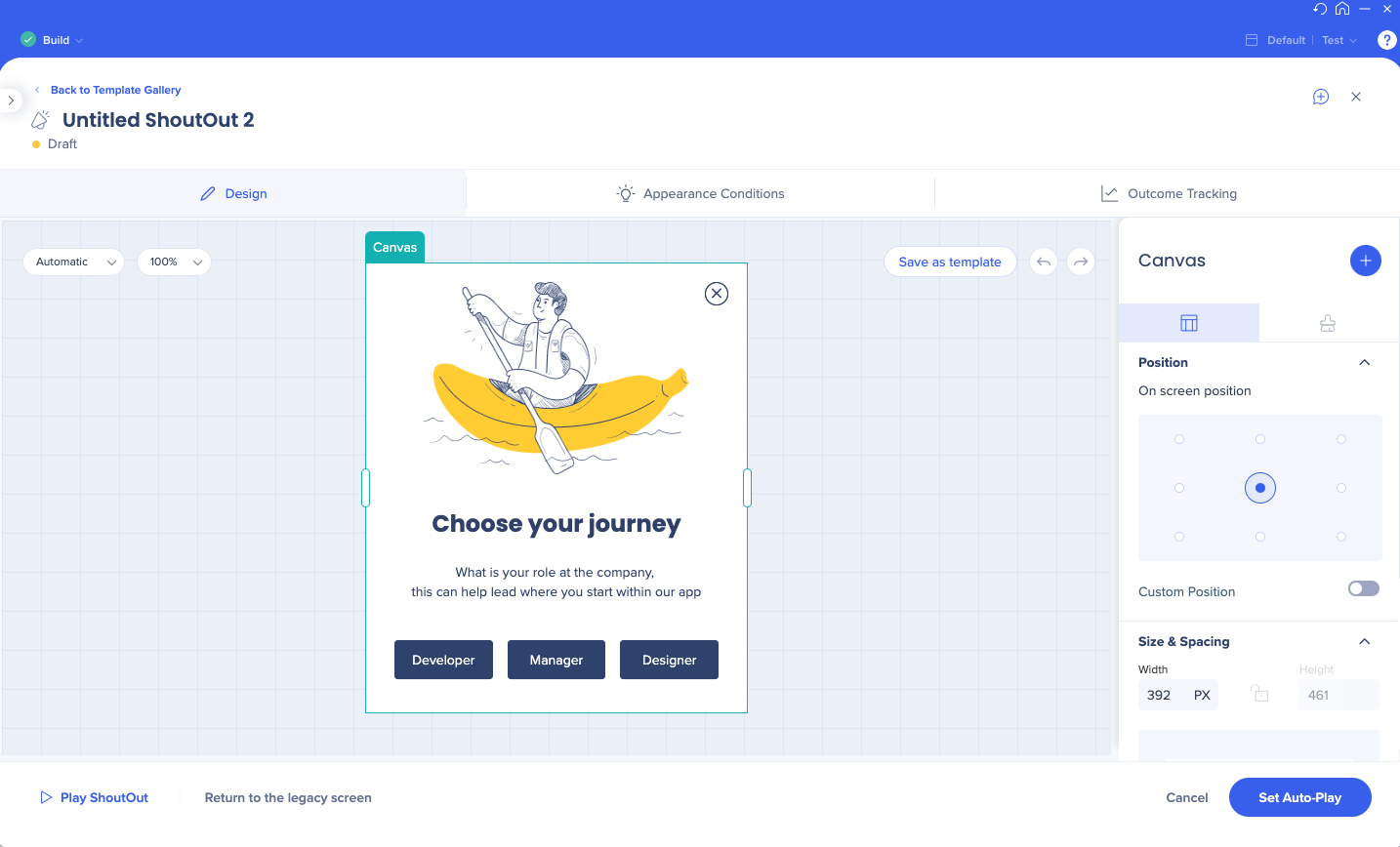
- In the Appearance conditions tab, set when this item will appear for the users
- All the auto-play settings only become visible when auto-play is enabled
- If you choose custom frequency, you can now set a unified time zone for all the users to see your content at exactly the same time
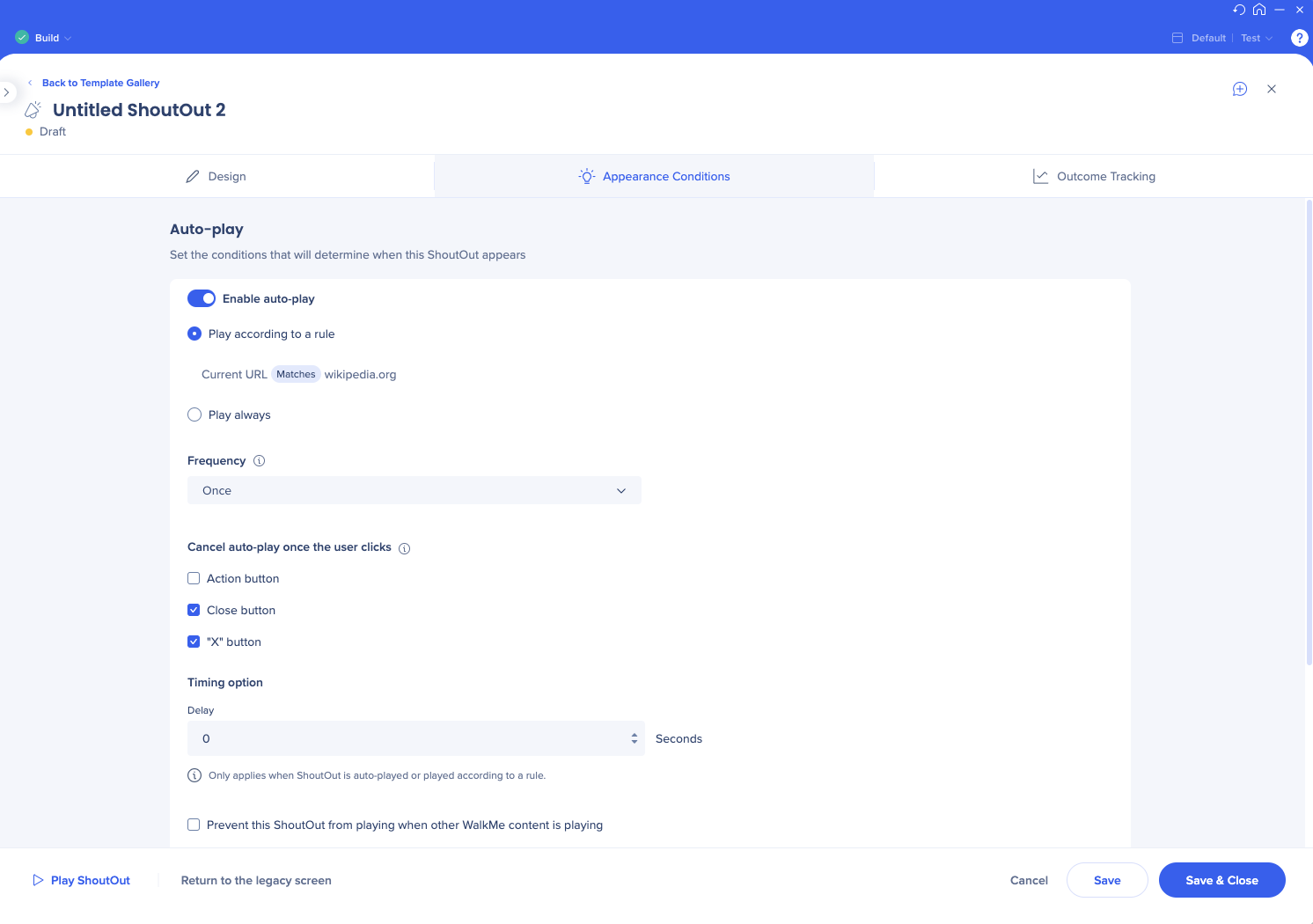
- Set your ShoutOut goals and milestones in the Outcome Tracking tab
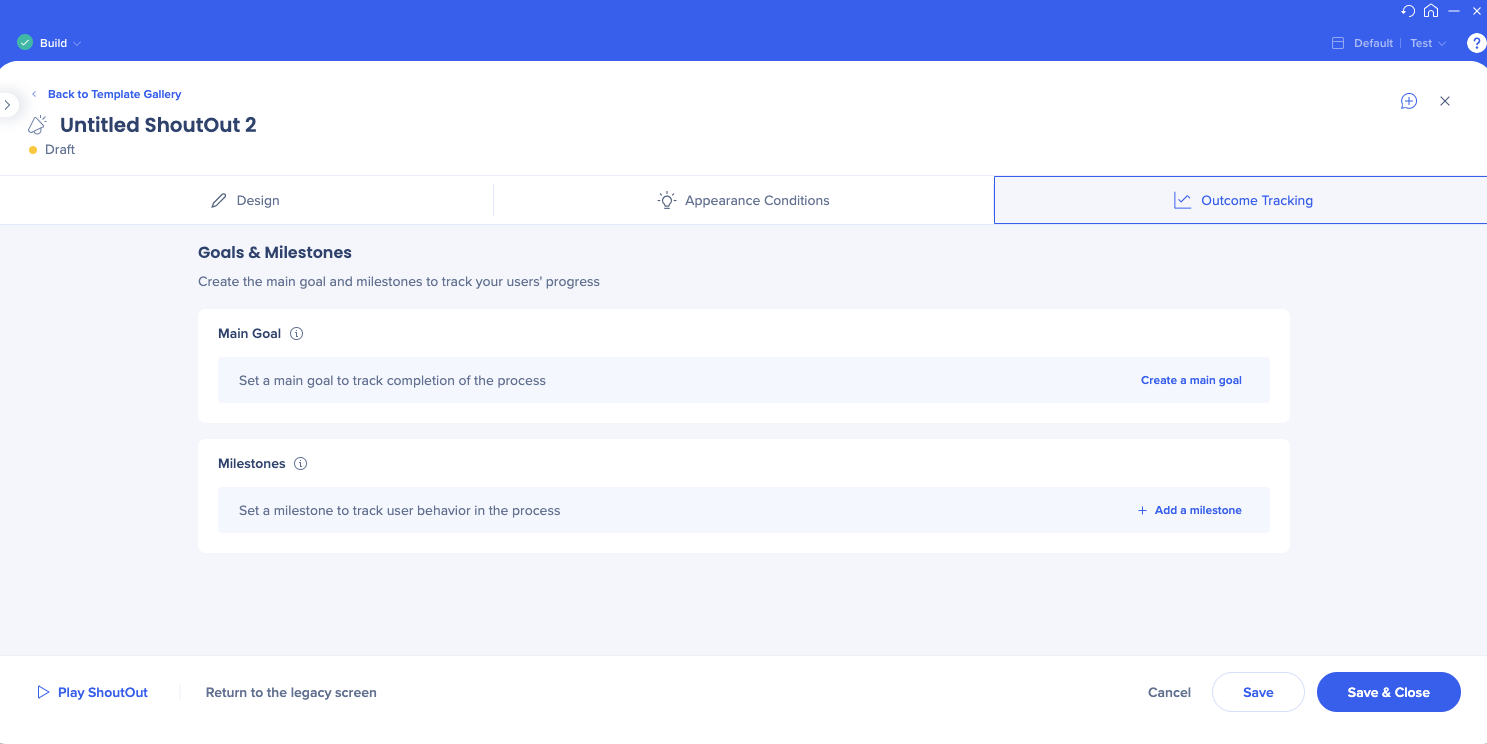
Survey Settings
Before:
- Auto-play settings are located in the Engagement tab
- Appearance tab holds the survey name display options
- Notes have their own tab
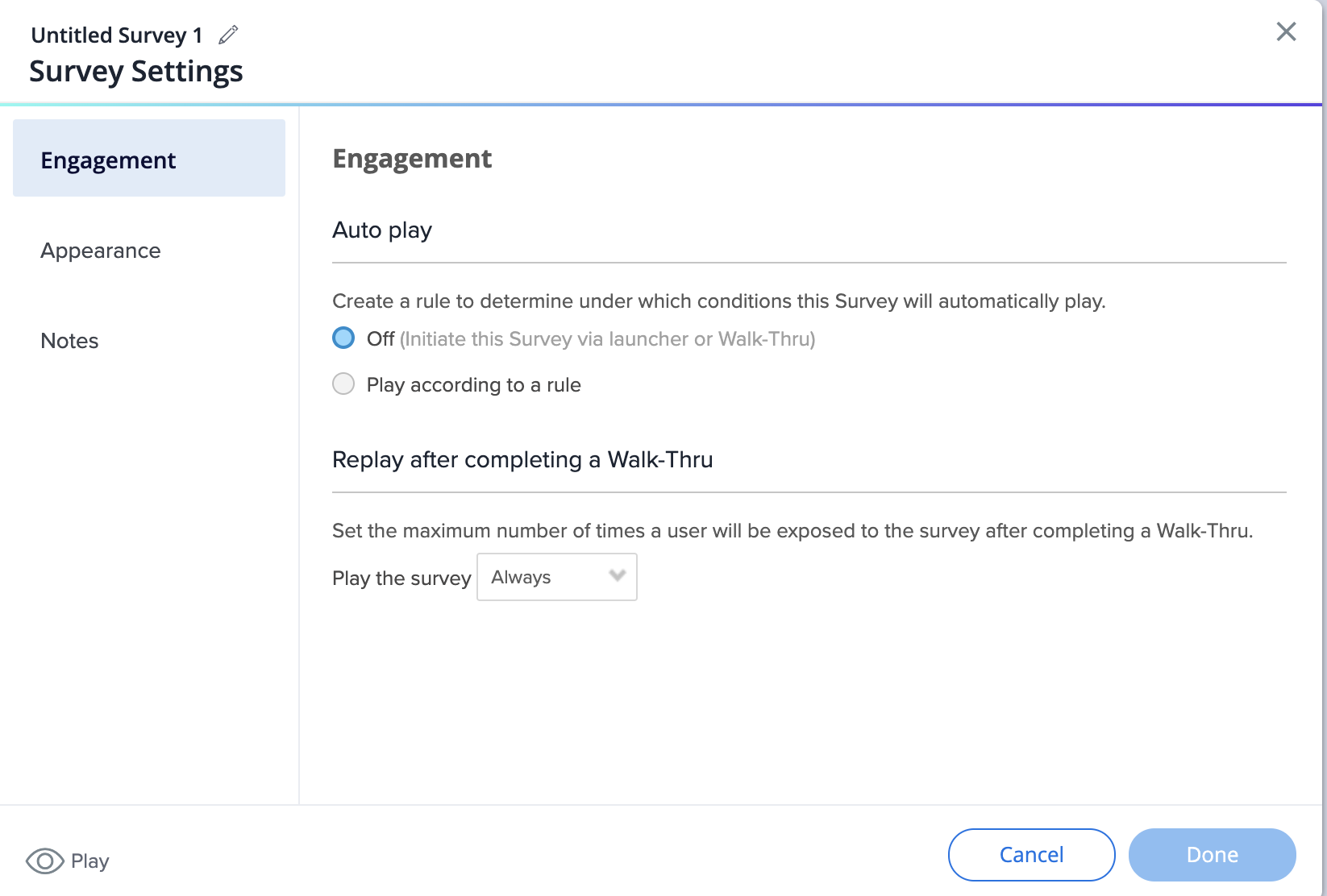
After:
- In the Behavior tab, set how you want the survey to be displayed to your users
- You can choose to show the overlay
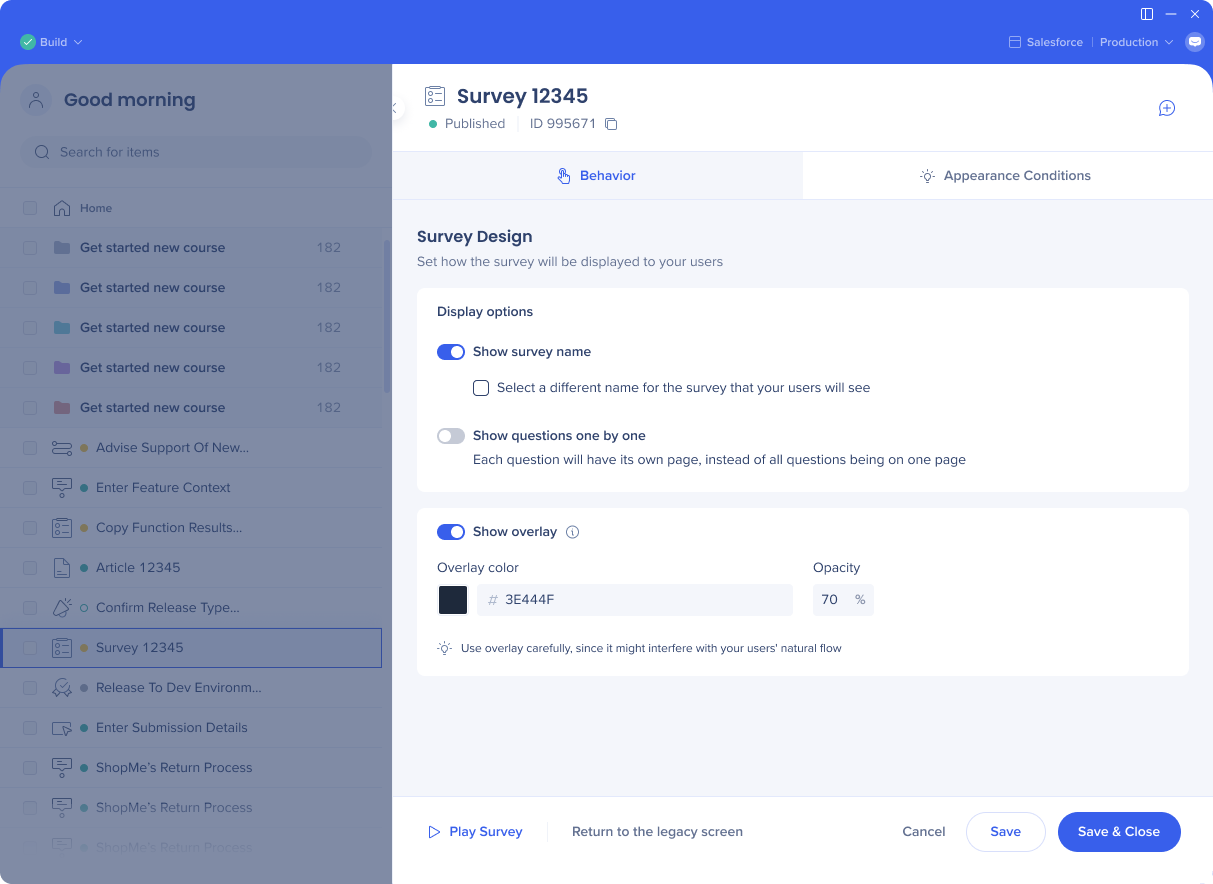
- In the Appearance conditions tab, set when this item will appear for the users
- All the auto-play settings only become visible when auto-play is enabled
- If you choose custom frequency, you can now set a unified time zone for all the users to see your content at exactly the same time
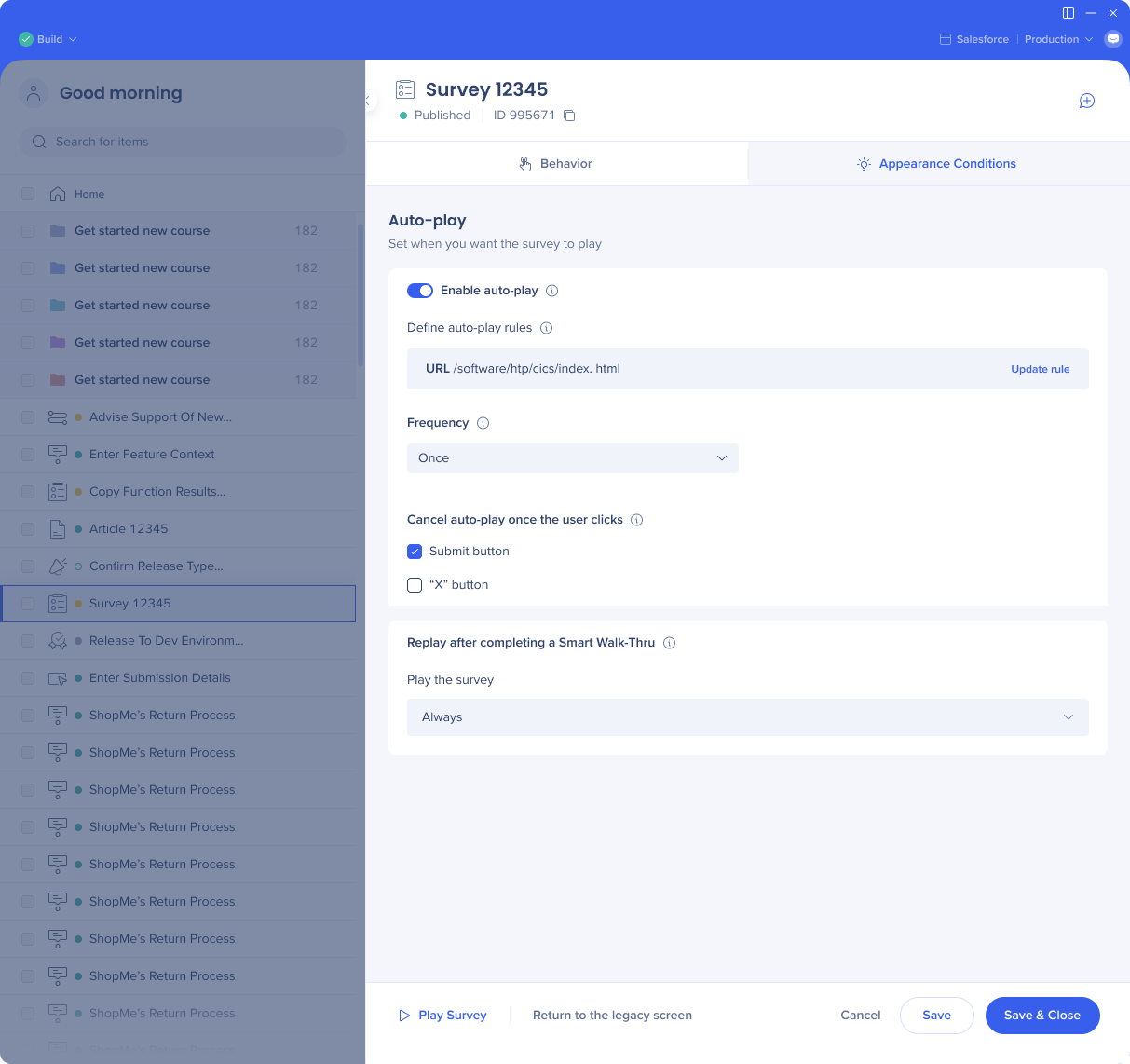
Capture element screens
Before
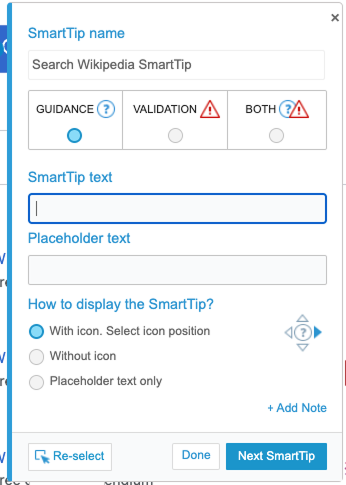
After