Workstation – Okta Integration
Overview
Okta is an identity and access management company. It provides cloud software that helps companies manage and secure user authentication into applications, and for developers to build identity controls into applications, website web services and devices.
The Okta integration allows you to easily find and open your applications, search for fellow members of your organization, and you can even contact them directly via the Workstation for mobile app.
Use Cases
- Easy login to applications via search and widget
- Search for other members of your organization
- Clicking on the row → Email the Okta user
- Clicking on the copy icon → Copy their email address
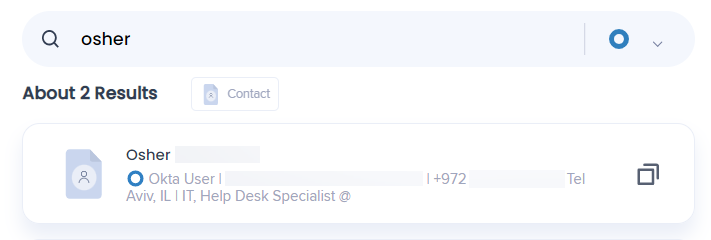
Get to Know
The Okta Integration enhances your Workstation experience by enabling you to effortlessly search for your work applications using Enterprise Search. Additionally, you can easily find and connect with your colleagues through the search functionality. For quick and convenient access, a dedicated Quick Actions widget is added to the homepage, allowing you to promptly launch your most frequently used apps.
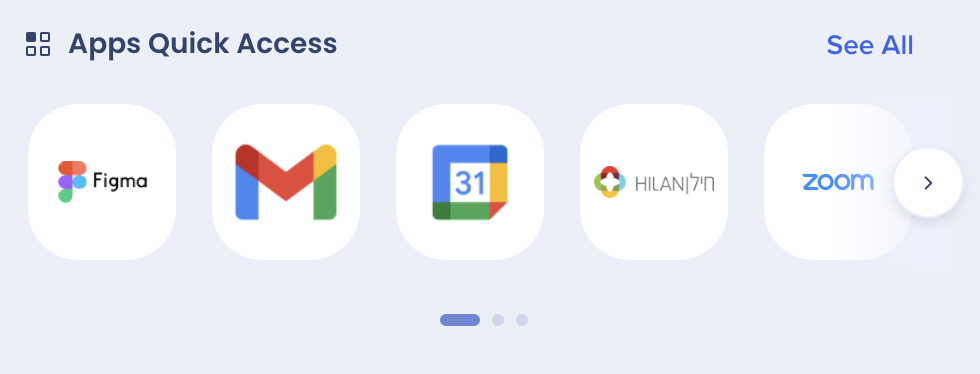
Learn more about widgets and widget management
Security
Read more about Workstation's integration security and Workstation's Enterprise Search.
Note about search priority: When there is a 100% match between the search query and an app result, it will receive higher priority over other search results. Read more about search priority.
Admin configuration
Step 1: Configure an App in Okta
1. Sign in into developer console with access to desired Okta domain https://developer.okta.com/login/
3. Go to Applications -> Applications in the sidebar
4. Click Create App Integration
5. In popup select:
- Sign-in method: OIDC - OpenID Connect
- Application type: Web Application
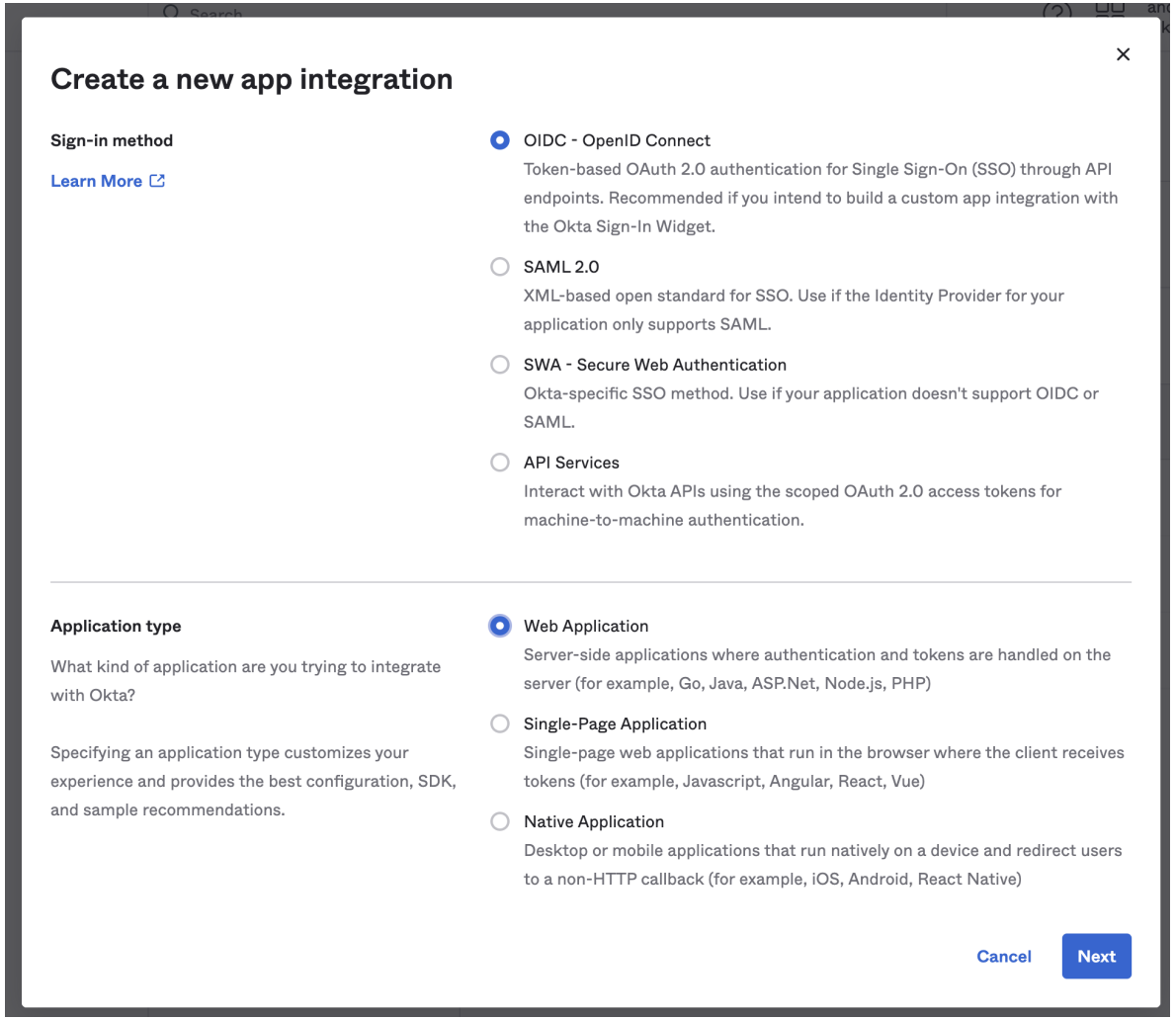
6. Fill in "App integration name" and upload a logo (optional).
7. In the section "Client acting on behalf of a user", check "Refresh Token" field
8. In the section "Sign-in redirect URIs" set value of: https://workstation.walkme.com/okta/connected
9. Default values in sections "Sign-out redirect URIs" and "Trusted Origins" can be removed
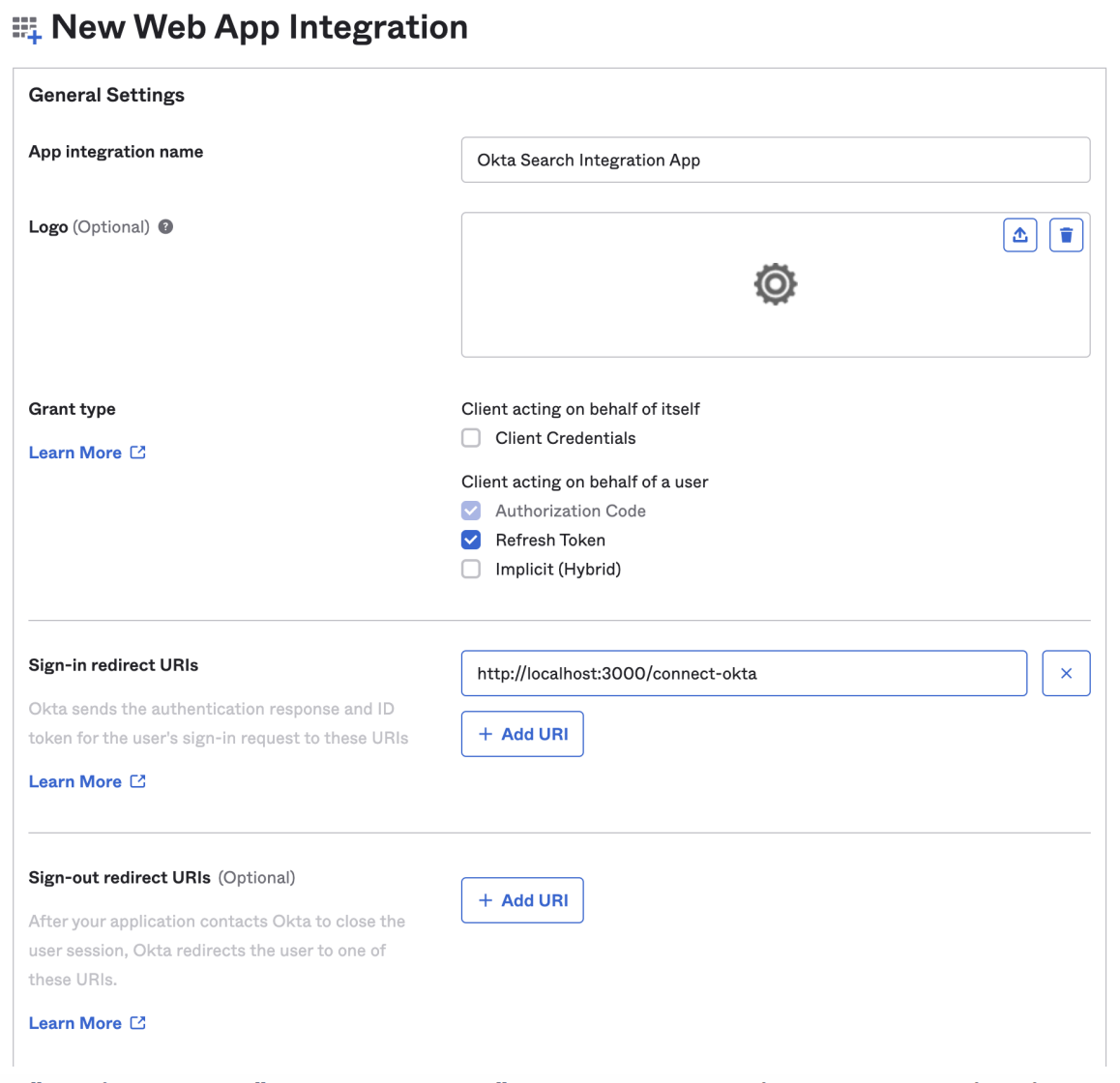
10. In "Assignments" section, select "Allow everyone in your organization to access" as follows
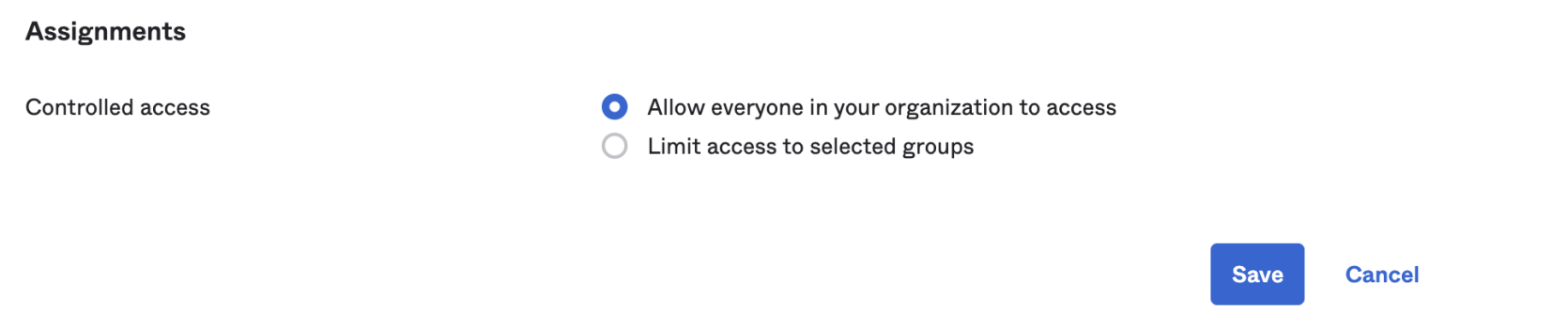
11. Click "Save"
12. You will be redirected to app dashboard, copy “Client ID”, “Client secret” and “Okta domain” values. You will need these later in the WalkMe Console.
13. Switch to "Okta API Scopes" tab. At the bottom of this list, click Grant near "okta.users.read.self" permission
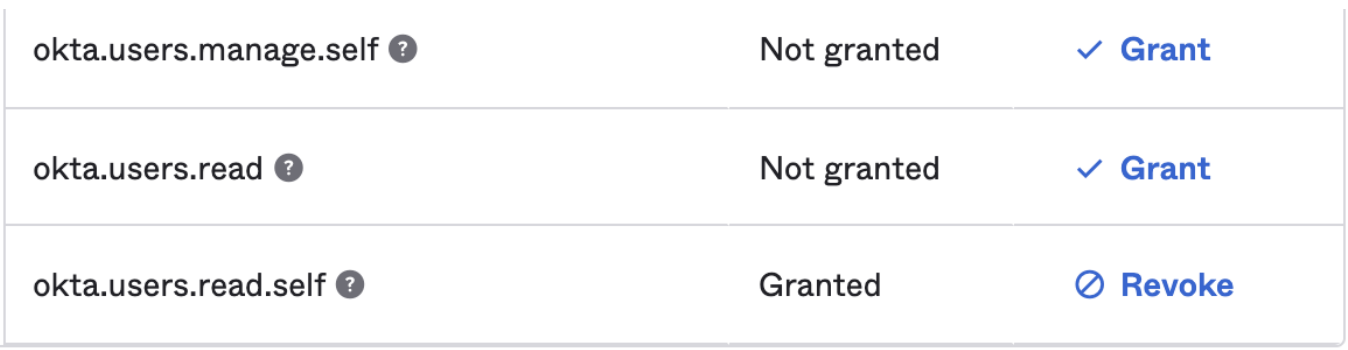
14. Go to Security - API menu
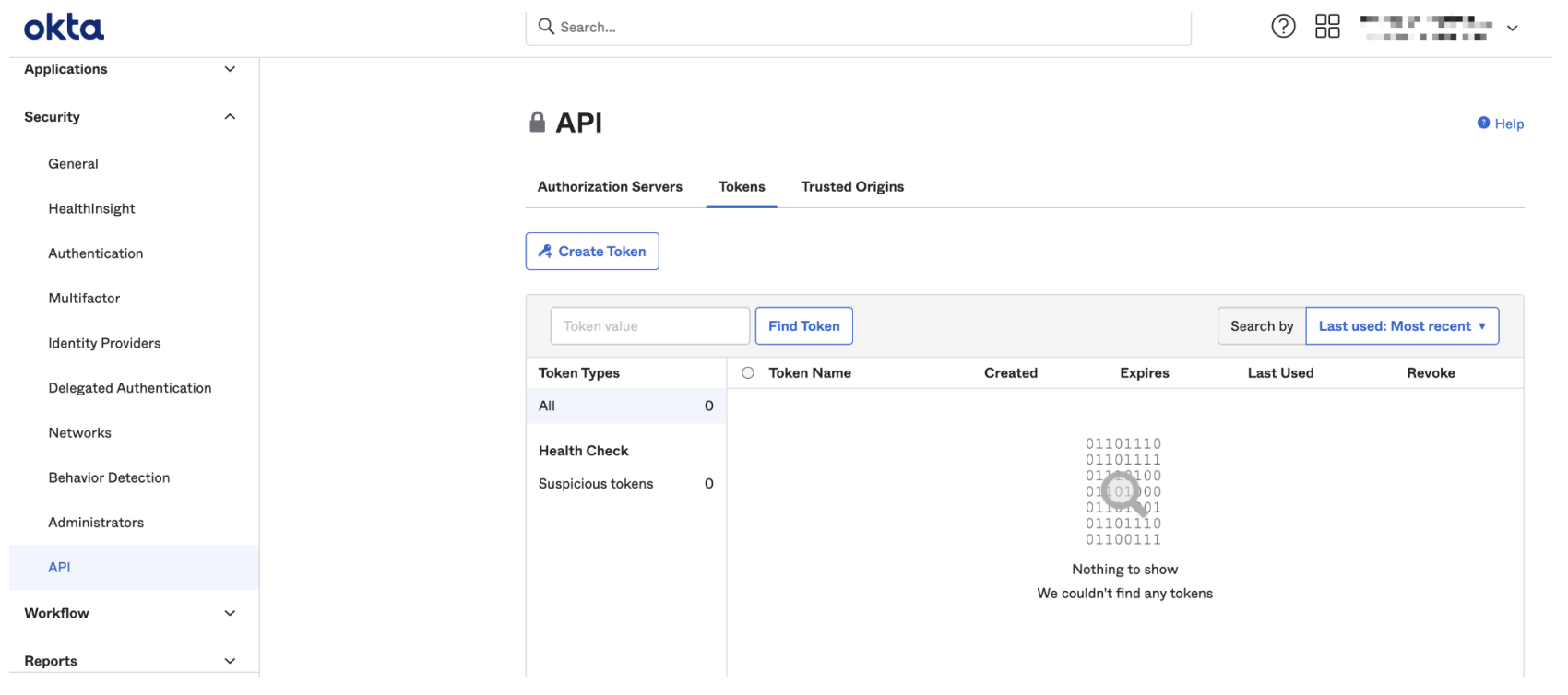
15. Click Create Token
16. Name the token, we recommend Workstation Search, but it can be whatever you want
17. Click Create Token
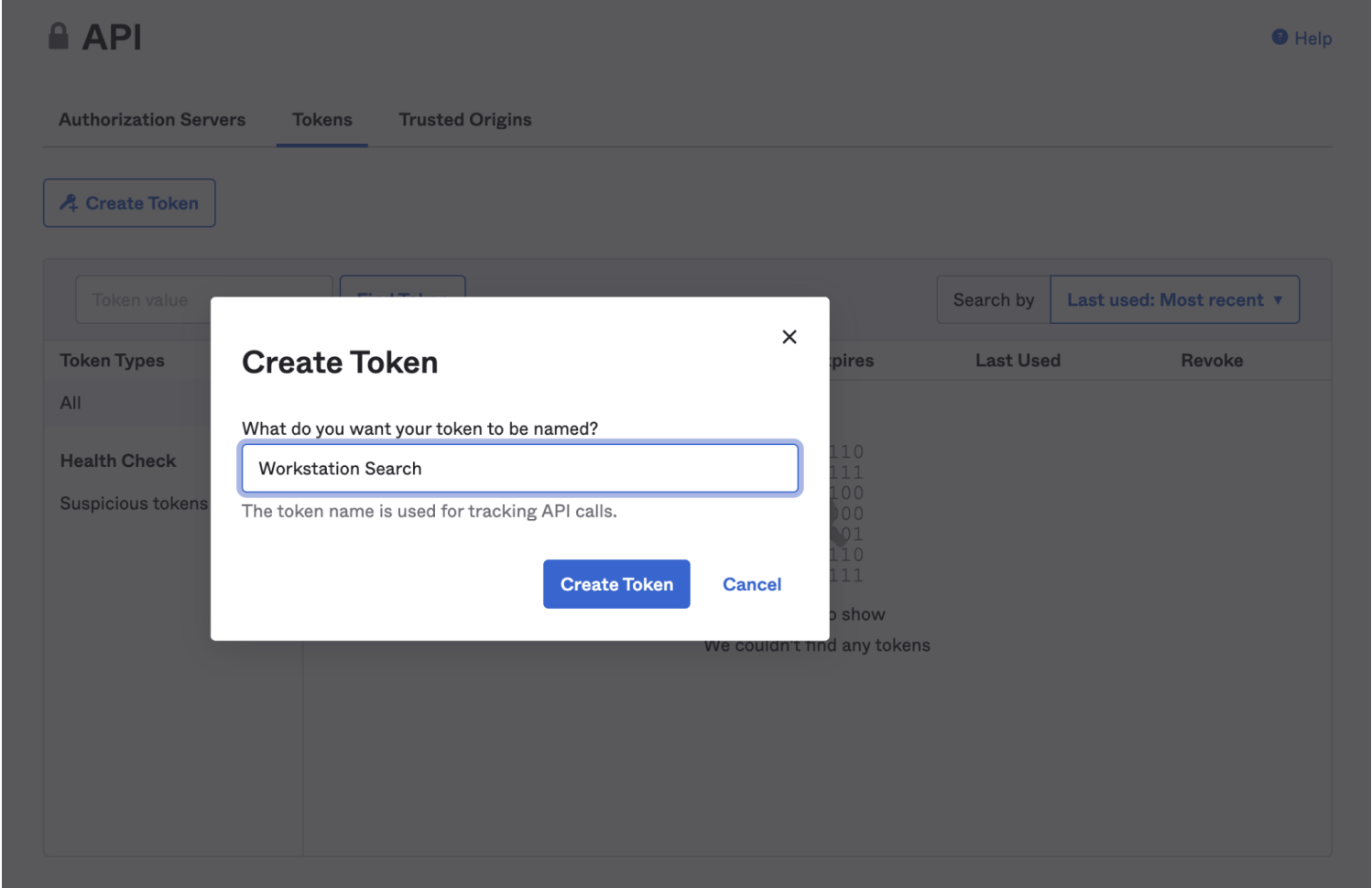
Step 2: Configure set up on WalkMe Console
- Go to the Workstation Integrations page on WalkMe Console: https://console.walkme.com/workstation/integrations
- Search for Okta
- Click Set Up
- Paste the Client ID, Client secret, and Okta domain values into the popup
- Click Save and Enable
- The Okta app will be added to all of the Workstations on this system
Segmentation
Integrations can be segmented to a sub-set of users and audiences, rather than being enabled for all end-users. This feature streamlines the integration process and helps to ensure that users are only using the integrations that are relevant to their work.
To segment a Workstation integration:
- Navigate to the Workstation Integrations page in the console
- Click the All button on the integration you would like to segment

- Click Select specific recipients in the Manage Access popup
- Select the audiences or individual users from the dropdowns to handpick who can use the integration
- Click Apply


