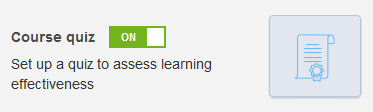TeachMe
Brief Overview
TeachMe (Courses) is an App that lets you package your WalkMe experiences into learning modules and complete courses. Unlike other learning platforms, TeachMe allows users to learn your site system as they use it, without having to go back and forth between systems and screens. Learning is available to them in your application when it's most relevant to them.
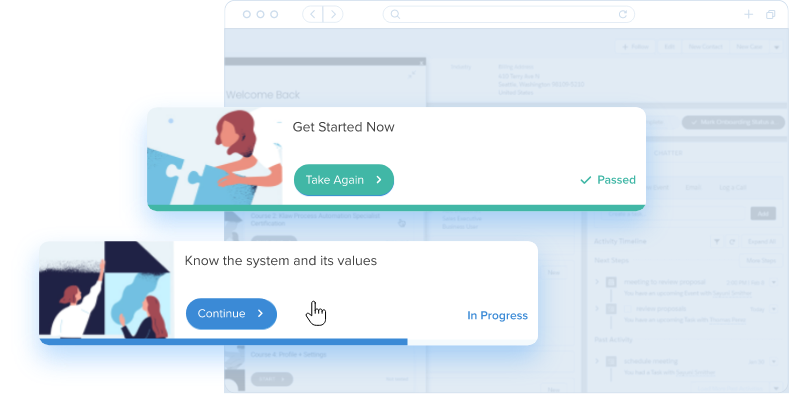
TeachMe allows you to create multiple courses for your users and structure them into a learning path. Courses will appear in a tab on the left hand side of the screen that can be minimized or maximized so that users can launch learning with just a couple clicks directly on your site; alternately, publish TeachMe in a sandbox version of your site if you would like to create a specialized learning environment.
Courses in TeachMe are made using Walk-Thrus and Resources (articles and videos), similar to an Onboarding task list. Unlike Onboarding tasks, Walk-Thrus and Resources in TeachMe can be further grouped into lessons within the course. If required, a learning path can be enforced so that Courses must be completed in a specific order. At the end of each course, a quiz can assess how well your users are doing.
As the user completes an item in a course, the item is crossed off. Users can easily return to the course later and pick up from where they left off. Users are able to see their progress through each course and their progress across all courses in their learning path using the progress bar at the top of the panel.
Use TeachMe to create courses when your users need to go through a self-paced learning process over time. For example, if you would like to train new Sales employees, there might be four different stages to their job (Prospecting, Demoing, Negotiating, Closing). An employee may go through the prospecting course in their first week and the demoing course the next. At the end of each course, add a quiz to engage your users with the training content, or even certify them for their roles. This method of performance-based learning is shown to improve retention and performance.
How It Works
Talk to your Customer Success Manager to enable TeachMe on your site. To create a dedicated learning environment, place TeachMe on a sandbox version of your site.
For the end users, the first visible screen is the Course Menu which includes all courses as icons and a progress bar of the user's completion. Lessons are the smallest unit of TeachMe success, and are comprised of Walk-Thrus, Resources and quizzes. Clicking into one of those courses will open up the lesson list with all the items in that course. Once a TeachMe item is complete, the item will be crossed off the list and the user's progress in the individual course will be marked in the progress bar at the top.
TeachMe items can be marked as complete either by item's main Goal completion or by item completion (i.e Resource opened or Walk-Thru ended).
With Unique User Settings enabled, you can track progress and completion of courses for individual users directly on TeachMe or via WalkMe Insights.
Building TeachMe
Designing courses takes careful planning. Build Walk-Thrus and Resources specifically designed for the courses. Some companies have a learning specialist (Instructional Designer, Trainer, or Learning & Development Specialist) that can help to create the outline for each course. These roles have experience creating course content and will be able to plan out the full course before you start to build.
TeachMe Analytics
The TeachMe Dashboard offers insights into how your users are interacting with the TeachMe courses you have created. You can leverage these insights to track course engagement, completion rates, and understand users' knowledge retention from their quiz performance. Read about the TeachMe Analytics Dashboard.
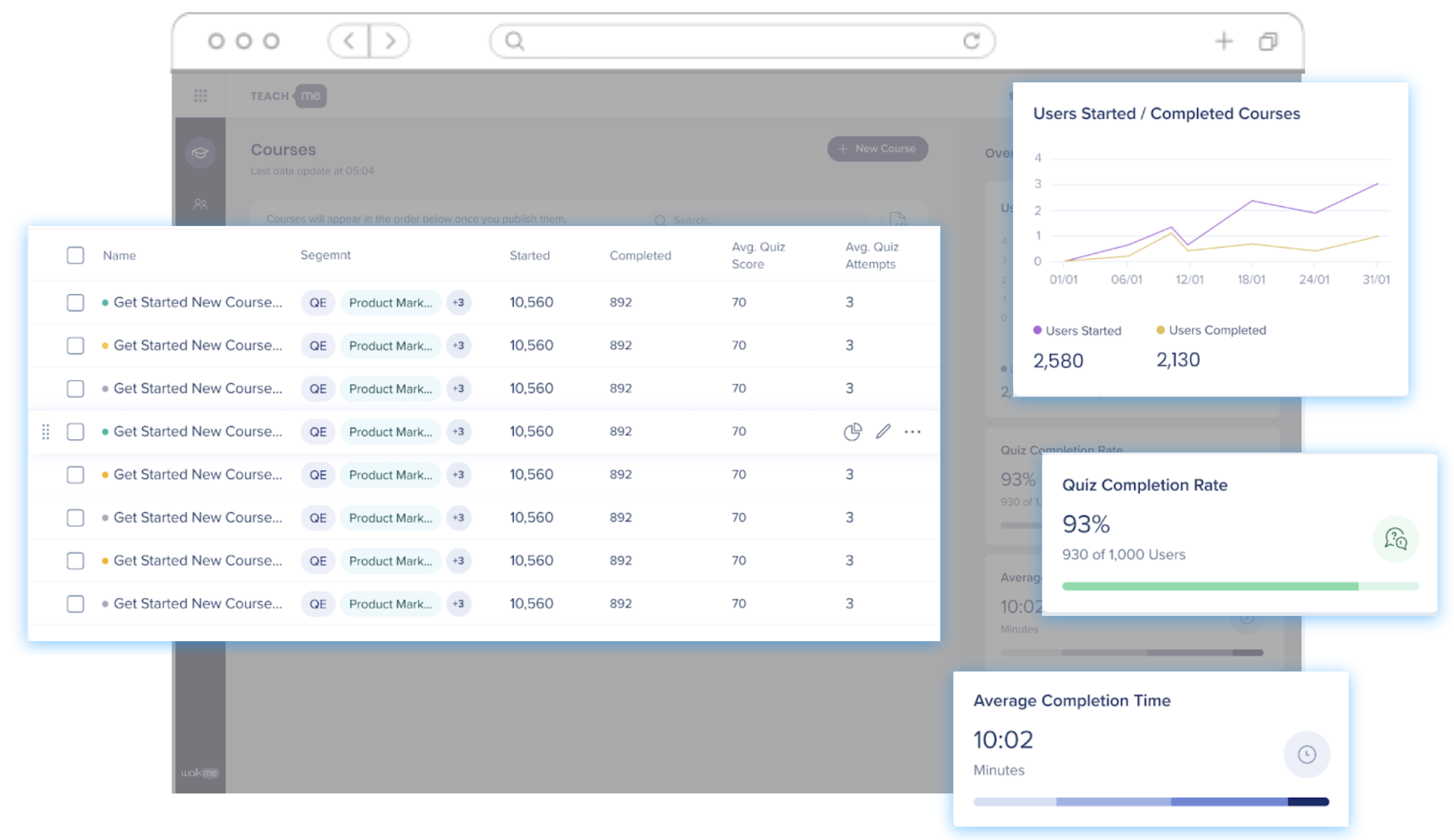
Tracking User Progress
TeachMe is tracking user progress on your site on the analytics server, meaning users can see their learning history and track their progress even when logging in from different browsers.
You must set up a Unique User ID for the account to enable TeachMe to track and report user progress. Once enabled, TeachMe will load and track user progress and Course completion. Talk to your Customer Success Manager about the best variables to use for your site.
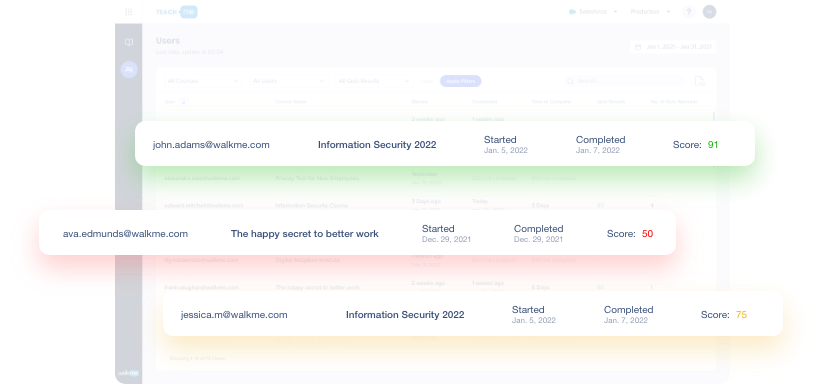
Outlining Courses With TeachMe
As a best practice, it is recommended to categorize the different items by Lessons, rather than displaying all the Course items in one long list. Start off by planning the Lessons within each Course.
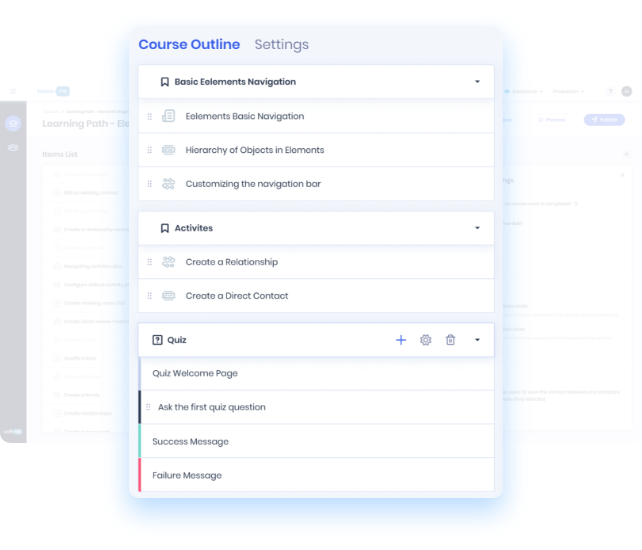
Creating Courses
You can build courses for TeachMe in the WalkMe Editor, or in the TeachMe Dashboard at console.walkme.com/teachme. You will also be able to view your TeachMe Analytics there.
We recommend using the dashboard to build TeachMe courses, as it provides a better, more intuitive user experience. However, the data is fully synced between both platforms so it is possible to build in the TeachMe Dashboard, WalkMe Editor, or both.
- Read about How to Create & Edit TeachMe Courses in the Dashboard
- Read about How to Create TeachMe Courses in WalkMe Editor
Adding Quizzes
Once you are ready with the course content, you can add a quiz to your course
A Quiz is comprised of 3 parts:
- Welcome page - This page will appear as the opening banner of the quiz. You can customize the quiz title and a short description (the purpose of the quiz, estimated completion time, total number of questions, etc.), as well as the quiz action button;
- Questions - Choose from Single-Selection or Multiple Selection question types;
- Summary - Customize separate messages for pass and fail that will display as a popup message after the user submits the final question.
Launching the TeachMe Menu
To increase user engagement with TeachMe you can use a Launcher to open the TeachMe menu.
Place the Launcher on a strategic place on your site. From the Launcher Options window, select Open courses menu from the Action drop-down.
Segmentation
It's important to add your courses to only to the relevant Segment of users. Making only applicable items visible to users reduces confusion for other users by providing them with the most relevant results. Segment Courses using the Segmentation Center. Segmentation Rules will apply to all the items within the course. Courses can be Segmented using any of the standard rules in the Rule Engine.
Segmentation for TeachMe items within a Course is set by the Segment originally applied to the Walk-Thru or Resource.
Goals and Progress
Goal Rules are checked once a course is opened. Goal completion is monitored after the user clicks on the specific learning item (i.e. the Walk-Thru or Resource has been launched). Goals can be set to measure the completion or use of a Walk-Thru or Resource, or use the Main Goal assigned to those items. Unlike Onboarding goal rules, TeachMe goal rules will be checked only after the user has engaged with the item.
The progress bar provides a visual indicator of a user's movement through lessons. Items are considered complete when the goal set in the associated Walk-Thru or Resource has been reached. Goals will also be tracked in Insights in order to measure if the content in TeachMe helps enhance performance.
Calculating Completion
There are three separate progress indicators in TeachMe:
-
- Items crossed off in course's lesson list: Items will be crossed off as completed either when the item was completed (i.e. Walk-Thru ended or Resource opened), or as defined by the Goal set to the item. The struck out items remain visible within the lesson list view. The course Progress Bar indicates the percent of the items completed in the Course. Course progress is displayed beneath the course icon in the main TeachMe view and under the course header in the course lesson list view;
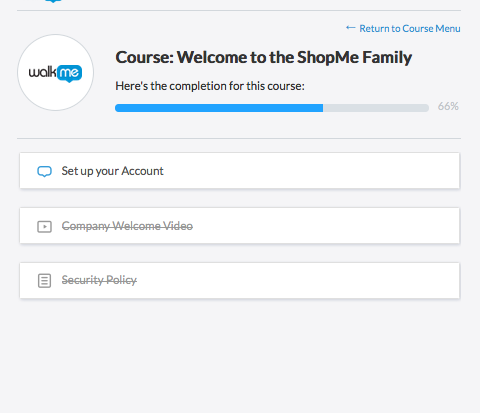
- Items crossed off in course's lesson list: Items will be crossed off as completed either when the item was completed (i.e. Walk-Thru ended or Resource opened), or as defined by the Goal set to the item. The struck out items remain visible within the lesson list view. The course Progress Bar indicates the percent of the items completed in the Course. Course progress is displayed beneath the course icon in the main TeachMe view and under the course header in the course lesson list view;
-
- Course completion progress bar: The course Progress Bar indicates the percent of the items completed in the Course. Course progress for each course will display beneath the course title and description.
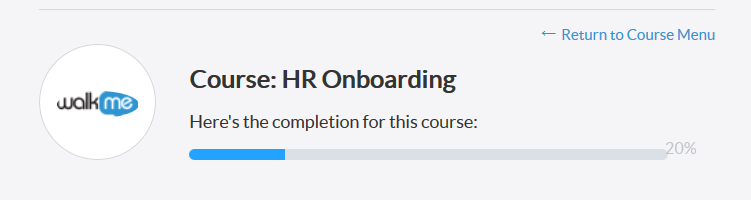
- Course completion progress bar: The course Progress Bar indicates the percent of the items completed in the Course. Course progress for each course will display beneath the course title and description.
-
- The Overall Training progress bar: Overall progress through all assigned courses is indicated in the overall training course progress bar in the header of the TeachMe main view. It represents the percent of all completed Courses (where 100% completion is the completion of all Courses).
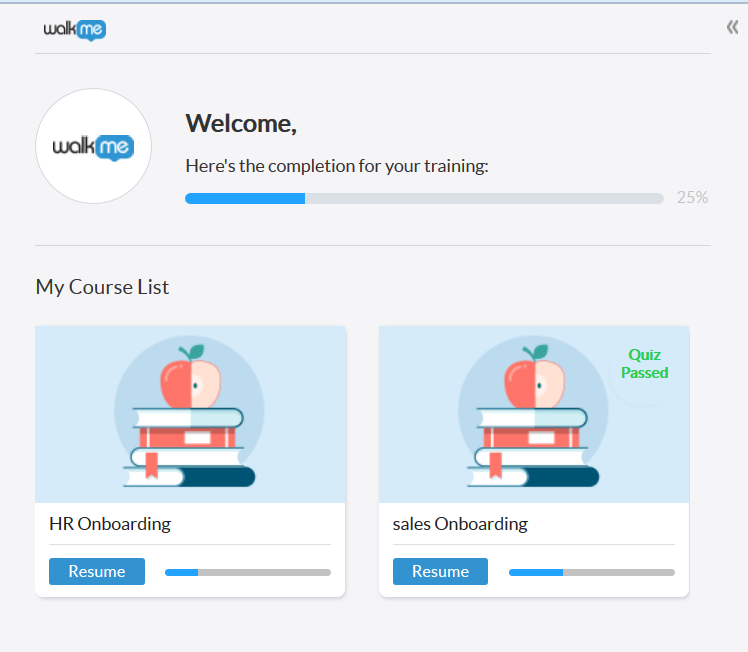
- The Overall Training progress bar: Overall progress through all assigned courses is indicated in the overall training course progress bar in the header of the TeachMe main view. It represents the percent of all completed Courses (where 100% completion is the completion of all Courses).
Limitations
- Course will remain uncompleted if the same Smart Walk-Thru is also used in another course with a different completion type. To avoid this, users can either use the same completion method for this Smart Walk-Thru in all the courses it appears on, or duplicate this Smart WalkThru and use it separately.
- In the Quiz Settings of the Old UI, only the 'show the correct answer' and 'show answers at the end of the quiz' options are supported
- In the Old UI, the 'show the correct answer' setting is only available when the 'show answers at the end of the quiz' setting is enabled
- Limitation with "Enforce order for course path" enabled:
- Smart Walk-Thrus (SWTs) should only be accessed and completed via the TeachMe UI.
- If SWTs are triggered or goals are completed outside the TeachMe UI, and the completion does not follow the enforced course order, this can cause synchronization issues across browsers or devices.
- Avoid modifying the course structure (For example: reordering or removing steps) once "Enforce order for course path" is enabled. Such changes can result in progress tracking inconsistencies.
Related Resources
- Read about How to Create & Edit TeachMe Courses in the Dashboard
- Read about the TeachMe Analytics Dashboard
- Read about How to Create TeachMe Courses in WalkMe Editor
- Read about Unique User Settings
- Read about the Rule Engine
- Read about Segmentation