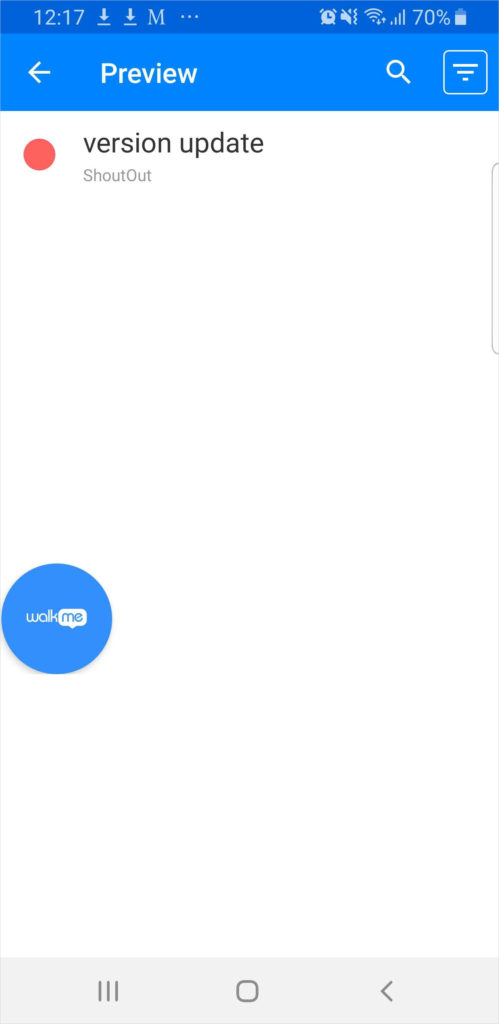Mobile: What Is The MY CAMPAIGNS Tab and How Is It Used?
Brief Overview
The MY CAMPAIGNS tab is your in-Console content creation and customization home-base. From here you can create new campaigns and customize and edit your existing campaigns.
Additionally you can get a bird-eye view of your campaign-landscape, with such stats as how many of each type of campaign you've created, how many are published versus non-published, the dates on which each Campaign was created and last modified, and each Campaign's number of impressions and the minimum SDK version an end-user device must have to view the campaign.
Use Cases
MY CAMPAIGNS tab use cases include the following:
- Create new campaigns;
- Edit and customize your existing campaigns;
- Monitor the efficacy of your current campaigns.
User Interface
There are currently two views of the MY CAMPAIGNS tab to choose from:
The list view:
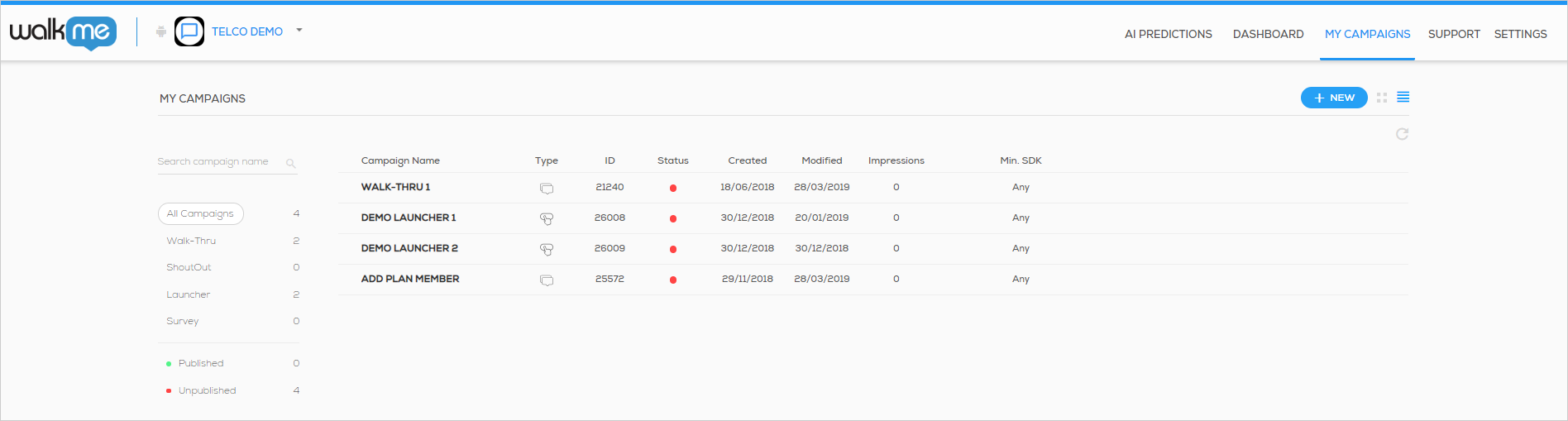
And the gallery view, which provides a sneak peek of your ShoutOuts and Launchers:
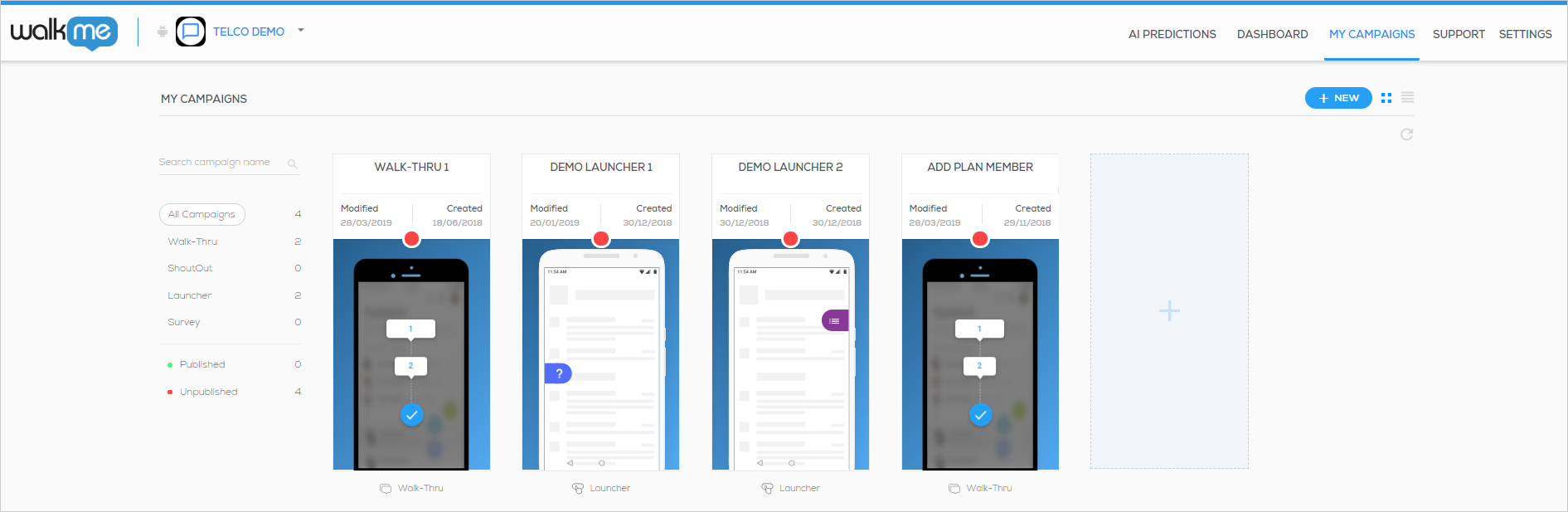
Though the UI appears different, most of the same data-points are visible in both views, with one major exception:
- In both views, a red circle next to / above the campaign means the campaign is not published, whereas a green circle indicates the campaign is published (is live in the app);
- In both views, you can see when a given campaign was last modified, and when it was last created;
- In both views, you can see how many campaigns you've created, how many of each type you've created, and which type is associated with each campaign name;
- HOWEVER, you can only see a campaign's CTR, number of impressions and ID in the list view.
Copying Campaigns
On the My Campaigns tab, click the three dots at far right per each campaign.
Under the copy campaigns option, you have the choice to copy a campaign to the same app or to another app in your account.
Please note:
- Walk-thrus can be copied between apps, but elements must be recaptured if the copy is cross-platform type (iOS vs Android)
- Copying a Campaign within the same app will create a new Campaign with all the attributes, design and audience of the copied one.
- Copying a Campaign to another app will create the Campaign with “all audience” segmented but with the same trigger and design.
Creating Campaigns
From the MY CAMPAIGNS tab, you can create a new ShoutOut, Launcher, or Survey, but not a new Walk-Thru. Since creating a Walk-thru is dependent on the structure of the app, Walk-Thrus can only be created in the app itself via Power Mode.
Several templates exist for ShoutOuts, Launchers, and Surveys, including a blank template for building from scratch (ShoutOuts only). Custom templates can be added per app on demand.
To create a new ShoutOut, Launcher, or Survey, simply click on the + NEW icon on the right side of the screen, select your desired WYSIWYG editor and then your desired template, and proceed to build the campaign.
Pro-Tip: Specific details on building each of the three campaign types can be found in each campaign-type's dedicated knowledge-base section, linked above.
Editing Campaigns
You can edit all four campaign types from the MY CAMPAIGNS tab. Simply click on the campaign's row in list view or its tile in gallery view, and click on the pencil icon. You will see the Campaign Wizard. The editing options available in the Wizard's WYSIWYG editor depend on which campaign type you are editing.
Once you've completed your edits, click Save to save your changes, or click the back arrow, followed by YES to discard any changes you have made.
Read more about the Campaign Wizard, which is used to build and/or edit each campaign-type.
Organizing and Filtering Campaigns
You can organize your campaigns for quicker searching by assigning custom labels you can use to filter your campaigns by. Once applied, these labels can be used for filtering both in the Mobile Console's MY CAMPAIGNS tab and also in your app's Power Mode when previewing and simulating content (labels only appear in Power Mode with WalkMe Mobile SDK v1.16 and higher).
In the Mobile Console
Labels can be assigned from the triple-dot icon next to each campaign, or by selecting multiple campaigns and assigning them a label in bulk:
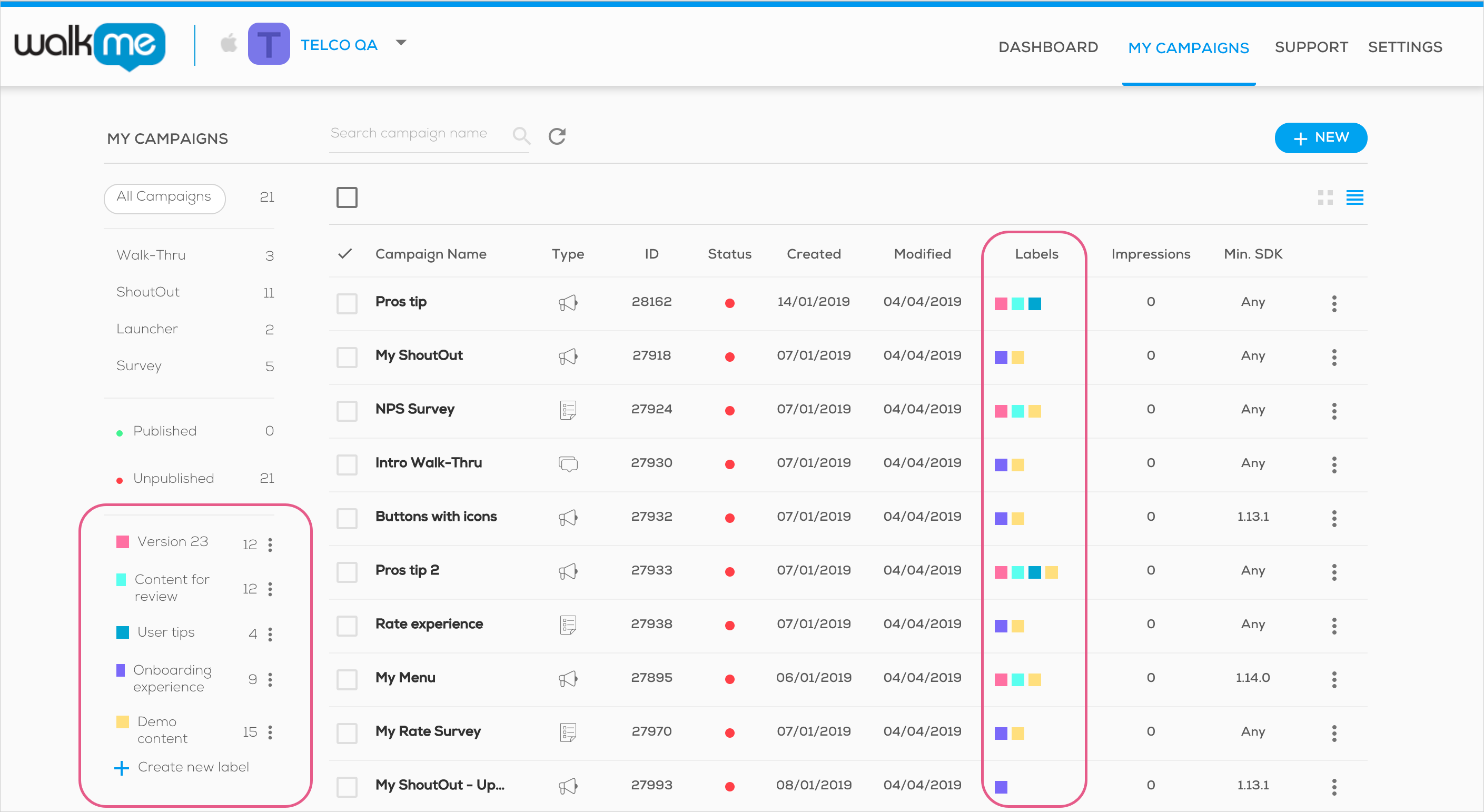
You can combine between 3 different types of filters to find the campaigns you want to edit more easily:
- Campaign type;
- Publish status;
- Labels.
Pro tip: hold down your keyboard's shift key to select multiple filters from the same filter category!
In Power Mode
With WalkMe Mobile SDK v1.16 and higher, you can utilize your campaign filters in Power Mode as well, from either Preview or Simulate.
- Once in Preview mode, click on the filter icon:
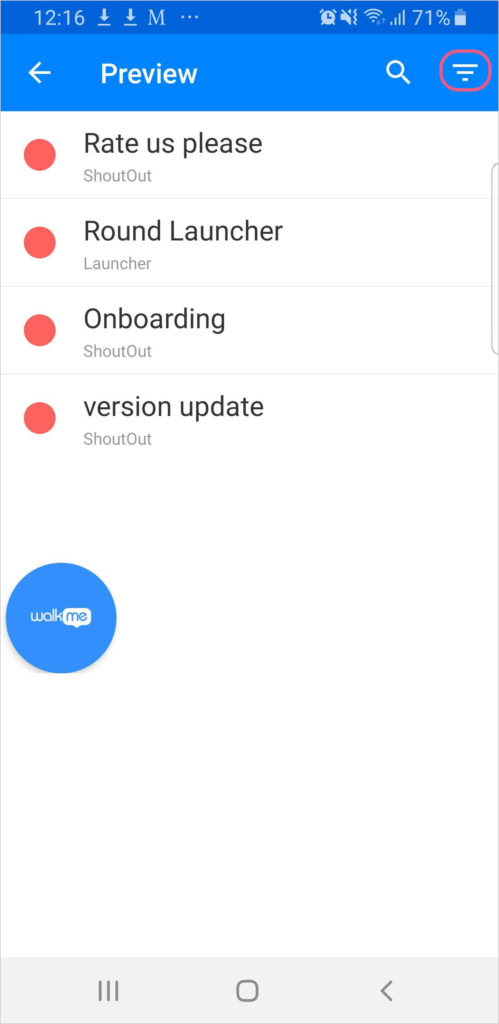
- Scroll down to the Custom Labels section;
- Click the check-box of the label filter you would like to apply:
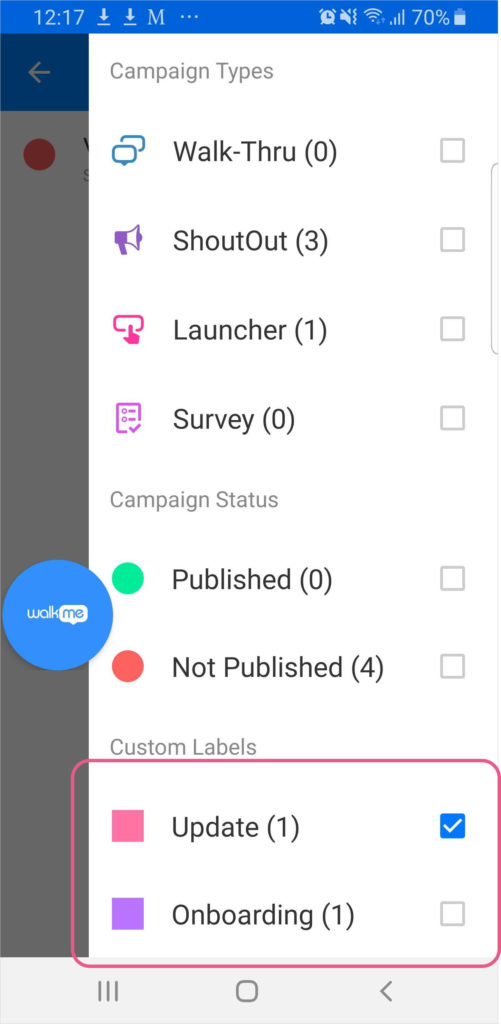
- You will now see the original campaign list, but only populated by campaigns containing the selected label: