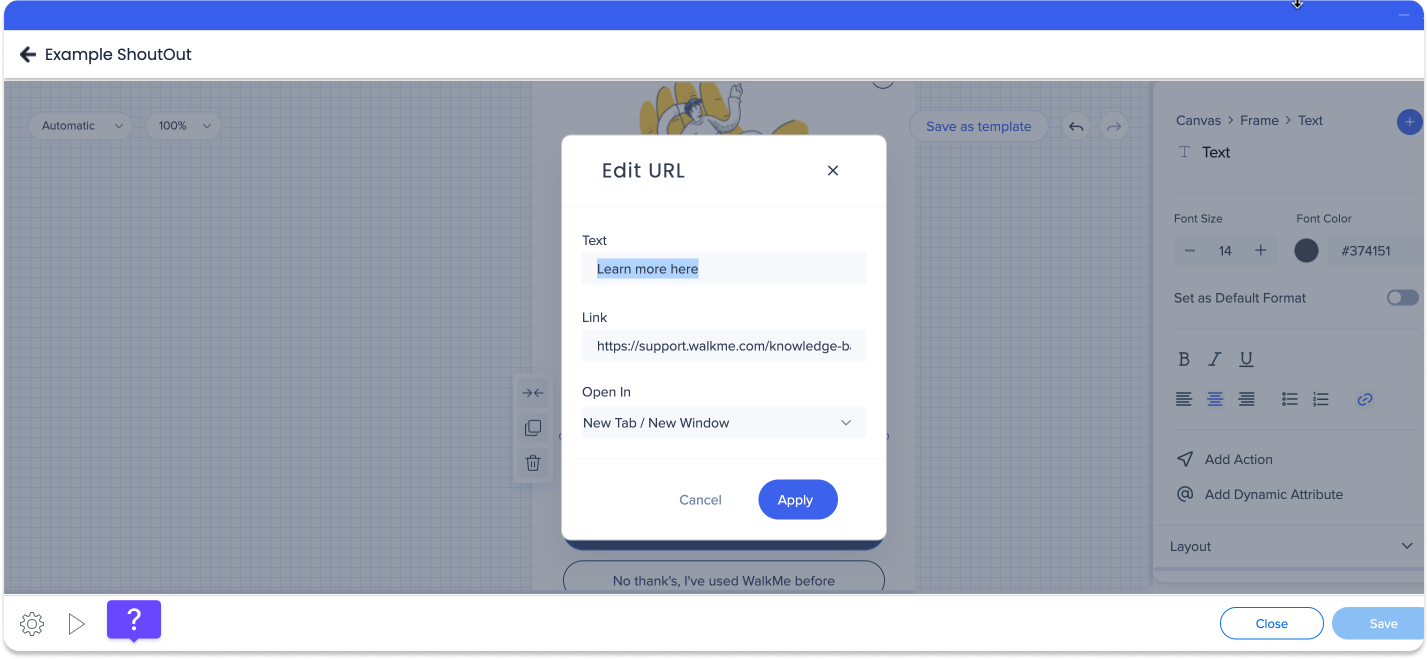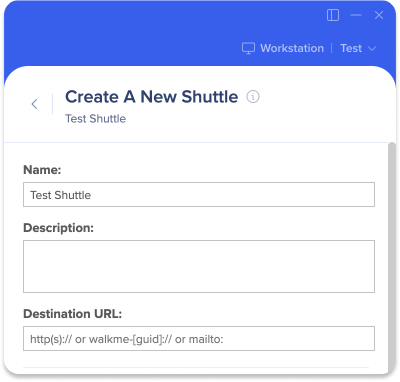Permalinks vom Web zum Desktop-/Mobilmenü
Kurzübersicht
Wir verstehen, dass digitale Prozesse nicht ausschließlich im Browser beginnen und enden. Um Ihre DAP-Funktion zu verbessern, haben wir eine Möglichkeit hinzugefügt, ein kontinuierliches WalkMe-Erlebnis zwischen dem WalkMe-Menü für Desktop/Mobile und WalkMe-Web über Permalinks zu erstellen.
Dieser Artikel beschreibt, wie Sie bestimmte Aktionen innerhalb des Desktop-/Mobilmenüs mit einem Permalink starten können.
Funktionsweise
Betrachten Sie diesen Permalink-Mechanismus wie eine einfache URL, allerdings mit einigen Ergänzungen. Jeder Permalink beginnt mit „walkme-workstation://“ als Schema, sollte die System-GUID als „hostname“ erhalten, und die URL sollte für jede Aktion geändert werden:
|
walkme-workstation://{{systemGUID}}/{{action}}?{{parameterName}}={{parameterValue}}
|
Permalinks
WalkMe-Inhalte abspielen
Der folgende Permalink öffnet das Menü und spielt WalkMe-Inhalte automatisch ab:
|
walkme-workstation://{{systemGUID}}/play?did={{itemID}}
|
Wo finde ich die Artikel-ID? Wo Sie sie finden erfahren Sie im Artikel WalkMe Editor-Funktionen.
ActionBot
Dieser Permalink öffnet das Menü zur ActionBot-Seite:
| walkme-workstation://{{systemGUID}}/page?p=actionbot |
Alternativ können Sie die ActionBot-Seite öffnen und eine bestimmte Konversation starten, indem Sie das Botid und die Conversation id &id={{deployableId-botId-conversationId}} hinzufügen.
| walkme-workstation://{{systemguid}}/page?p=actionbot&id={{deployableId-botId-conversationId}} |
Sie können ganz einfach genau den Permalink erhalten, den Sie benötigen, indem Sie den Permalink von der Conversation-Seite in der Console kopieren, um eine Conversation abzuspielen.
So finden Sie die botID:
- Gehen Sie zum Editor und klicken Sie auf das Dropdown-Menü Alle Elemente - >ActionBot
- Gehen Sie zur Seite Bots
- Die Bot-ID befindet sich in der ersten Spalte der Tabelle
So finden Sie die conversationID:
- Gehen Sie zum Editor und klicken Sie auf das Dropdown-Menü Alle Elemente - >ActionBot
- Gehen Sie zur Seite Gespräche
- Die Gesprächs-ID befindet sich in der ersten Spalte der Tabelle
Öffnen Sie die Apps-Seite des Menüs
Dieser Permalink öffnet die Menü-Integrationsseite („Menü-Apps“):
|
walkme-workstation://{{systemGUID}}/page?p=apps&id={{appName}}
|
Der Parameter „&id={{appName}}“ ist optional. Ohne ihn öffnet das Menü einfach die Apps-Seite.
Verwenden Sie diese Liste mit App-Namen, um {{appName}} im Permalink zu ersetzen:
- Google-Drive
- sharepoint
- confluence
- Google-Kalender
- Salesforce
- GitHub
- Zendesk
- onedrive
- okta
- jira
- servicenow
- Outlook-Kalender
- Confluence-Cloud
- Google-Suche
- docusign
- hubspot
- Gmail
- slack
- Bing
- workday
- box
- Salesforce-Knowledge
- drupal
- netsuite
Suche nach Inhalten im Menü
Der folgende Permalink öffnet das Menü und führt automatisch eine Suche durch:
|
walkme-workstation://{{systemGUID}}/page?p=search&q={{searchQuery}}
|
Seite Open Resources
Sie können die Seite Resources mit dem folgenden Permalink öffnen:
|
walkme-workstation://{{systemGUID}}/page?p=resources
|
Alternativ können Sie eine bestimmte Registerkarte auf der Ressourcenseite öffnen, indem Sie den Registerkartennamen &t={{name}} wie folgt hinzufügen:
| walkme-workstation://{{systemGUID}}/page?p=resources&t={{name}} |
Seite Open Tasks (Onboarding)
Sie können die Seite Tasks (üblicherweise für Onboarding verwendet) mit dem folgenden Permalink öffnen:
| walkme-workstation://{{systemGUID}}/page?p=tasks |
Bestimmte Benachrichtigungen im Menü hervorheben
Sie können den Bildschirm für Benachrichtigungen öffnen und eine bestimmte Benachrichtigung markieren, indem Sie den folgenden Permalink verwenden:
|
walkme-workstation://{{systemGUID}}/page?p=notifications&nid={{notificationID}}
|
Der Parameter „&nid={{notificationID}}“ ist optional. Ohne es öffnet das Menü einfach die Seite Benachrichtigungen.
Support für HTTP/S Schemes
Wenn Links ohne HTTP/S abgelehnt werden. Für die Wiedergabe von Inhalten steht ein HTTPS Permalink zur Verfügung:
|
https://workstation.walkme.com/launch?system={{systemGUID}}&did={{deployableID}}
|
Der obige Link leitet den Benutzer zu einer WalkMe-gehosteten Seite und startet von dort aus das Menü, um die Inhalte abzuspielen.
ChatGPT
Sie können die ChatGPT-Seite über den folgenden Permalink öffnen:
|
walkme-workstation://{{systemGUID}}/page?p=chatgpt
|
Alternativ können Sie auch eine ChatGPT-Unterhaltung mit vorausgefülltem Text öffnen. Das ist so, als ob hätte der Benutzer den Text selbst eingegeben und auf die Schaltfläche „Senden“ geklickt:
| walkme-workstation://{{systemGUID}}/page?p=chatgpt&q={{searchQuery}} |
Desktop-Menüblase aktivieren/deaktivieren
Aktivieren Sie die Sprechblase mit folgendem Permalink:
| walkme-workstation://{{systm_guid}}/action?a=bubbleEnable |
Deaktivieren Sie die Sprechblase mit folgendem Permalink:
| walkme-workstation://{{system_guid}}/action?a=bubbleDisable |
Produkttour starten
Sie können die Produkttour mit dem folgenden Permalink starten:
| walkme-workstation://{{systemGUID}}/page?a=productTour |
QR-Code für Shuttles
Sie können einen QR-Code generieren, der zum Öffnen eines Links direkt aus dem In-App-Browser des mobilen Menüs verwendet wird (dies ist nur verfügbar, wenn Sie das Desktop-/Mobilmenü gekauft haben).
Klicken Sie auf das Dreipunktemenü des entsprechenden Shuttles und anschließend auf QR-Code. Den QR-Code können Sie herunterladen und anschließend drucken oder an beliebiger Stelle einsetzen!
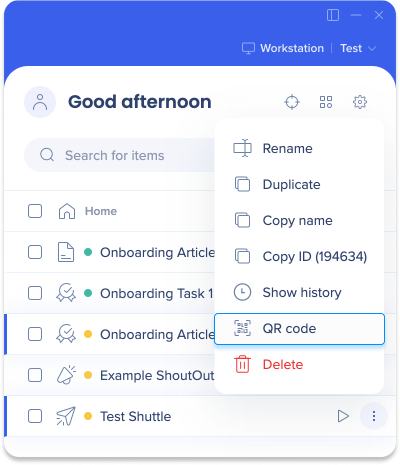
Nicht vergessen:
- Den QR-Code können Sie auch von der Shuttle-Bearbeitungsseite aus generieren.
- Wenn der Benutzer das mobile Menü nicht auf seinem Gerät installiert hat, führt der QR-Code zum Play Store, wo die mobile Menü-App heruntergeladen wird.
- Der QR-Code ist nur sichtbar, wenn eine Shuttle-ID verfügbar und gespeichert ist. Er ist direkt mit der Shuttle-ID verbunden, sodass bei zukünftigen Änderungen kein neuer QR-Code generiert werden muss.
Einschränkungen
Probleme mit der Freigabe von Permalinks über E-Mail, Hyperlinks oder Anwendungen
Gehen Sie zur Freigabe eines Permalinks wie folgt vor:
-
Fügen Sie den Permalink in einem URL-Shortener wie TinyURL hinzu.
-
Fügen Sie diesen HTML-Code in den E-Mail-Text ein: <a href="[permalink]">Ihr Nachrichtentext</a>
Verwendung von Slash-Befehlen, falls der Permalink für Suchinhalte nicht funktioniert
Verwendung eines Slash-Befehls als Permalink (z. B. /integrations-wizard), add the permalink in a URL shortener, like TinyURL
Abspielen von Permalinks vor der Anmeldung
-
erfordert, dass ws_settings.json auf der Maschine des Endnutzers abgelegt wird (siehe Bereitstellungsleitfaden)
ShoutOuts werden nicht in Permalinks unterstützt
Support
Permalink funktioniert nicht? In diesem Artikel erhalten Sie Hilfe.