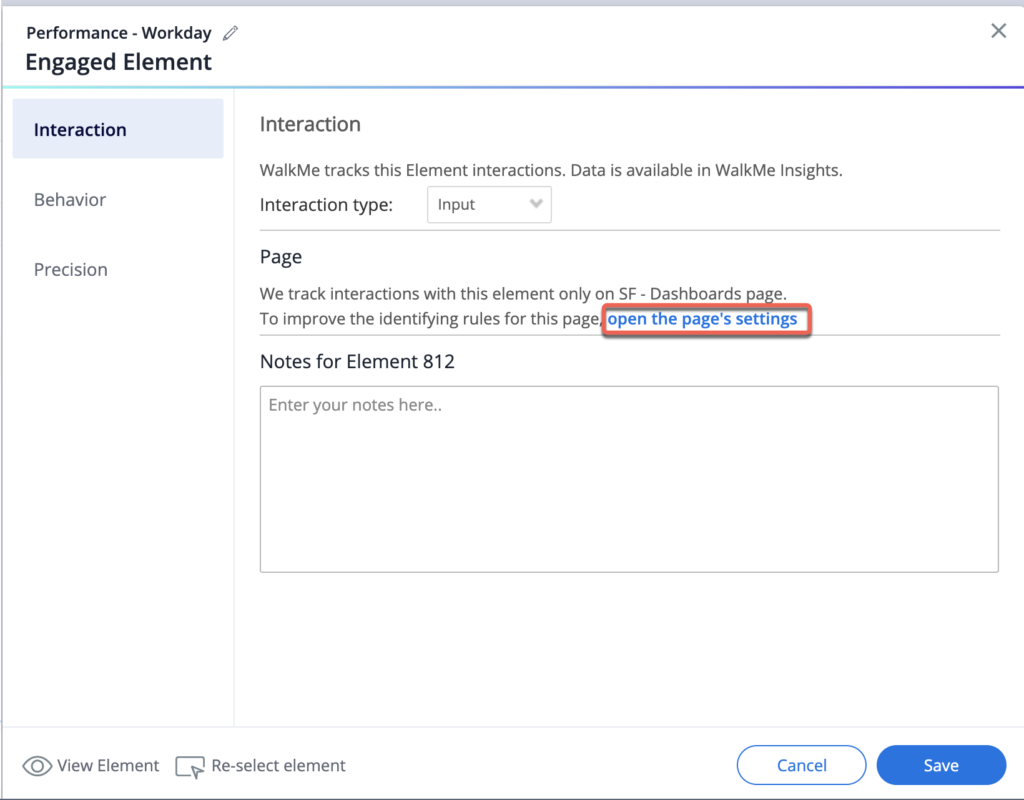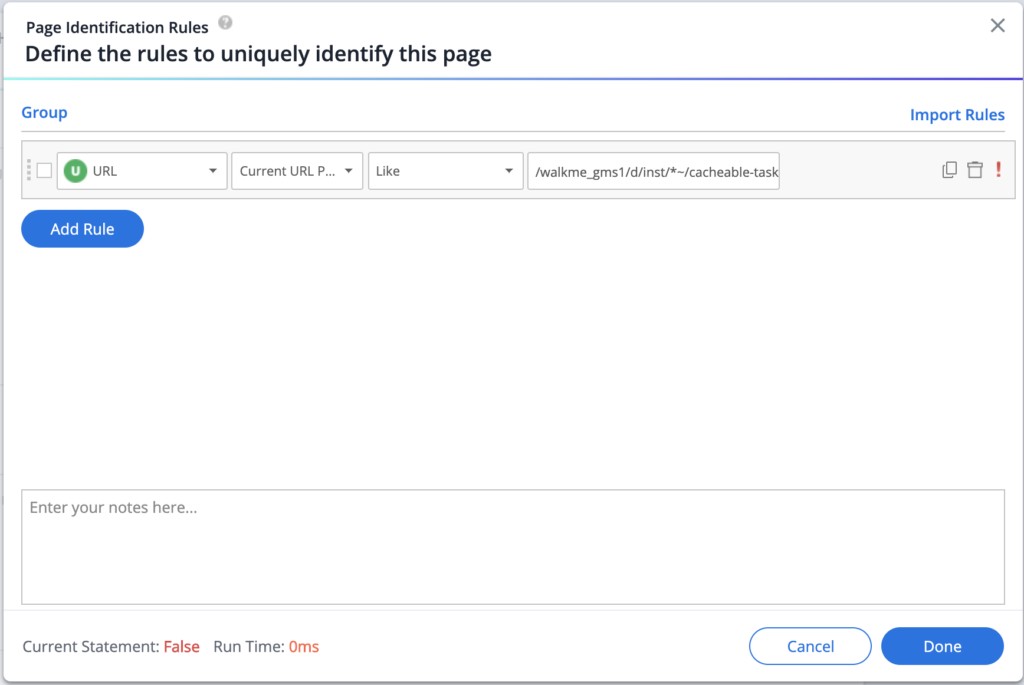Über Insights Engaged Elements
Kurzübersicht
Engaged Elements sind eine Insights-Funktion, mit der Sie verstehen können, wie sich Ihre Benutzer in der zugrunde liegenden Webanwendung verhalten, auch wenn Sie Digital Experience Analytics (DXA) aus Sicherheitsgründen nicht verwenden möchten. Engaged Elements hilft Ihnen, die Interaktionen Ihrer Benutzer zu verstehen, egal ob Sie die verschiedenen Funktionen von WalkMe nutzen. Diese Art von Analyse hilft Ihnen dabei, die möglichen Probleme Ihrer Nutzer besser zu verstehen, um bessere Implementierungsentscheidungen treffen zu können.
Funktionsweise
Ein engagiertes Element ist ein WalkMe-Inhaltstyp, der vom Editor veröffentlicht wird und ohne Benutzeraktionen verfolgt werden kann. Dies bedeutet, dass es verfolgt werden kann, wenn das Element während einer Benutzersitzung oder durch eine Benutzeraktion (Klick, Hover, Input, Visible, Textänderung) auf dem Bildschirm angezeigt wurde.
Alle engagierten Elemente werden durch Erfassung mit dem WalkMe Editor erstellt und haben Zugriff auf unsere Regel-Engine, die Ihre Daten genauer und zuverlässiger machen kann. Darüber hinaus bietet die Erfassung im Editor eine zusätzliche Sicherheitsebene, wenn Sie sich Sorgen um die Datensicherheit machen.
So erstellen Sie ein Engaged Element
Um ein engagiertes Element in der Insights-Konsole zu erstellen, befolgen Sie die Anweisungen hier:
Um ein engagiertes Element in Insights Classic zu erstellen, befolgen Sie die Anweisungen hier:
Bewährte Verfahren
- Für die beste Leistung versuchen Sie, die Anzahl der Engaged Elements in der Kategorie All site zu reduzieren.
- Sie können eine zusätzliche Seite erstellen, die ein bestimmtes Regex in der Anwendung beantwortet, wie z. B.:
-
- Öffnen Sie die Einstellungen für das Engaged Element
- Klicken Sie auf der Registerkarte Interaction auf open the page's settings
- Klicken Sie auf Edit Rules
- Klicken Sie auf Save
Setting Pages
Die beste Vorgehensweise ist, eine bestimmte Seite oder einen Abschnitt der Anwendung festzulegen, der den „Context“ des Elements definiert.
Diese Seite ist der Ort, an dem das Element nachverfolgt wird. Wenn Sie ähnliche Elemente auf mehreren Seiten haben und die Daten nur für eine bestimmte Seite erhalten möchten, stellen Sie sicher, dass das Engaged Element nur für diese bestimmte Seite erstellt wird.
Beispiel: Ein Button Save für eine Seite New Opportunity sollte so eingestellt werden, dass er nur auf der Opportunity-Seite angezeigt wird. Sie filtert schließlich die für diese Schaltfläche verfolgten Klicks, die nur auf dieser Seite stattgefunden haben.
Identifizieren der Seite
Jede unterstützte Webanwendung hat ihre eigenen Best Practices, um eine Seite oder einen Abschnitt der Anwendung zu definieren, der den „Context“ des Elements wie „Form“ oder ein bestimmtes Menü definiert.
In Workday® sind Worklets beispielsweise eine gängige Methode, um den Standort des Elements zu identifizieren.
Analyse von Engaged Elements in Insights
Insights-Konsole
Sobald ein Engaged Element von der Seite Events in der Konsole erstellt wird, wird es als Engaged Element in der Tabelle Event List aufgeführt und im Visualisierungsdiagramm angezeigt. Mehr erfahren:
Insights Classic
Sobald ein Engaged Element gespeichert ist, ist es in Insights als Tracked Event vom Typ Engaged Element verfügbar. Diese Tracked Events können wie jedes andere Tracked Event zum Erstellen von Funnels verwendet werden, die dann im Tracked Events Dashboard analysiert oder sogar zum Filtern von Sitzungen verwendet werden können.
Beachten Sie bitte, dass nur veröffentlichte Engaged Elements Daten erfassen werden.
Engaged Elements, die sich im Entwurf befinden, geändert oder archiviert werden, werden weiterhin mit der relevanten Benachrichtigung in Insights angezeigt, und gelöschte Engaged Elements werden nicht angezeigt.
Technische Hinweise
Engaged Elements sind derzeit nicht verfügbar, wenn Sie Folgendes verwenden:
- Version history
- Lokal
- Das-Targeting eines Elements innerhalb eines domänenübergreifenden iFrame (z.B. in Salesforce Lightning) liefert keine Interaktionsdaten, da die Seiteneinstellungen nur auf die URL des oberen Frames abzielen Um ein engagiertes Element für einen domänenübergreifenden iFrame zu definieren, muss es die URL des iFrame verwenden
Die Anzahl der Engaged Elements ist auf 20 pro Seite begrenzt, um optimale Ergebnisse der Website zu gewährleisten.
- Mehrere Engaged Elements können nicht für genau dasselbe Element eingerichtet werden.
- Die eindeutige Benutzerliste, die beim Klicken auf die Nummer in der Spalte Interaktionen in der Events visualization Tabelle angezeigt wird, wird derzeit für Engaged-Elemente in der Konsole nicht unterstützt
- Diese Funktion wird im zweiten Quartal 2025 verfügbar sein
Supported Rule Types
- Die URL-
- On-Screen Element (Bildschirmelement)
- jQuery-Element
- Workday® (wenn das Workday® Plugin installiert ist)
- Salesforce (für sfVars)
- Wiederverwenden von Segmenten
Standardmäßig sind nur bestimmte Regeltypen für die Definition einer Seite erlaubt, um sicherzustellen, dass Regeln zur Definition eines Ortes (wo nach dem Element gesucht werden soll) verwendet werden. Wer? Wann? Arten von Regeln zur Definition von Benutzern oder Zeit werden nicht unterstützt.
Unterstützte Webanwendungen
Die folgenden Webanwendungen unterstützen derzeit die Verwendung von Insights Engaged Elements:
- SuccessFactors
- Workday®
- Salesforce Classic
- Salesforce Lightning
- Microsoft Dynamics
- Jedes Editor-System, das unsere aktualisierte Element Recognition Version (DeepUI) verwendet
PII
- Es werden keine PII aus den Elementattributen wie bei der DXA erfasst.
- Das Risiko für die PII-Erfassung ist das gleiche wie in WalkMe Engagement
- Bitte beachten Sie, dass PII weiterhin in URLs, Seitentiteln, Endbenutzer-Identifikatoren oder Analyseeigenschaften sichtbar sein können.
- Wenn dies ein Problem darstellt, siehe Insights: Verhindern Sie das Erfassen von PII mit den Datenschutzeinstellungen von Insights).
- Um die Unterschiede zwischen Engaged Elements und DXA zu verstehen, lesen Sie bitte das Dokument „Engaged Elements vs. DXA“