Bereitstellen von WalkMe mit einem Java-Snippet
Kurzübersicht
Das WalkMe Snippet ermöglicht die Ausführung von WalkMe auf Ihrer Website. Seiten oder Browser, die das Snippet enthalten, können auf veröffentlichte WalkMe-Dateien auf einem Server zugreifen, sodass Benutzer auf Inhalte zugreifen und diese wiedergeben können.
Das Snippet ist ein Teil des JavaScript-Codes, der im Browser eines Benutzers ausgeführt werden muss, damit WalkMe auf der Seite funktioniert. Jedes Snippet ist an ein bestimmtes WalkMe Editor-Konto gebunden. Wenn Elemente im WalkMe Editor veröffentlicht werden, sind sie für Benutzer zugänglich, die das zugehörige Snippet in ihrem Browser ausgeführt haben.
Befolgen Sie die folgenden Schritte, um WalkMe mit einem Snippet bereitzustellen.
Bereitstellungsleitfaden
1a. Den Snippet-Code abrufen
Der Snippet-Code ist im WalkMe Editor verfügbar. Erfahren Sie, wie Sie den Editor installieren.
- Klicken Sie im Editor auf das Symbol Einstellungen, um die Systemeinstellungen zu öffnen.

- Gehen Sie zur Registerkarte Snippet.
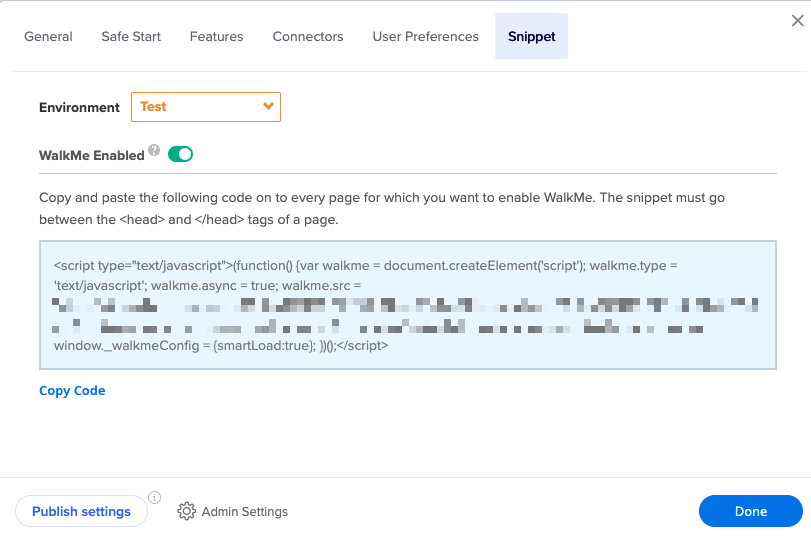
- Wählen Sie die korrekte Umgebung aus dem Dropdown aus (Test/Production)
- Jede Umgebung hat einen etwas anderen Snippet-Code.
- Wenn Sie eine Test/Sandbox/Staging-Website haben, wählen Sie das Test-Snippet aus
- Wenn Sie das Snippet zur Veröffentlichung für Ihre Endbenutzer wünschen, wählen Sie das Produktionssnippet aus

- Klicken Sie auf Copy Code, um das Snippet zu kopieren
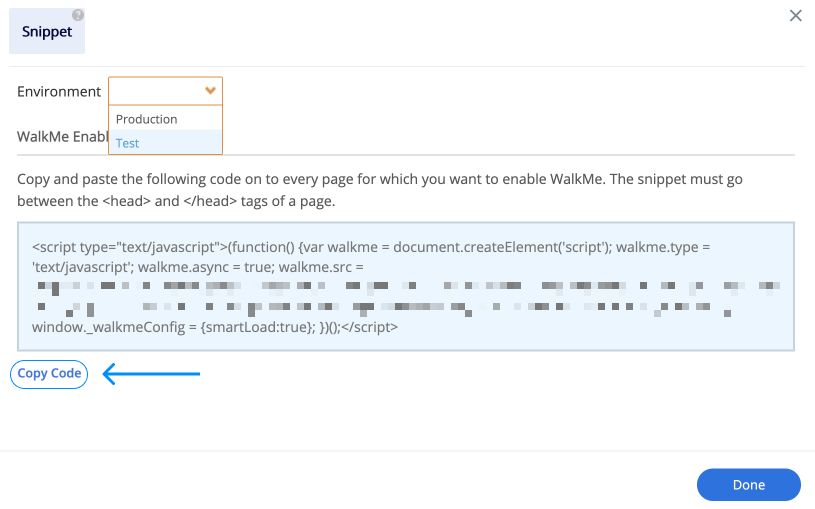
1b. Abrufen der Snippet-URL
Die Snippet-URL ist über den WalkMe-Editor verfügbar. Erfahren Sie, wie Sie den Editor installieren.
- Klicken Sie im Editor auf das Symbol Einstellungen, um die Systemeinstellungen zu öffnen.

- Gehen Sie zur Registerkarte Snippet.
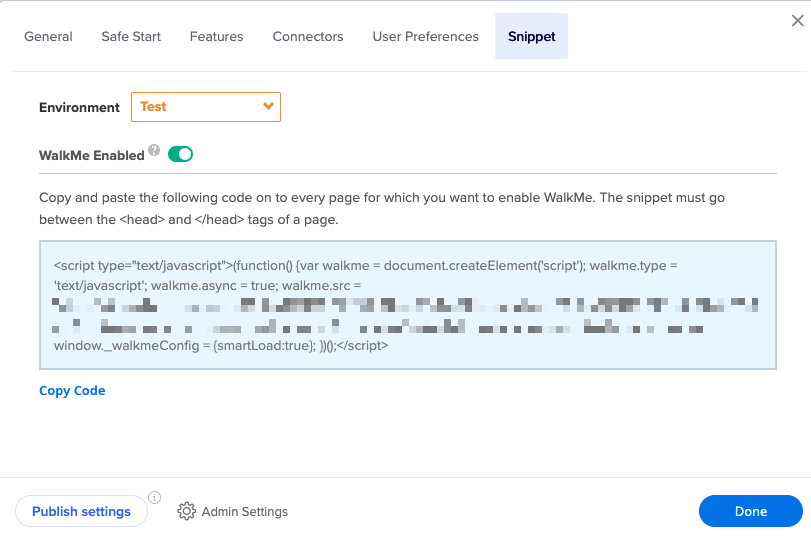
- Wählen Sie die korrekte Umgebung aus dem Dropdown aus (Test/Production)
- Jede Umgebung hat einen etwas anderen Snippet-Code.
- Wenn Sie eine Test/Sandbox/Staging-Website haben, wählen Sie das Test-Snippet aus
- Wenn Sie das Snippet zur Veröffentlichung für Ihre Endbenutzer wünschen, wählen Sie das Produktionssnippet aus

- Kopieren Sie den Wert, der nach „walkme.src=“ angezeigt wird. Beispiel: „https://cdn.walkme.com/users//walkme__https.js“.
2a. Fügen Sie das Snippet zum Backend Ihrer Website hinzu.
- Melden Sie sich beim Backend oder im Content Management System (CMS) Ihrer Website an
- Gehen Sie zum Abschnitt Ihres CMS, in dem Sie die Kopf- oder Fußzeile Ihrer Website bearbeiten können
- Suchen Sie den Abschnitt, in dem Sie benutzerdefinierten Code oder Skripte hinzufügen können
- Fügen Sie den Snippet-Code (der in Schritt 1 kopiert wurde) in den vorgesehenen Bereich im Header/Footer-Abschnitt Ihres CMS ein
2b. Fügen Sie das Snippet zu den Einstellungen Ihrer Anwendung hinzu.
- Suchen Sie nach WalkMe in Ihren Anwendungseinstellungen (relevant für WalkMe-Integrationen)
- Fügen Sie den Snippet-URL-Code (in Schritt 1 kopiert) in den dafür vorgesehenen Bereich ein
3. Speichern Sie die Änderungen.
Speichern Sie die Änderungen in Ihrem CMS und dem WalkMe Editor.
- Nachdem Sie den Snippet-Code eingefügt haben, speichern Sie die Änderungen auf Ihrer Website oder Anwendung
- Hinweis: Dazu müssen Sie auf einen Button „Save“, „Update“ oder „Publish“ klicken
- Gehen Sie zu den Systemeinstellungen im Editor
- Klicken Sie auf der Registerkarte Allgemein auf Publish settings

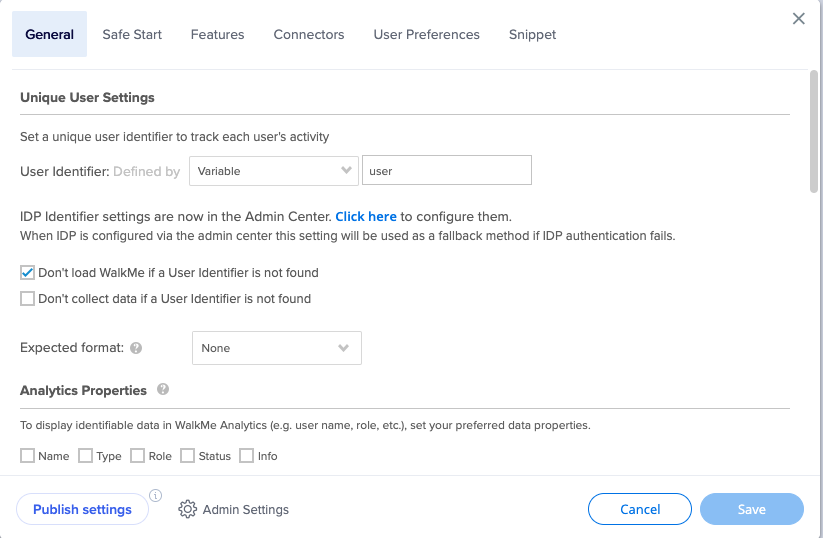
4. Installation überprüfen.
- Besuchen Sie Ihre Website und gehen Sie zu der Seite, auf der der Snippet-Code funktionieren soll
- Überprüfen Sie die Seite, um sicherzustellen, dass die gewünschte Funktionalität oder Funktion jetzt aktiv ist
- Wenn Sie feststellen, dass der Snippet-Code nicht wie erwartet funktioniert, überprüfen Sie die Platzierung des Codes
- Wenn Sie weiterhin Probleme haben, können Sie sich an unser Support-Team wenden, um Unterstützung zu erhalten
Sobald das Snippet vorhanden ist, können Sie Ihren veröffentlichten Inhalt vom Editor aus sehen. So testen Sie das Snippet und stellen sicher, dass es richtig eingerichtet ist:
- Öffnen Sie Ihre Website
- Klicken Sie mit der rechten Maustaste auf Ihre Seite und wählen Sie aus dem Kontextmenü „Element untersuchen“ in Firefox oder „Untersuchen“ in Chrome.
- Öffnen Sie die Konsole
- Geben Sie die folgende Textabfrage ein: _walkMe.getEnvId()
- Dieser Befehl gibt einen Wert zurück, der angibt, welche Umgebung geladen wurde:
- 0 = Production
- 1 = Preview
- 2 = Play
- 3 = Test
- Undefined = Das Snippet ist nicht richtig eingerichtet, kontaktieren Sie den Support für Unterstützung
Fertig! Sie haben den Snippet-Code erfolgreich auf Ihrer Website installiert. Wenn Sie weitere Fragen haben oder Unterstützung benötigen, wenden Sie sich gerne an uns.
