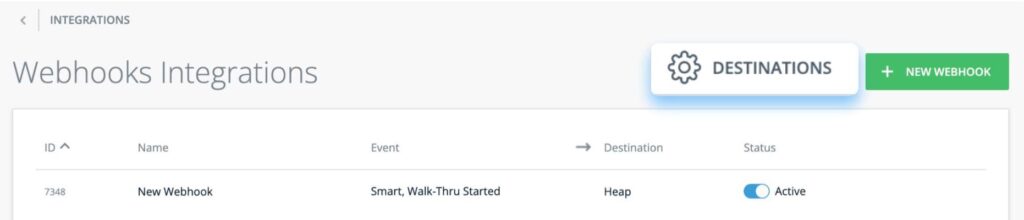Versenden von WalkMe-Ereignisdaten an Systeme von Drittanbietern über Webhooks
Kurzübersicht
Treffen Sie datengesteuerte Entscheidungen in Echtzeit oder lösen Sie Erfahrungen vor Ort aus, indem Sie Webhooks (auch bekannt als Callbacks) erstellen und anpassen, um WalkMe-Ereignisdaten an Systeme von Drittanbietern zu senden, die Sie zum Auslösen bestimmter Ergebnisse verwenden.
Webhooks liefern WalkMe-Ereignisinformationen in Echtzeit an das System Ihrer Wahl, ausgelöst durch das Ereignis selbst. Das bedeutet, dass Sie die Informationen ohne Verzögerung erhalten, sodass Ihre Teams bei zeitkritischen Informationen sofort Maßnahmen ergreifen können.
Webhooks können verwendet werden, um WalkMe-Ereignisdaten in Ihr Analyse-/BI-Tool einzufügen oder um APIs von Drittanbietern auszulösen. Wenn nun ein Benutzer auf ein ShoutOut klickt, können Sie ihn zu einer E-Mail-Liste in Ihrem E-Mail-Marketing-System hinzufügen. Oder wenn er auf ein NPS-Survey antwortet, können Sie eine sofortige Benachrichtigung an einen Slack-Kanal senden lassen. Mit Webhooks kann WalkMe direkt in Ihre Workflows eingebaut werden, ohne F & E-Aufwand.
Um mehr über Webhooks zu erfahren, lesen Sie bitte den folgenden Artikel: Was sind Webhooks ?
Anwendungsfälle
- Integrieren Sie WalkMe-Ereignisdaten in Ihr Analyse-BI-Tool.
- Fügen Sie Benutzer direkt zu einer E-Mail-Liste hinzu, wenn ein Benutzer mit WalkMe interagiert.
- Senden Sie sofort Benachrichtigungen direkt an Slack-Kanäle, nachdem Benutzer eine Aktion durchgeführt haben.
Schritte zum Senden von WalkMe-Daten mithilfe von Webhooks
-
- Gehen Sie zur Seite Integrations in Insights unter insights.walkme.com.
- Klicken Sie unter Real-Time Integrations auf Webhooks
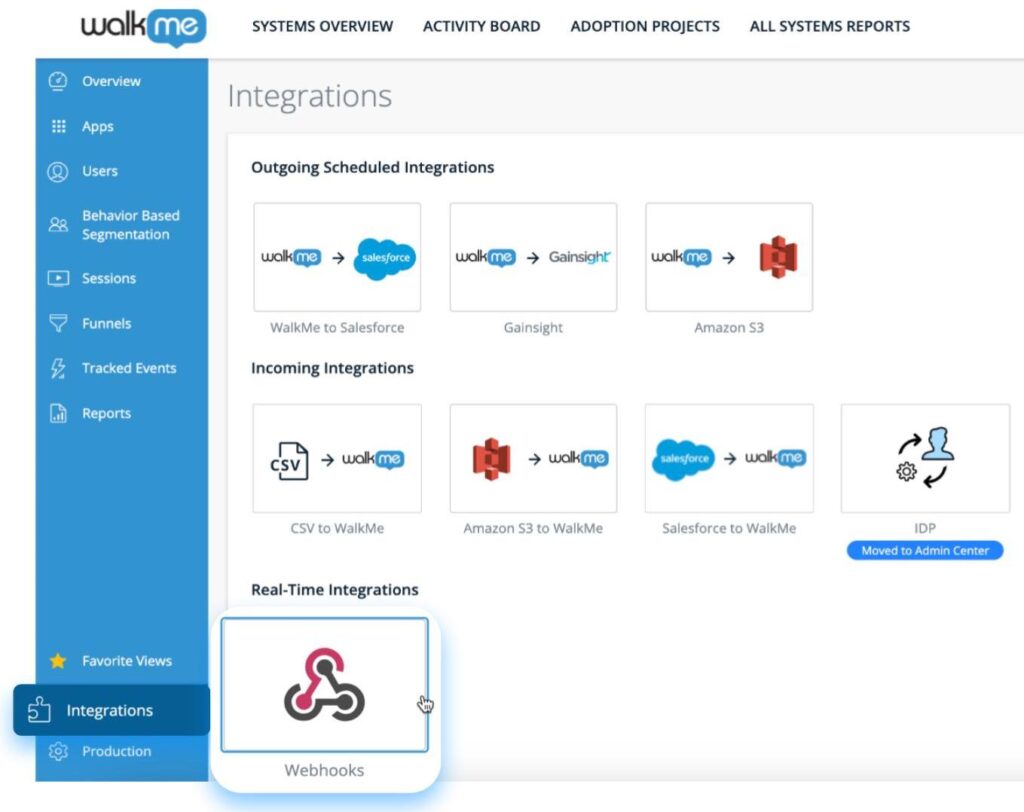
- Klicken Sie auf + NEW WEBHOOK
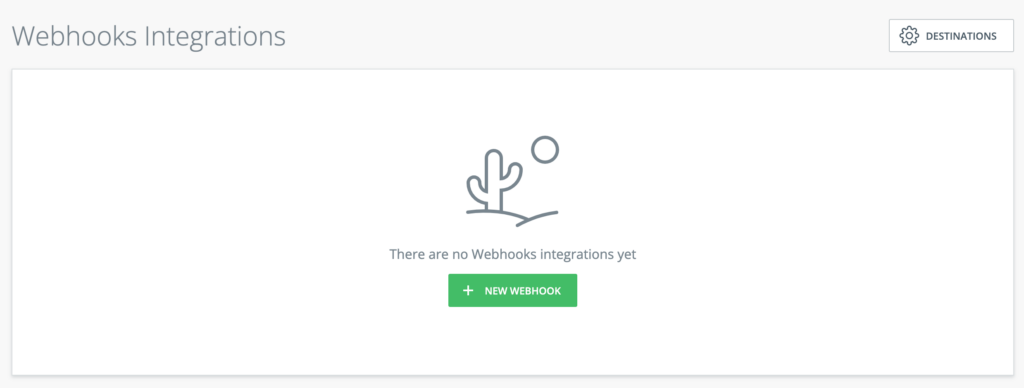
- Geben Sie Ihrem Webhook einen Namen und klicken Sie auf CONTINUE
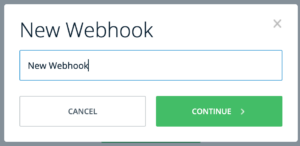
- Geben Sie die Webhook-Ereignisdetails ein
- Wählen Sie ein WalkMe-Ereignis aus dem Dropdown-Menü Event (Ereignis) aus
- Fügen Sie optionale Bedingungen hinzu
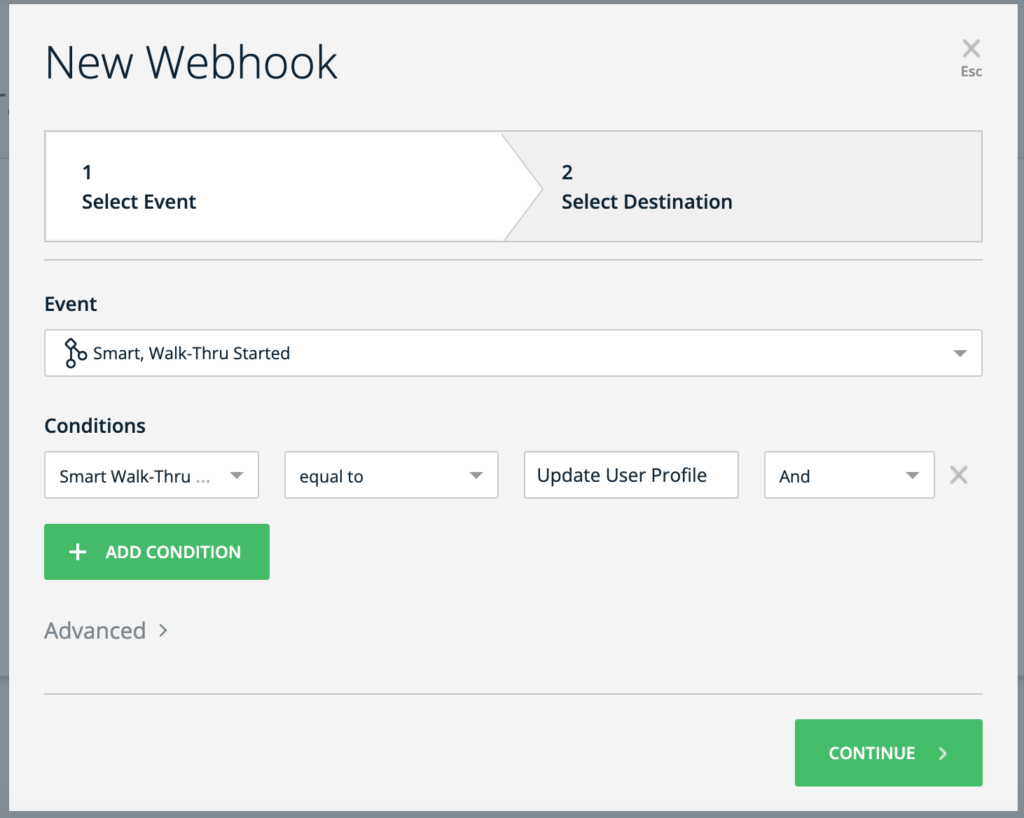
- Wenn Sie einen Webhook auf der Grundlage eines SWT-Schritts senden, müssen zwei Ereignisse an den Kundenserver gesendet werden:
- Wenn der Schritt in der Umgebung angezeigt wird
- Wenn der Schritt abgeschlossen ist (geschlossen, fortgesetzt, fehlgeschlagen usw.
- Fügen Sie dazu Schritt-Status-Regeln zur Webhook-Bedingung hinzu, wie im Bild gezeigt:
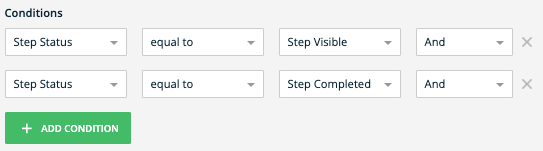
- Wenn Sie einen Webhook auf der Grundlage eines SWT-Schritts senden, müssen zwei Ereignisse an den Kundenserver gesendet werden:
- Im Dropdown-Abschnitt Advanced > können Sie angeben, welche Eigenschaften Ihres ausgewählten Ereignisses Sie möchten.
- Sie können Eigenschaften umbenennen, um den erwarteten Attributen des Zielsystems zu entsprechen.
- Wenn Sie sie nicht umbenennen, sind dies die Werte, die Sie im Webhook-Aufruf erhalten.
- Sie können auch zusätzliche statische Eigenschaften festlegen, die Sie neben dem Webhook-Aufruf über den Button + ADD PROPERTY senden können.
- Im Eigenschaftsnamen sind keine Leerzeichen erlaubt.
- Wir empfehlen das Trennen von Wörtern mit „_“ oder durch die Camel-Case-Schreibweise.
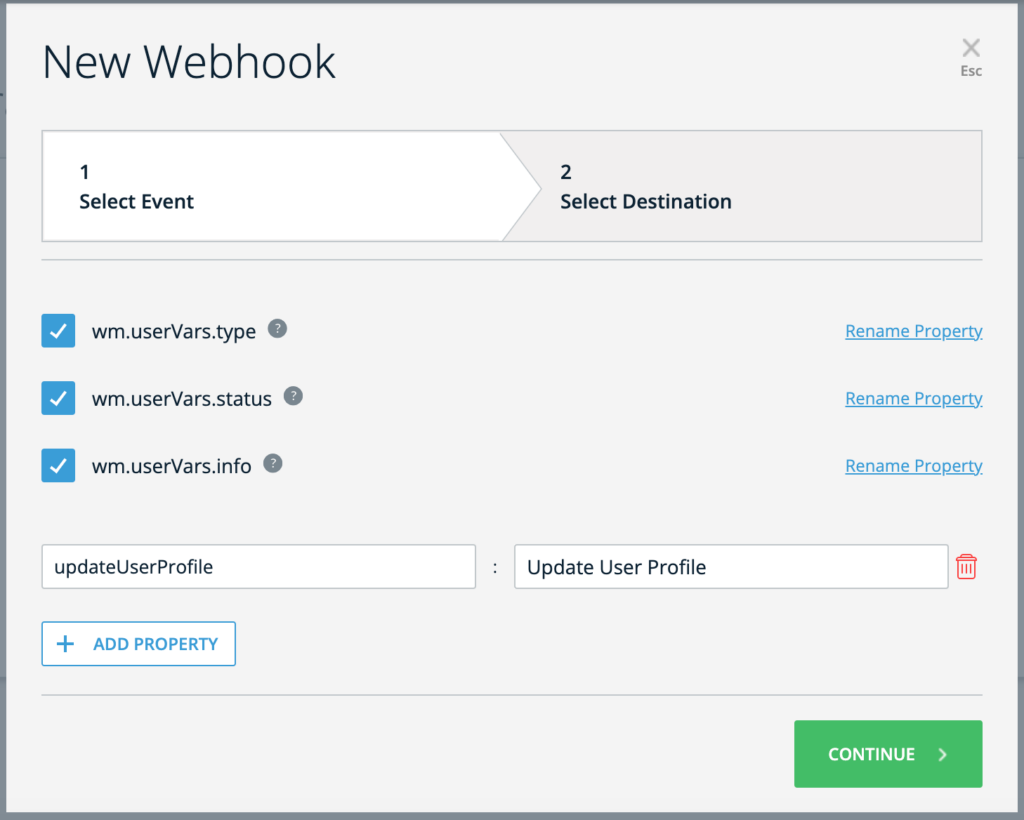
- Klicken Sie auf Continue (Weiter).
- Geben Sie die Webhook-Zieldetails ein
- Geben Sie den Destination Platform Name ein
- Dies ist die Plattform eines Drittanbieters, auf die die Ereignisdaten gesendet werden sollen, z. B. Heap Analytics, Mixpanel oder Google Analytics
- Geben Sie den Request Type und die Destination URL ein
- Diese geben an, wie und wohin der Webhook-Aufruf erfolgen soll.
- Diese Details finden Sie in der API-Dokumentation des Zielsystems
- Wählen Sie einen optionalen Authentication Type aus
- Konsultieren Sie die API-Dokumentation des Zielsystems, um zu verstehen, ob dies erforderlich ist.
- WalkMe unterstützt die folgenden Authentifizierungsmethoden:
- Keine Authentifizierung
- Bearer Token: Erfordert ein Token
- Basic Auth: Erfordert einen Benutzernamen und ein Passwort
- OAuth 2.0
- Geben Sie alle optionalen Header mit dem Button + ADD PROPERTY ein
- Dies sind die Werte, die für die Durchführung des Webhook-Aufrufs erforderlich sind.
- Lesen Sie in der API-Dokumentation des Zielsystems nach, ob dies notwendig ist.
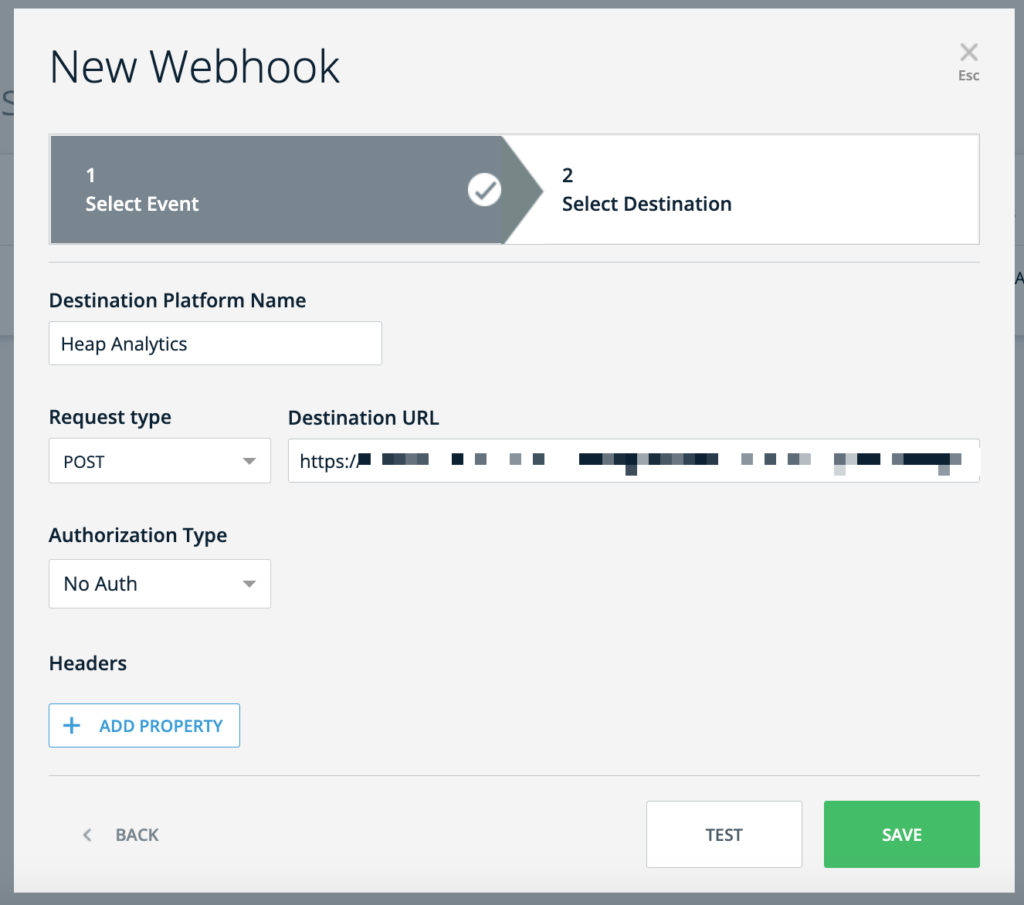
- Geben Sie den Destination Platform Name ein
- Klicken Sie auf Save
- Sie werden aufgefordert, im Editor ein „Settings Publish“ durchzuführen.
- Dieser Schritt ist nur für den ersten Webhook erforderlich, den Sie erstellen.
- Um mehr zu erfahren, lesen Sie bitte den folgenden Artikel: How to Publish Global Settings
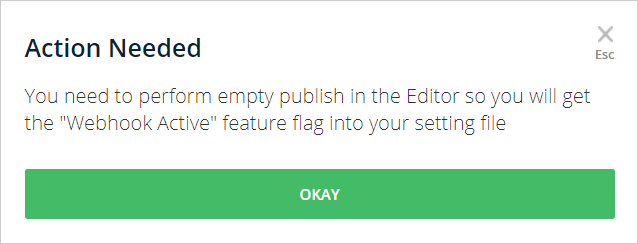
- Gehen Sie zur Seite Integrations in Insights unter insights.walkme.com.
Um zu überprüfen, ob Sie den Webhook erfolgreich konfiguriert haben, befolgen Sie diese Schritte:
- Geben Sie Ihre Anwendung ein
- Führen Sie das Event aus, das der Webhook verfolgt
- Prüfen Sie, ob das von Ihnen konfigurierte Zielsystem den Webhook-Aufruf empfängt und das gewünschte Ergebnis ausführt
Liste der „Availabe Events“ (Verfügbaren Ereignisse)
Die folgende Tabelle zeigt alle verfügbaren Optionen zum Erstellen von Webhook-Ereignissen an:
| Gruppe | Name | Beschreibung |
Smart Walk-Thru |
Smart Walk-Thru-Schritt abgespielt | Empfangen Sie Ereignisse mit einem bestimmten Smart Walk-Thru-Schritt. |
| Smart Walk-Thru-Ziel erreicht | Empfangen Sie Ereignisse mit Goals (Zielen), die Sie für einen Smart Walk-Thru festgelegt haben. | |
| Smart Walk-Thru gestartet | Empfangen Sie Ereignisse, in denen dem Benutzer ein Smart Walk-Thru angezeigt wurde. | |
| Smart Walk-Thru fehlgeschlagen | Empfangen Sie Ereignisse für Smart Walk-Thrus, die nicht gestartet werden konnten. | |
|
Launcher |
Launcher angeklickt | Empfangen Sie Ereignisse, in denen ein Benutzer auf einen Launcher geklickt hat. |
|
Onboarding |
Onboarding-Aufgabe abgeschlossen | Empfangen Sie Ereignisse, in denen eine bestimmte Onboarding-Aufgabe abgeschlossen wurde. |
|
ShoutOut |
ShoutOut-Aktion geklickt | Empfangen Sie Ereignisse, in denen ein Benutzer auf ein Shoutout geklickt hat. |
| ShoutOut verworfen | Empfangen Sie Ereignisse, wenn ein ShoutOut verworfen wurde. | |
| ShoutOut-Goal erreicht | Empfangen Sie Ereignisse bei erreichten Goals, die Sie auf einen ShoutOut eingestellt haben. | |
| ShoutOut angezeigt | Empfangen Sie Ereignisse, in denen dem Benutzer ein ShoutOut angezeigt wurde. | |
|
SmartTip |
SmartTip-Nachricht angezeigt | Empfangen Sie Ereignisse, in denen dem Benutzer eine SmartTip-Nachricht angezeigt wurde. |
| SmartTip-Validierungsfehler | Empfangen Sie Ereignisse, bei denen eine SmartTip-Validierungsregel ausgelöst wurde. | |
|
Survey |
Survey-Frage beantwortet | Empfangen Sie Ereignisse, bei denen ein Benutzer eine bestimmte Frage beantwortet hat. |
| Survey verworfen | Empfangen Sie Ereignisse, in denen ein Benutzer ein Survey gestartet hat, aber es nicht eingereicht hat. | |
| Survey übermittelt | Empfangen Sie Ereignisse, in denen ein Benutzer ein Survey eingereicht hat. | |
|
Menü |
Menü geöffnet | Empfangen Sie Ereignisse, in denen das Menü von WalkMe geöffnet wurde. |
| Menüsuche | Empfangen Sie Ereignisse, in denen die Suchleiste verwendet wurde. | |
| Menüpunkt ausgewählt | Empfangen Sie Ereignisse, in denen vom Benutzer ein Suchergebnis ausgewählt wurde. | |
|
Shuttle |
Shuttle-Ziel erreicht | Empfangen Sie Ereignisse, in denen ein Shuttle-Ziel erreicht wurde. |
|
Resource |
Resource angeklickt | Empfangen Sie Ereignisse, in denen eine Ressource verwendet wurde. |
| Resource-Ziel erreicht | Empfangen Sie Ereignisse, in denen ein Resource-Ziel erreicht wurde. | |
|
TeachMe
|
TeachMe war sichtbar | Empfangen Sie Ereignisse, wenn ein TeachMe-Kurs sichtbar war. |
| TeachMe-Schritt gestartet | Empfangen Sie Ereignisse, wenn ein TeachMe-Schritt gestartet wurde. | |
| TeachMe-Kurs gestartet |
Empfangen Sie Ereignisse, wenn ein TeachMe-Kurs gestartet wurde. | |
| TeachMe-Kursabschluss | Empfangen Sie Ereignisse, wenn ein TeachMe-Kurs abgeschlossen wurde. | |
| Quiz abgespielt | Empfangen Sie Ereignisse, wenn ein Quiz abgespielt wurde. | |
| Quiz eingereicht | Empfangen Sie Ereignisse, wenn ein Quiz eingereicht wurde. | |
| Quiz bestanden | Empfangen Sie Ereignisse, wenn ein Quiz eingereicht und bestanden wurde. | |
| Quiz nicht bestanden | Empfangen Sie Ereignisse, wenn ein Quiz eingereicht und nicht bestanden wurde. | |
|
Digital Experience-Analyse [Digital Experience Analytics] (DXA) |
Click/Tap | Empfangen Sie Ereignisse, wenn ein Element der Website angeklickt oder angetippt wurde. |
| Benutzereingabe | Empfangen Sie Ereignisse, wenn mit einem Eingabefeld interagiert wurde. | |
| Page View | Empfangen Sie Ereignisse, wenn eine Seite der Website aufgerufen wurde. |
Technische Hinweise
- Bitte beachten Sie: Für das vom Kunden bereitgestellte Zertifikat erfordert WalkMe die Verwendung eines vollständigen und nicht eines gekürzten.