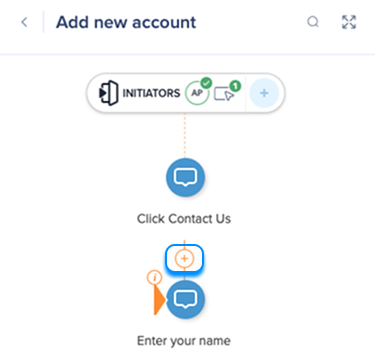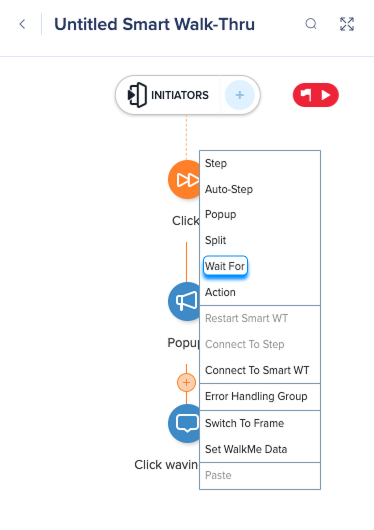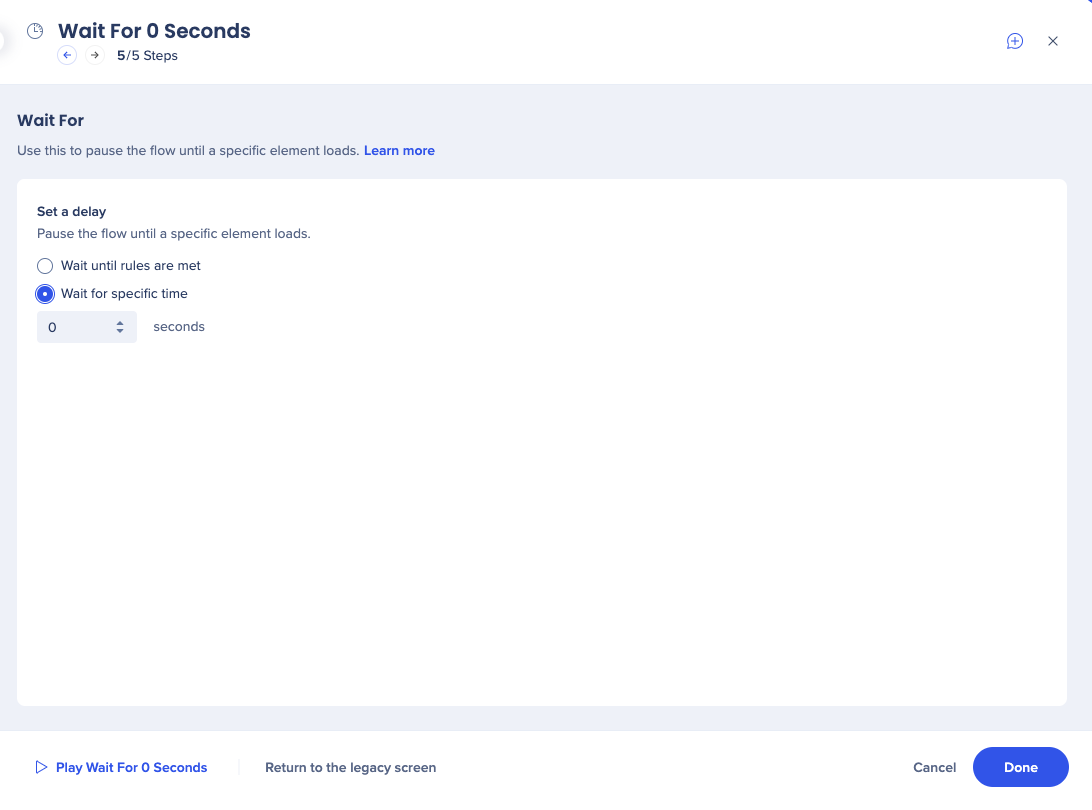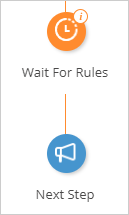„Wait For“-Ablaufschritte: Leitfaden für die ersten Schritte
Kurzübersicht
Ein „Warten auf“ ist ein Ablaufschritt, der bewirkt, dass Smart Walk-Thru eine bestimmte Zeit lang wartet oder bis eine bestimmte Bedingung erfüllt ist, bevor es fortfährt. Die Verwendung von Warte-Flow-Schritten trägt dazu bei, Ihren Benutzern ein reibungsloses Erlebnis zu bieten.
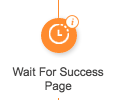
- Zeitaufwand: Warten Sie einige Sekunden, wenn ein Benutzer eine neue Seite aufruft, damit er Zeit hat, sich umzuschauen, bevor Sie mit der Walk-Thru fortfahren
- URL: Vor dem Fortfahren warten, bis ein Benutzer eine bestimmte URL erreicht.
- Bildschirmelement: Warten Sie, bis die Seite ein bestimmtes Feld anzeigt, bevor Sie fortfahren
Die Wartezeit kann so konfiguriert werden, dass sie eine bestimmte Zeitspanne dauert, oder Sie können mithilfe der Regel-Engine festlegen, wann die Wiedergabe Ihrer Smart Walk-Thrus fortgesetzt werden soll.
Funktionsweise
Ein Warteschritt kann an beliebiger Stelle in einem Smart Walk-Thru eingefügt werden. Wenn WalkMe zum Warten kommt, wartet Walk-Thru mit der Wiedergabe des nächsten Schritts, bis eine bestimmte Anzahl von Sekunden vergangen ist oder die zugehörige(n) Regel(n) zutrifft/zutreffen.