WalkMe Share: Präsentationsseite
Kurzübersicht
Schnelle Demonstration eines WalkMe-Builds mit WalkMe Share-Präsentationen mit flexibler, kollaborativer und intuitiver Benutzeroberfläche. WalkMe Share-Präsentationen können von mehreren Benutzern gleichzeitig geteilt, geöffnet und bearbeitet werden.
Mit WalkMe Share-Präsentationen können Sie Folgendes:
- Ein einzelnes Element oder einen Ordner mit Elementen in einer Diashow-Präsentation präsentieren
- In mehreren Sprachen konfigurierte Elemente präsentieren
- Bestimmte Folien für andere WalkMe Share Benutzer ausblenden
- Elemente auf dem Bildschirm bearbeiten
- Eine Folie mit Bildschirm-Text, -Pfeilen und anderen Formen markieren
- Präsentationen als Videos generieren und einbetten
- Präsentationen als PowerPoint-Dokumente im pdf-Format herunterladen
- Kommentare für andere WalkMe Share-Benutzer markieren und hinzufügen
- Eine Präsentation als automatisch abgespielte Diashow abspielen
Ein einzelnes Element präsentieren
Ein einzelnes Element als WalkMe Share-Präsentation freigeben, öffnen, bearbeiten und dokumentieren. Der Präsentationstitel eines einzelnen einsetzbaren WalkMe-Elements wird als Präsentationselement angezeigt: der Name des Elements. Der Titel auf dem Bildschirm zeigt an, welches Element angezeigt wird.
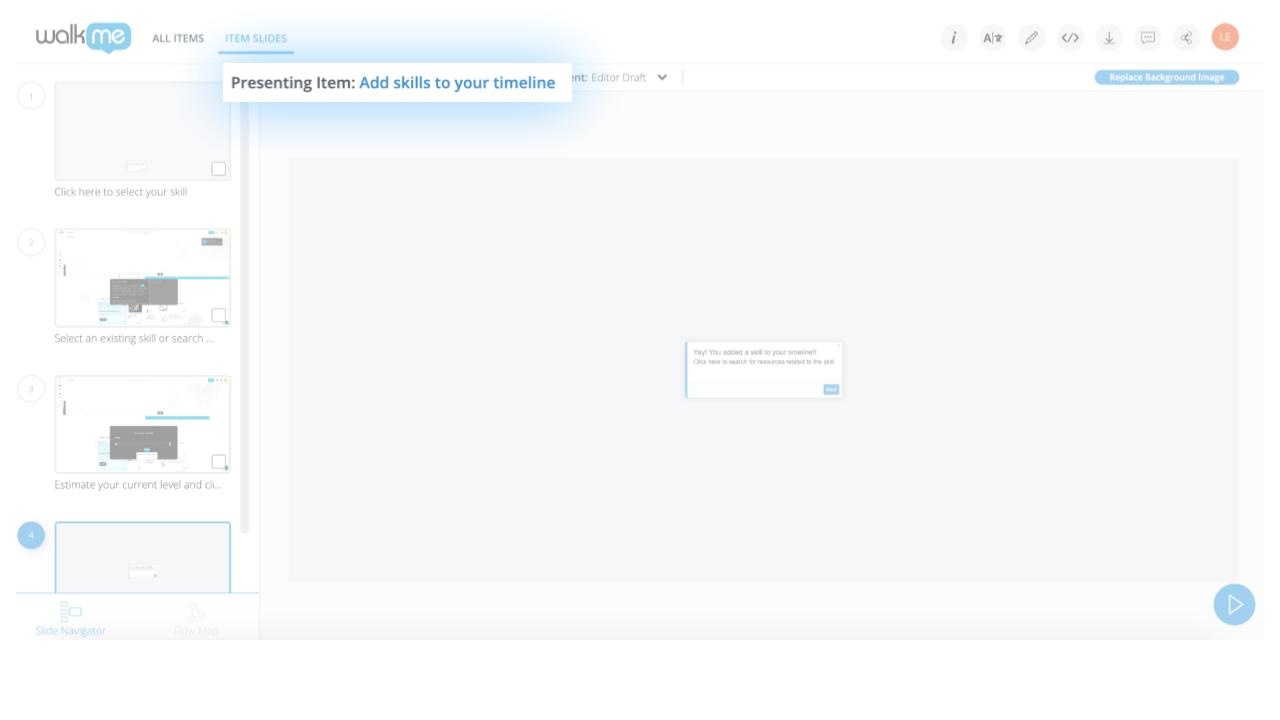
Ansicht der Editor-Ablaufkarte
Die Eigentümer des WalkMe-Editors können zwischen der Diashow-Ansicht und der Ablaufkarten-Ansicht umschalten
- Gehen Sie zur Diaschieber-Fußzeile der Folie
- Klicken Sie auf Ablaufkarte
- Sehen Sie sich die Ablaufkarte von Smart Walk-Thru an, wie im WalkMe-Editor angezeigt
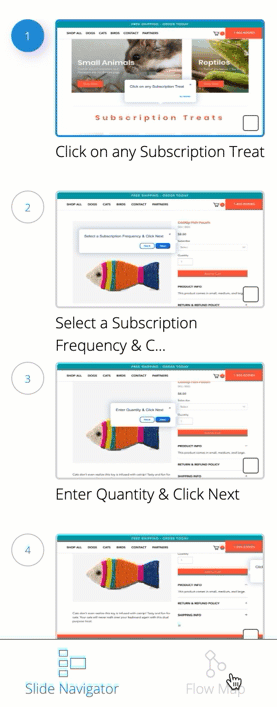
Ablaufkarte exportieren
Angemeldete Benutzer können eine transparente PNG-Datei ihrer Ablaufkarte exportieren
- Klicken Sie auf Ablaufkarte
- Klicken Sie auf Ablauf exportieren
- Suchen Sie die Datei „exported_flow_SWT NAME.png“ im Downloadordner Ihres Computers
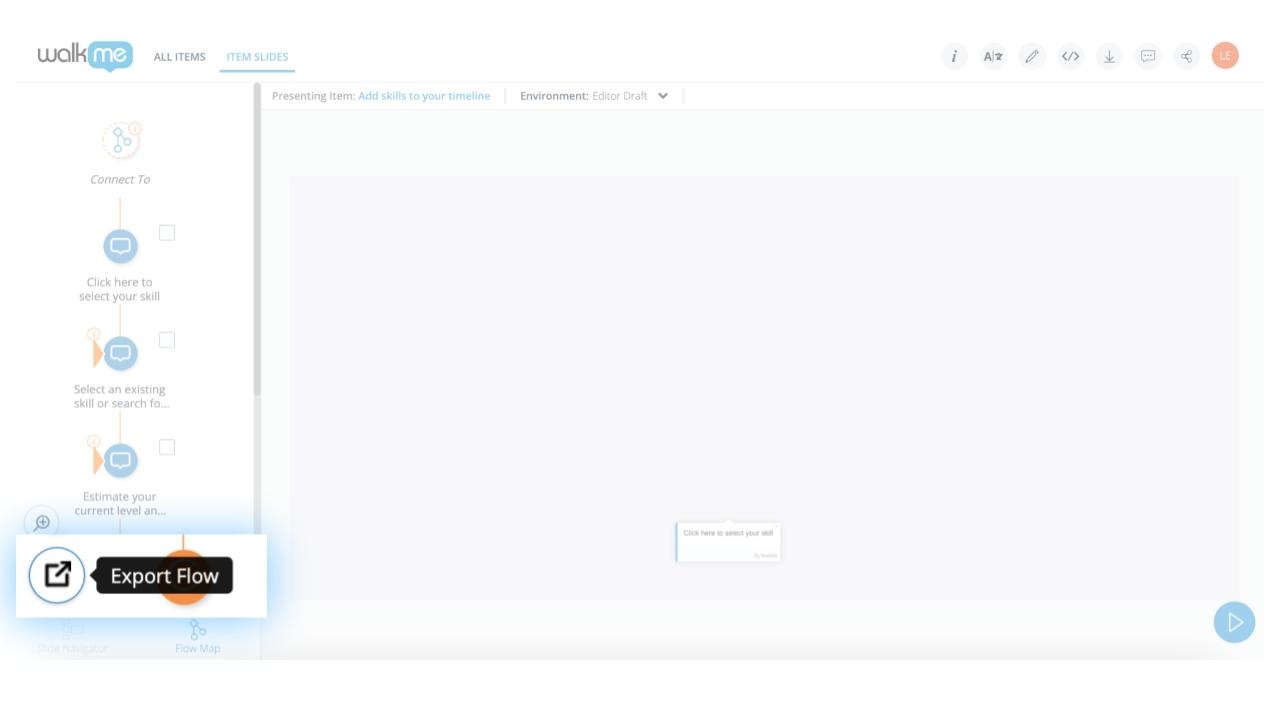
Verlauf der Umgebung und Version
Sie sehen nun, dass ein einzelnes Element im Editor angezeigt wird. Sie können nun umschalten und beobachten, wie es in der Produktionsumgebung erscheint. Alternativ können Sie sich die Version eines einzelnen Elements anhand des Editor-Versionsverlaufs dieses Elements anzeigen lassen. Dies ist auf die Präsentation eines einzelnen Elements beschränkt und die Ordneransicht wird nicht unterstützt.
Ansicht einer Umgebung und/oder eines Versionsverlaufs
- Wählen Sie den Dropdown-Pfeil neben der Auswahl „Environment“ (Umgebung) aus
- Wählen Sie aus der Liste der Umgebungen
- Um eine Version anzuzeigen, wählen Sie „Full Version History“ (Vollständiger Versionsverlauf) aus der Auswahl „Environment“ (Umgebung) aus
- Wählen Sie eine Version aus der Popup-Tabelle aus, indem Sie auf „View Version“ (Version anzeigen) klicken
Ersetzen der schnellen Screenshot-Hintergrundaktion
Nach der Anmeldung in WalkMe Share werden die Benutzer aufgefordert, den Screenshot-Hintergrund auf den Folien zu ersetzen, die keinen Screenshot-Hintergrund in WalkMe Share haben. Diese CTA wird standardmäßig auf Elementen angezeigt, die keine Screenshots im WalkMe-Editor erfassen.
Dies beinhaltet:
- Popup-Schritte
- ShoutOuts (alle Versionen)
- Surveys
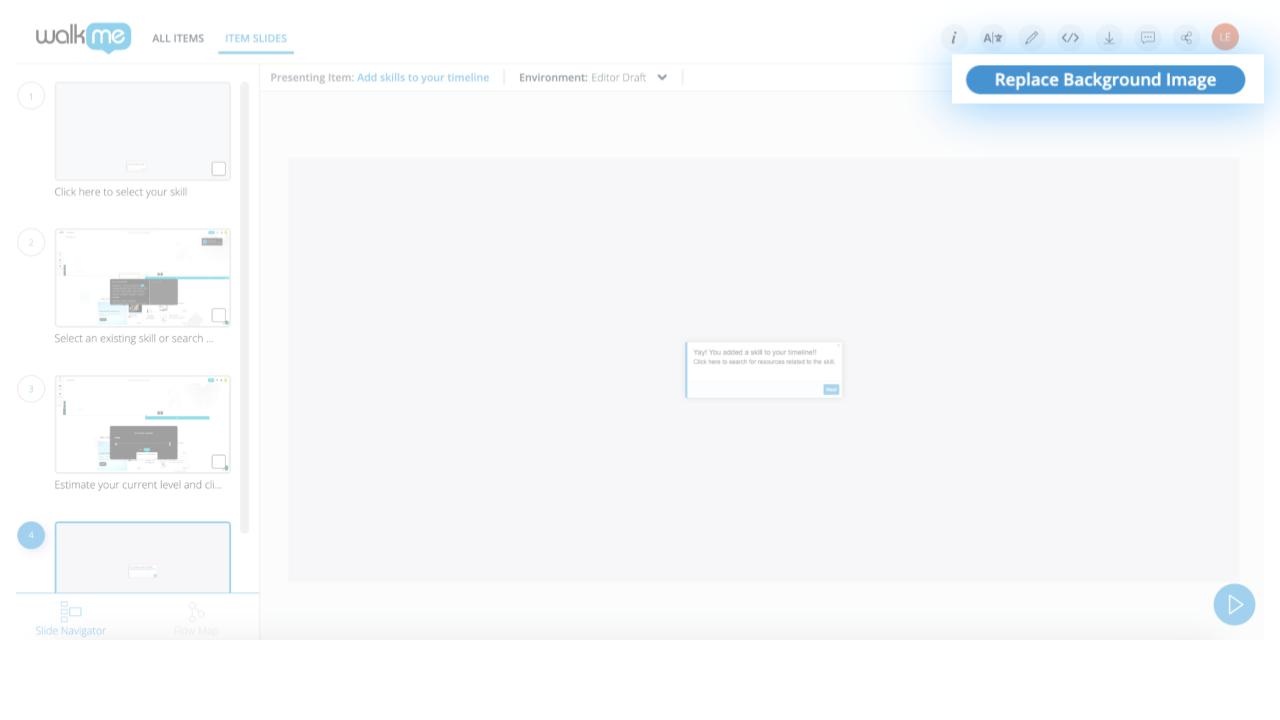
Mehrfache Folienauswahl und Stapelverarbeitung:
Wählen Sie mehrere Folien aus dem Folien-Navigator und/oder dem Schritt Ablaufkarte aus, um diese unterstützten Aktionen gleichzeitig durchzuführen:
- Ersetzen des Folien-Screenshots
- Einbetten von Video
- Herunterladen an:
- .pptx
- .docx
- .JPEG
- SCORM-Paket (.ZIP)
Wenn Sie mehrere Folien auswählen und diese in ein Video exportieren, wird der Folienbereich im Einbettungs-Popup-Modal vorausgewählt.
Dokumentieren Sie schnell die geteilten Schritte eines Smart Walk-Thru, indem Sie die Folien des Splits auswählen und die ausgewählten Folien in Ihren bevorzugten Dokumententyp exportieren. Speichern Sie das Dokument als den Ablauf der Smart Walk-Thru-Verzweigung.
Präsentieren Sie mehrere Elemente
Teilen, öffnen, bearbeiten und dokumentieren Sie einen Ordner von Elementen als WalkMe Share-Präsentation. Der Titel einer Präsentation mit mehreren Elementen wird angezeigt als Präsentationsordner: Name des Ordners.
Bei Multi-Element-Präsentationen zeigt die Diaschieber-Schnittstelle von WalkMe Share ein einzigartiges Kategoriekennzeichen an, das durch den Symboltyp und den Namen des einsetzbaren Elements definiert wird, um die Trennung der Elemente innerhalb eines Ordners zu kennzeichnen.
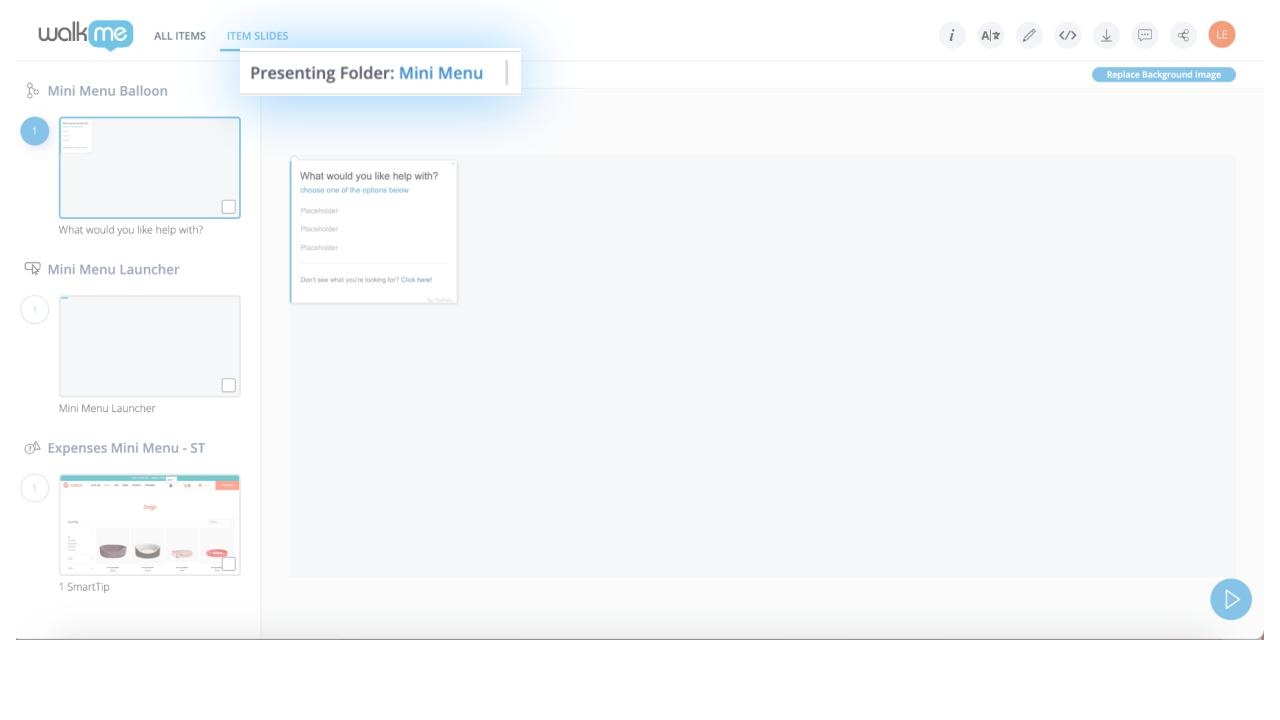
Folien-Indexierung
Im WalkMe Editor werden die in einem Ordner befindlichen Elemente in der Diaschieber-Schnittstelle von WalkMe Share in aufsteigender Reihenfolge von oben nach unten angezeigt.
Beispiel für die Ordnerorganisation im WalkMe Editor:
- Ordner Name: „Demo 1“
- Launcher-Name: „Eingangspunkt zu SWT A“
- Smart Walk-Thru-Name: „Prozess A“
- Schritt 1 Name: „Hier klicken“
- Schritt 2 Name: „Weiter klicken“
- Schritt 3 Name: „Auf Enter klicken“
- Schritt 4 Name: „Auf Save klicken“
- SmartTip-Set Name: „ToolTip“
- SmartTip 1 Name: „Mehr erfahren“
- SmartTip 2 Name: „Eingabevalidierung“
- Launcher-Name: „Eingangspunkt zu SWT B“
- Smart Walk-Thru-Name: „Prozess B“
- Schritt 1 Name: „Auto Step“
- Schritt 2 Name: „Bestätigung“
WalkMe Share Folien-Anordnung - beispielhaftes Ergebnis:
- Präsentationsordner: Demo 1
- Folie #1: Einstiegspunkt in SWT A
- Start-Symbol: Einstiegspunkt in SWT A
- Smart Walk-Thru Symbol: Prozess A
- Folie Nr. 1: Hier klicken
- Folie Nr. 2: Auf Weiter klicken
- Folie Nr. 3: Auf die Eingabetaste klicken
- Folie Nr. 4: Auf Speichern klicken
- SmartTip-Symbol: ToolTipp
- Folie Nr. 1: Mehr erfahren
- Folie Nr. 2: Eingaben-Validierung
- Start-Symbol: Einstiegspunkt in SWT B
- Folie Nr. 1: Einstiegspunkt in SWT B
- Smart Walk-Thru Symbol: Prozess B
- Folie Nr. 1: Automatischer Schritt
- Folie Nr. 2: Bestätigung
Bearbeitungsmodus
Verwenden Sie die Suite der flexiblen Modi zur Bearbeitung der Folien, um WalkMe Artikel zur Unterstützung der Implementierung direkt in WalkMe Share zu erstellen
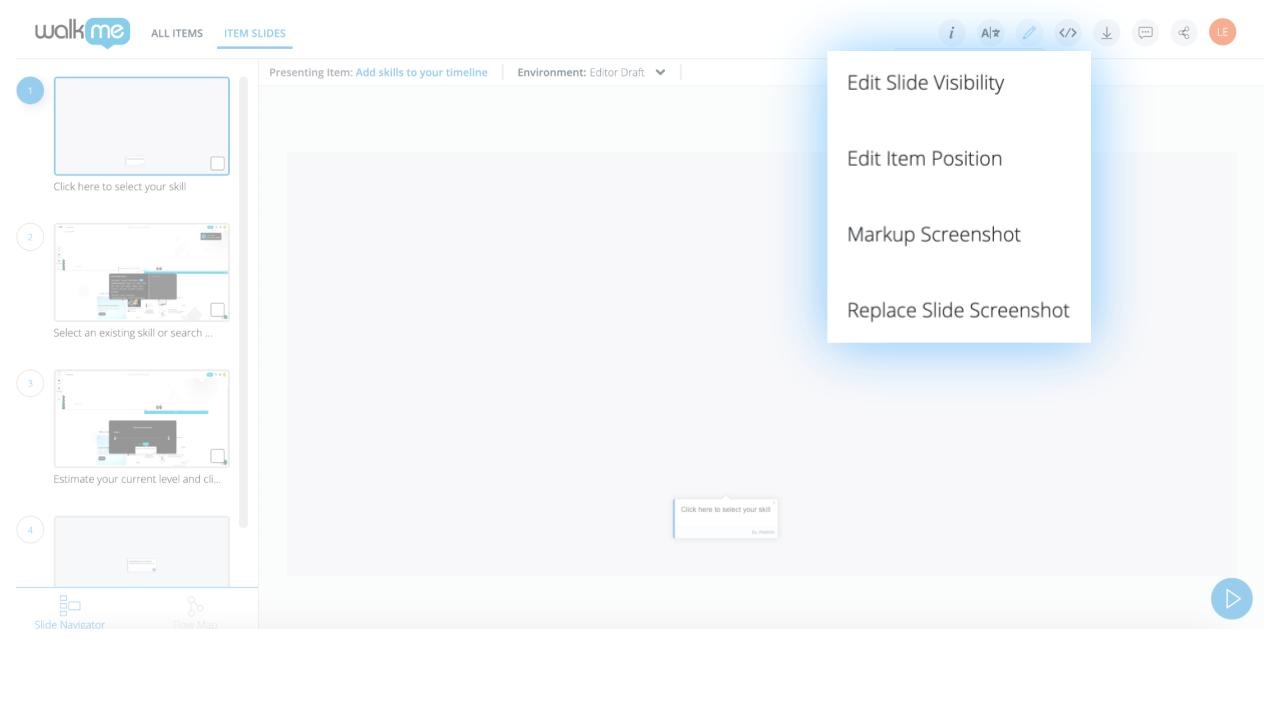
Sichtbarkeitsmodus für die Folie bearbeiten
Die Eigentümer des Editor-Kontos können Folien ausblenden, sodass sie nicht im WalkMe Share-Inhalt generiert oder von anderen WalkMe Share-Benutzern gesehen werden. Folien, die im Sichtbarkeitsmodus ausgeblendet sind, erscheinen nicht für andere WalkMe Share-Mitarbeiter oder innerhalb eines exportierten WalkMe Share-Inhalts
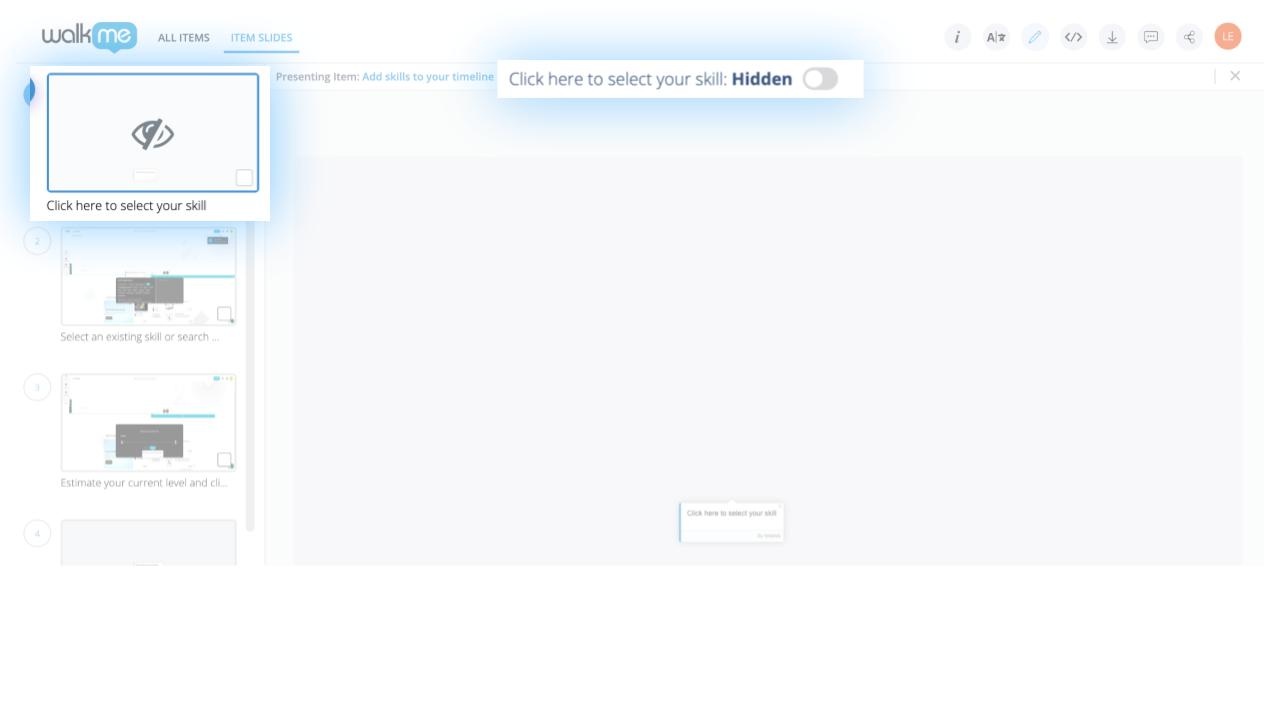
So blenden Sie eine WalkMe Share Präsentationsfolie aus:
- Klicken Sie auf das Bleistiftsymbol oben rechts neben der Kopfzeile der Präsentationsseite von WalkMe Share
- Wählen Sie „Edit Slide Visibility“ (Sichtbarkeit der Folie bearbeiten) aus der Dropdown-Liste aus
- Klicken Sie auf die Folie, die ausgeblendet werden soll
- Schalten Sie neben dem Folientitel auf "Hidden" (Ausgeblendet) um
Modus der Position der Elemente bearbeiten
Häufig finden die Benutzer eine Folie innerhalb ihrer WalkMe Share-Präsentation, die ein Element auf dem Bildschirm enthält, das nicht mit dem gewünschten Element auf dem Bildschirm verbunden ist. Meistens passiert dies bei Elementen, die mit jQuery-Selektoren erstellt wurden. Geben Sie den Modus „Edit Item Position" (Elementposition bearbeiten) ein, um das Element der Folie an die korrekte Stelle auf dem Bildschirm zu ziehen.
So bearbeiten Sie die Position eines Elements:
- Klicken Sie auf das Bleistiftsymbol oben rechts neben der Kopfzeile der Präsentationsseite
- Wählen Sie „Edit Item Visibility“ (Sichtbarkeit des Elements bearbeiten) aus der Dropdown-Liste aus
- Mit dem Modus „Edit Items Position" (Element-Positionen bearbeiten) aktiv:
- Ziehen Sie das Element der Folie per Drag-and-Drop an die richtige Stelle auf dem Bildschirm
- Verschieben Sie das Element der Folie mithilfe der Pfeiltasten der Tastatur
- Klicken Sie, sobald sich das Element der Folie an der richtigen Stelle befindet auf "Speichern"
Sie müssen auf "Speichern" klicken, damit die neue Position des Elements auf dem Bildschirm gespeichert wird.
Alternativ kann der Besitzer eines WalkMe-Share-Kontos jederzeit den Modus „Edit Item Position“ (Position des Elements bearbeiten) einer Folie erneut öffnen und auf „Reset“ (Zurücksetzen) klicken, um das Element wieder an seine ursprüngliche Position auf dem Bildschirm zu bringen. Das erfasste Bild im Walk Me Editor spiegelt die neue angepasste Position des Elements wider.
Markup Screenshot-Modus (Screenshot-Markierung)
Verwenden Sie die In-App-Folienmarkierungsfunktion, um zusammenzuarbeiten und Bearbeitungsvorschläge für ein Element zu geben
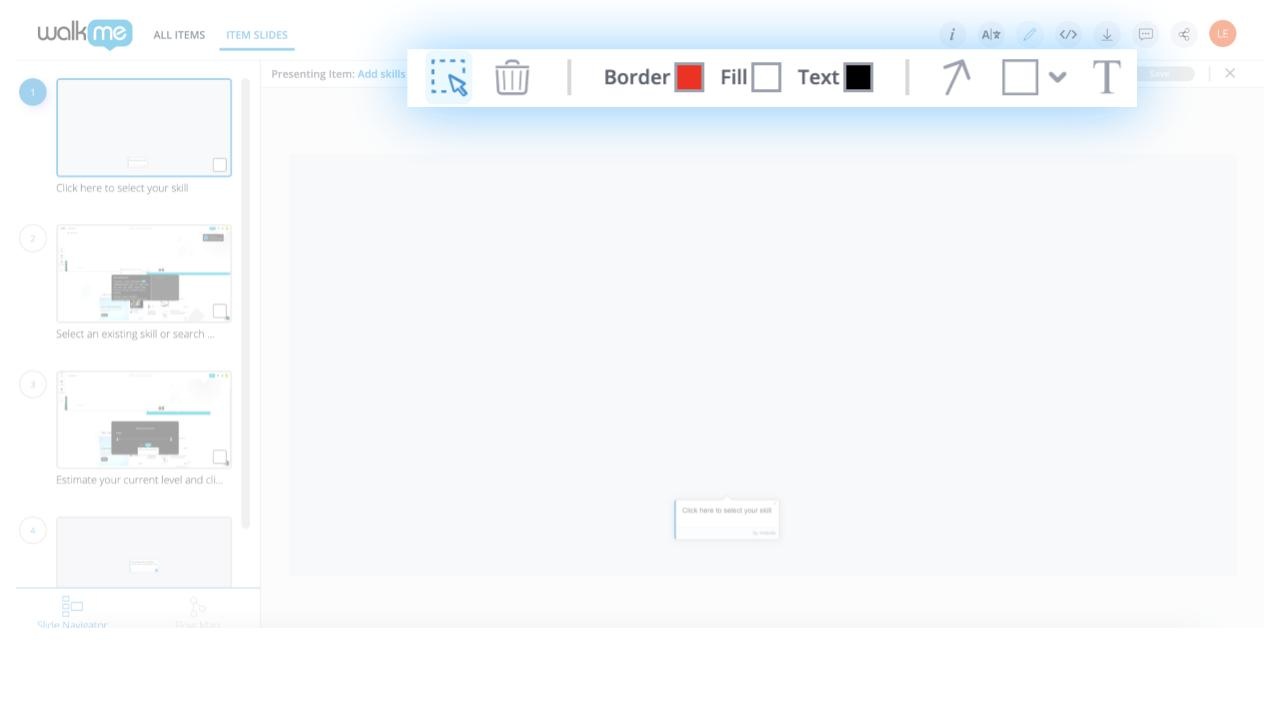
- Klicken Sie auf das Bleistiftsymbol oben rechts neben der Kopfzeile der Präsentationsseite von WalkMe Share
- Wählen Sie „Markup Screenshot“ (Screenshot hervorheben) aus der Dropdown-Liste
- Wenn der Modus „Markup Screenshot“ aktiv ist, können die Benutzer:
- Pfeile hinzufügen
- Rechtecke hinzufügen
- Nur umrandete Rechtecke
- Vollflächige Rechtecke
- Linien
- Freihändige Pinselstriche
- Schmale Striche
- Mittlere Striche
- Breite Striche
- Bildschirmtext
- Sobald die Hervorhebungen abgeschlossen sind, klicken Sie auf "Save" (Speichern)
Sie müssen auf Speichern klicken, damit die Hervorhebungen der Folie gespeichert werden
Alternativ kann der Besitzer eines WalkMe Share Kontos jederzeit den Markup-Screenshot-Modus einer Folie erneut öffnen und auf „Reset“ (Zurücksetzen) klicken, um die Folie zu bereinigen und auf ihren Standardzustand zurückzusetzen. Markierungen, die auf einer WalkMe Share-Folie gespeichert sind, werden in alle exportierten WalkMe Share-Präsentationsinhalte aufgenommen und dargestellt.
Ersetzen des Folien-Screenshots
Fügen Sie den Folien der Präsentation Screenshot-Hintergründe hinzu.
- Klicken Sie auf das Bleistiftsymbol oben rechts neben der Kopfzeile der Präsentationsseite
- Wählen Sie „Replace Slide Screenshot“ (Folien-Screenshot ersetzen) aus der Dropdown-Liste aus
- Bei aktiviertem Modus „Replace Slide Screenshot“ (Folien-Screenshot ersetzen)
- Von dieser Präsentation:
- Das Hintergrundbild einer Folie durch ein Hintergrundbild ersetzen, das in der geladenen Präsentation aufgenommen wurde.
- Vom Computer hochladen:
- Ersetzen Sie das Hintergrundbild einer Folie durch die Aufnahme eines Screenshots und das Hochladen von Ihrem Computer
- Über die URL:
- Ersetzen Sie das Hintergrundbild einer, indem sie ein Hintergrundbild von einer gehosteten URL eingeben.
- Von dieser Präsentation:
Im WalkMe Editor-Konto spiegelt das aufgenommene Hintergrundbild des Elements den neu ersetzten Screenshot-Hintergrund des Elements wider.
Teilen der Präsentation
Benutzer des WalkMe Editors können Slideshow-Präsentationen mit anderen Editor-Benutzern oder Nicht-Editor-Benutzern teilen. Um eine Präsentation für andere Benutzer freizugeben, klicken Sie auf die Schaltfläche „Share“ (Teilen), um das Freigabe-Popup-Modal zu öffnen. Laden Sie einen Benutzer zur Präsentation ein, indem Sie seine E-Mail-Adresse eingeben. Der eingeladene Benutzer erhält eine Benachrichtigungs-E-Mail von WalkMe Share mit einem Zugangslink, mit dem er die Präsentation des WalkME-Elements in WalkMe Share ansehen kann.
Sowohl Präsentationen mit einem einzelnen Element als auch Präsentationen mit mehreren Elementen werden unterstützt. Bei der Ansicht einer WalkMe Share-Präsentation können die Benutzer ihre Präsentation nun umschalten zwischen: ihren Editor-Entwürfen, Produktions- und Testumgebungen.
Informationen zum Element
WalkMe Share bietet den Benutzern wichtige Informationsdaten über das Element einer ausgewählten Folie.
Die Informationen zum Element der WalkMe Share-Folie umfassen:
- Index-Nummer
- Titel
- Erstellungsdatum
- Typ
- Erstellt durch
- URL des erfassten Elements
Generieren und Einbetten
Mit der eingebetteten Funktion von WalkMe Share können Benutzer Vimeo-Videos ihrer WalkMe Share-Präsentationen erstellen.
Einbetten von Video
WalkMe Share exportierte Vimeo-Videos als privaten URL-Link, der in jeden Artikel der Wissensdatenbank, in jede WalkMe Resource oder Webseite kopiert und platziert werden kann.
Generieren eines WalkMe Share Vimeo-Videos:
- Klicken Sie auf das Einbetten-Symbol oben rechts nahe der Kopfzeile der Seite „Präsentation“ von WalkMe Share
- Wählen Sie aus der Dropdown-Liste „Embed Video“ (Video einbetten), um das Popup-Modal „Generate and Embed Video“ (Video generieren und einbetten) zu starten.
- Über die Popup-Modalität "Video erzeugen und einbetten" können Benutzer das Vimeo-Video ihrer WalkMe Share-Präsentation individuell anpassen:
- Auswählen der zu generierenden Folien
- Einstellung des Videos auf Autoplay
- Ausblenden des Mausklick-Effekts
- Anpassen des Autoplay-Timings
- Anpassen der Videoauflösung
- Sobald die Videoanpassung abgeschlossen ist, klicken Sie auf Erstellen oder Neu erstellen
- Während der Erstellung wird das Popup-Fenster "Video generieren und einbetten" automatisch geschlossen und zeigt den Fortschrittsbalken des Videos in der Zwischenüberschrift von WalkMe Share an.
- Sobald das Video erfolgreich generiert und bereit ist:
- Wählen Sie „Click to view your video!“ (Klicken Sie, um Ihr Video anzusehen!) aus, um das Popup „Video erstellen und einbetten" erneut zu öffnen.
- Klicken Sie auf Hochladen
- Während des Hochladens schließt sich das Popup „Video erstellen und einbetten“ automatisch und zeigt den Video-Fortschrittsbalken innerhalb des Untertitels von WalkMe Share an.
- Sobald das Video erfolgreich auf Vimeo hochgeladen wurde:
- Wählen Sie „Click to view your video!“ (Klicken Sie, um Ihr Video anzusehen!) aus, um das Popup „Video erstellen und einbetten" erneut zu öffnen.
- Klicken Sie auf Link kopieren
- Fügen Sie den Video-Link in den gewünschten Artikel der Wissensdatenbank, die WalkMe Resource oder die Webseite ein.
Video-Datenschutz
WalkMe Share verwendet ein privates Vimeo-Konto, um die Videodateien zu hosten. Benutzer, die um ihre Privatsphäre besorgt sind, können ihre Videos herunterladen und in ein Speicherverwaltungssystem ihrer Wahl hochladen.
So löschen Sie ein Video aus WalkMe Share:
- Klicken Sie auf das Einbetten-Symbol oben rechts nahe der Kopfzeile der Seite „Präsentation“ von WalkMe Share
- Wählen Sie aus der Dropdown-Liste „Embed Video“ (Video einbetten), um das Popup-Modal „Generate and Embed Video“ (Video generieren und einbetten) zu starten.
- Klicken Sie auf Aus Vimeo löschen
Exportieren einer WalkMe Share Videodatei
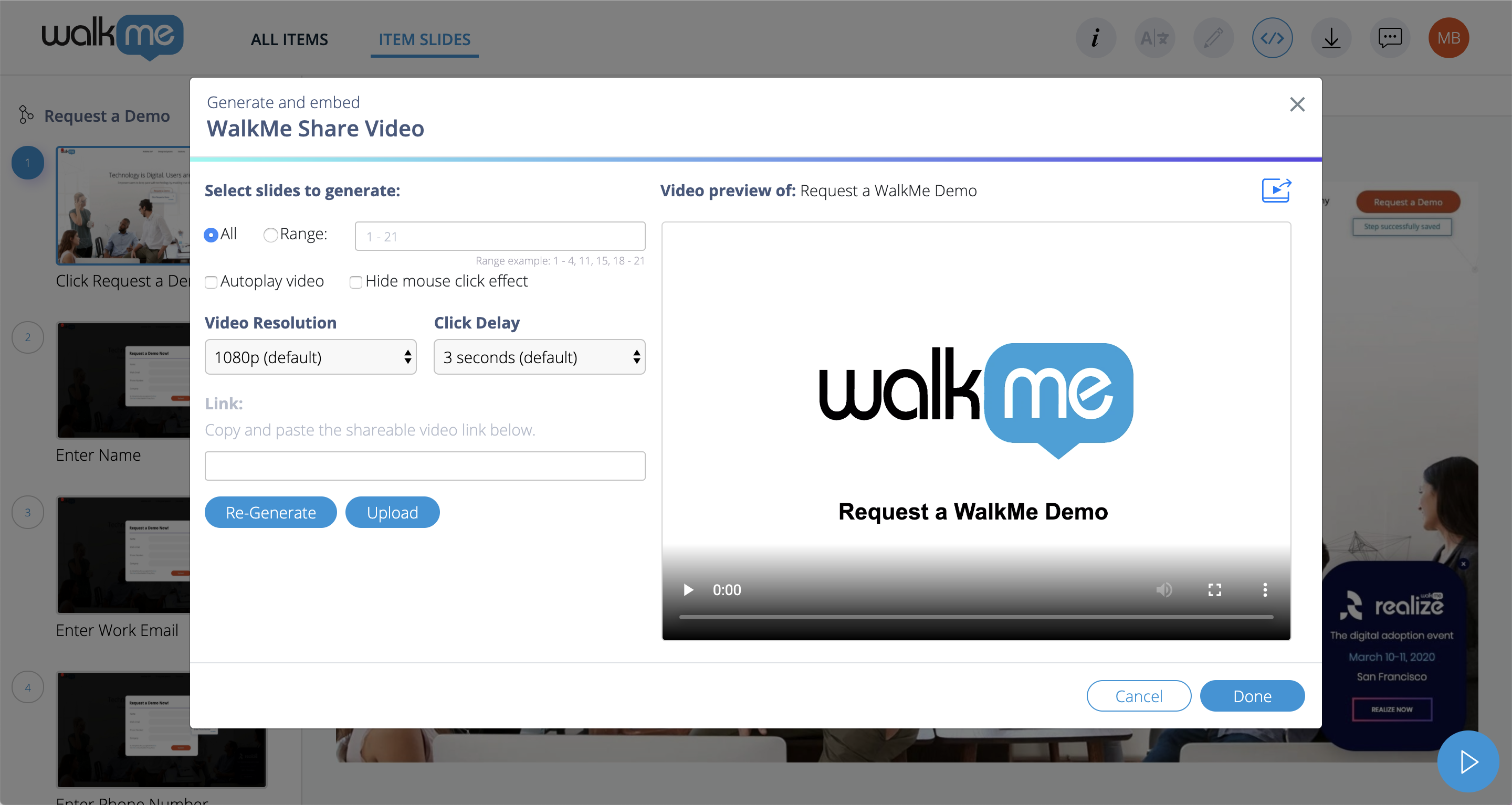
WalkMe Share ermöglicht es Benutzern, ihre Videodateien als .mp4-Dateien herunterzuladen.
So können Sie ein Video aus WalkMe Share herunterladen:
- Klicken Sie auf das Einbetten-Symbol oben rechts nahe der Kopfzeile der Seite „Präsentation“ von WalkMe Share
- Wählen Sie aus der Dropdown-Liste „Embed Video“ (Video einbetten), um das Popup-Modal „Generate and Embed Video“ (Video generieren und einbetten) zu starten.
- Klicken Sie auf das Symbol "Video exportieren" in der Nähe der oberen rechten Ecke des Popup-Modals "Video erstellen und einbetten" von WalkMe Share
- Die Videos werden in den Download-Ordner auf dem Computer des Benutzers heruntergeladen.
Einschränkung: Präsentationen mit über 60 Folien können aufgrund der Einschränkungen des Servers von Share nicht konvertiert werden. Diese großen Videodateien sollten in Vimeo hochgeladen werden.
Verwendung von Kommentaren
Die Benutzer von WalkMe Share können mit anderen auf den Folien der WalkMe Share-Präsentation zusammenarbeiten, um Kommentare hinzuzufügen, zu bearbeiten, zu beantworten und zu beheben
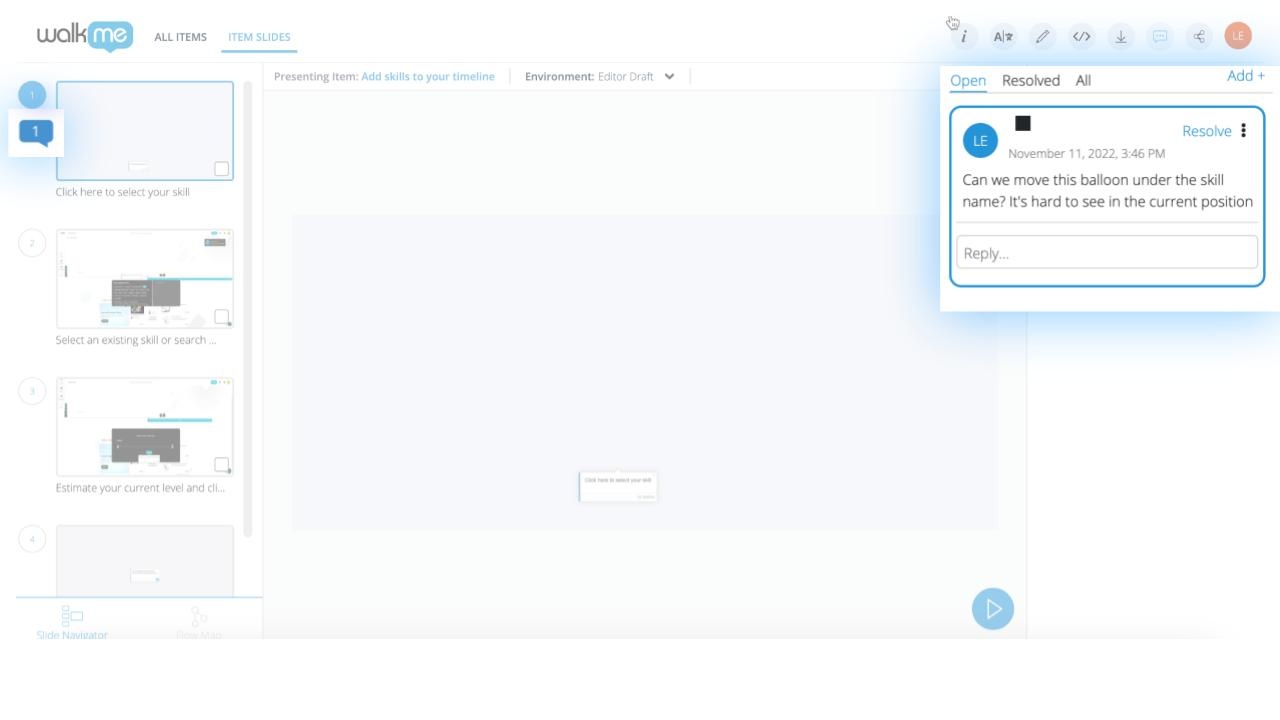
Benutzer, die an einer gemeinsam genutzten Präsentation beteiligt sind, haben die Berechtigung, jede einzelne Folie zu bearbeiten, zu kommentieren oder zu beantworten. Wenn eine Diskussion beendet ist, können sie einen Kommentar auflösen, um sie zu schließen. Benutzer, die Teil einer gemeinsamen Präsentation sind, können andere gemeinsame Benutzer „@chatten“, wobei der Kommentar als Benachrichtigung an deren E-Mail-Adresse gesendet wird.
Kommentare anzeigen
Benutzer können Kommentare nach drei Kategorien auf einer einzelnen WalkMe Share Folie anzeigen.
So wählen Sie die Ansichtskategorie einer WalkMe Share Präsentationsfolie aus:
- Klicken Sie auf das Kommentarsymbol oben rechts neben der Kopfzeile der WalkMe Share Präsentationsseite
- Bei geöffneter Kommentarschublade von WalkMe Share können Benutzer die Kategorie für die Anzeige von Kommentaren auf der Folie auswählen:
- Öffnen
- Gelöst
- Alle
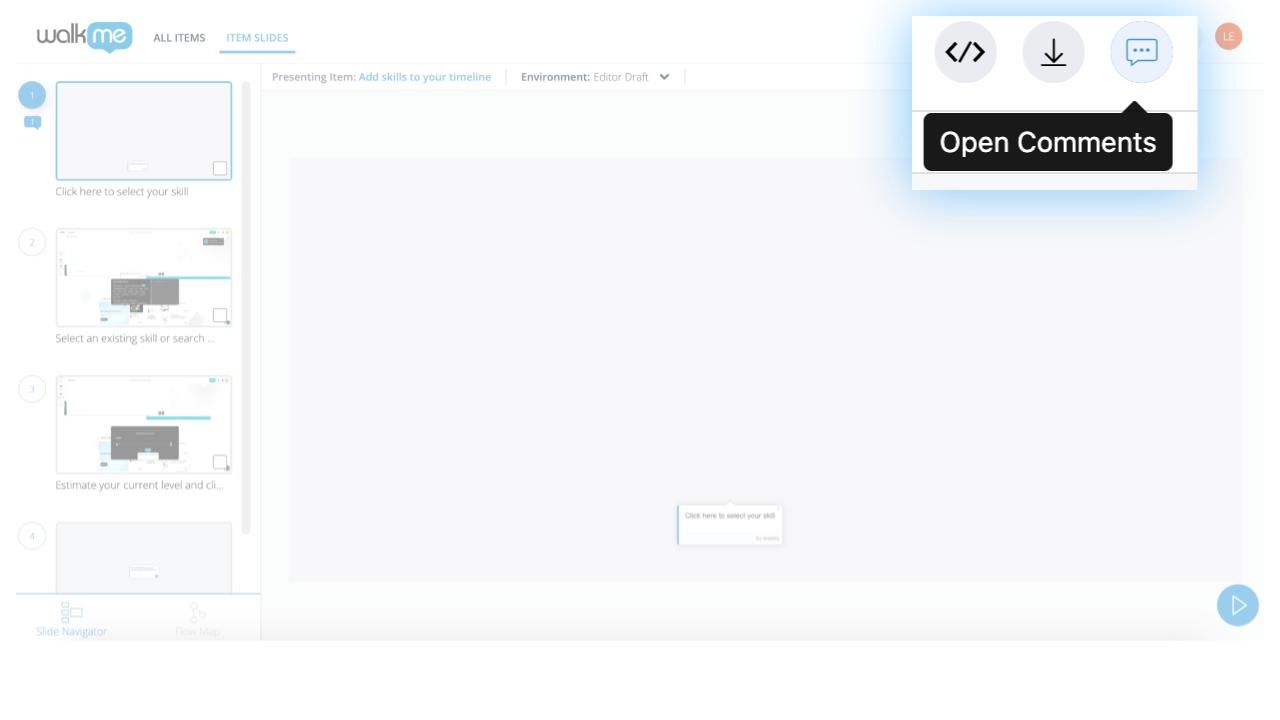
Kommentare hinzufügen
So fügen Sie Kommentare zu WalkMe Share Präsentationsfolien hinzu:
- Klicken Sie auf das Kommentarsymbol oben rechts neben der Kopfzeile der WalkMe Share Präsentationsseite
- Bei geöffneter Kommentarschublade von WalkMe Share:
- Klicken Sie auf Kommentar
- (Optional) @chatter einen Benutzer innerhalb der gemeinsamen Präsentationsgruppe
- So fügen Sie einen Kommentar in das Eingabefeld hinzu
- Klicken Sie auf Add (Hinzufügen)
Kommentare auflösen
So lösen Sie einen Kommentar auf einer WalkMe Share Folie auf:
- Klicken Sie auf das Kommentarsymbol oben rechts neben der Kopfzeile der WalkMe Share Präsentationsseite
- Bei geöffneter Kommentarschublade von WalkMe Share:
- Wählen Sie den gewünschten Kommentar aus
- Klicken Sie auf Lösen
Kommentare bearbeiten
So bearbeiten Sie einen Kommentar auf einer WalkMe Share Präsentationsfolie:
- Klicken Sie auf das Kommentarsymbol oben rechts neben der Kopfzeile der WalkMe Share Präsentationsseite
- Bei geöffneter Kommentarschublade von WalkMe Share:
- Wählen Sie den gewünschten Kommentar aus
- Klicken Sie auf das Symbol für das Kommentarmenü oben rechts im Kommentar-Container
- Wählen Sie „Delete“ (Löschen) aus der Dropdown-Liste aus
- Bearbeiten Sie den Kommentar im Eingabefeld
- Wenn abgeschlossen, klicken Sie auf Hinzufügen
Kommentare löschen
So löschen Sie einen Kommentar auf einer WalkMe Share Folie:
- Klicken Sie auf das Kommentarsymbol oben rechts neben der Kopfzeile der WalkMe Share Präsentationsseite
- Bei geöffneter Kommentarschublade von WalkMe Share:
- Wählen Sie den gewünschten Kommentar aus
- Klicken Sie auf das Symbol für das Kommentarmenü oben rechts im Kommentar-Container
- Wählen Sie „Delete“ (Löschen) aus der Dropdown-Liste aus
- Bei Auswahl von „Delete“ (Löschen) wird der Kommentar dauerhaft aus WalkMe Share gelöscht
Präsentation herunterladen
WalkMe Share bietet den Benutzern die Möglichkeit, ihre WalkMe Share-Präsentation in zwei Dokumentations-Formattypen herunterzuladen. Gehen Sie wie folgt vor, um eine Präsentation in eine dieser Dokumentations-Formattypen herunterzuladen.
- Klicken Sie auf das Einbetten-Symbol oben rechts nahe der Kopfzeile der Seite „Präsentation“ von WalkMe Share
- Wählen Sie aus der Dropdown-Liste:
- PDF-Dokument (.pdf)
- Word-Dokument (.docx)
- Microsoft PowerPoint (.pptx)
- JPEG-Bild (.jpg, aktuelle Folie)
- JPEG-Bilder (.zip, alle Folien)
Heruntergeladene Dokumente können sich im lokalen Downloadordner des Computeres des Benutzers befinden.
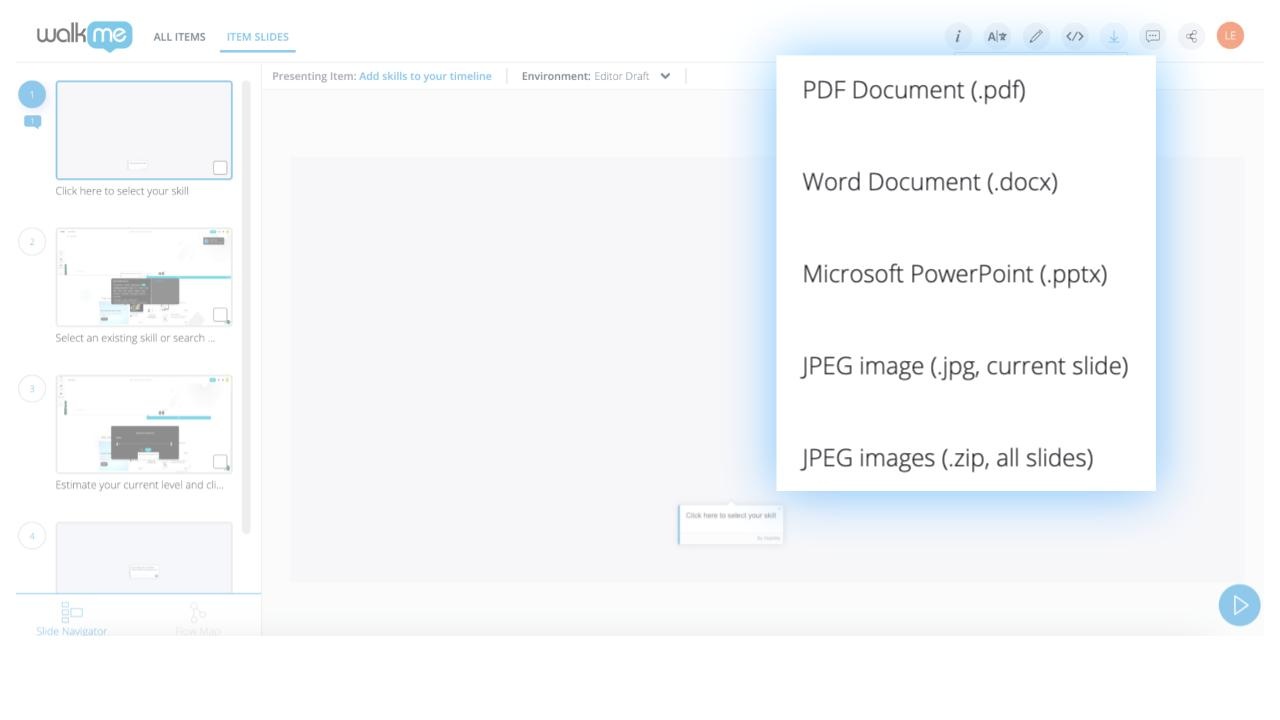
Technische Hinweise
- Schritte, die ohne Screenshots erfasst wurden, werden nicht auf WalkMe Share angezeigt
- Elemente, die aufgenommen wurden, während die Editor-Screenshot-Einstellungen wie folgt eingestellt sind:
- Weichzeichnen (Text in Screenshots ist unleserlich): Wird mit Folien mit unscharfem Hintergrund angezeigt
- Keine Screenshots erfassen: Wird nicht in WalkMe Share geladen
- WalkMe Share kann keine WalkMe-Elemente anzeigen, die keine Daten auf dem Bildschirm erfassen, z. B.:
- Resources
- ActionBot-Konversationen
- Shuttles
- Onboarding-Aufgaben
- Surveys
- Mit jQuery erfasste Elemente können abgeschnitten, schwebend oder an das falsche Element angehängt angezeigt werden
- Ein solches Problem ist kein Fehler von WalkMe Share, sondern ein Problem mit der Elementerfassungsfunktion des WalkMe Editors
- Verwenden Sie die Funktion "Elementposition bearbeiten", um eine Sprechblase zu verschieben, die sich nicht in der richtigen Position befindet.
