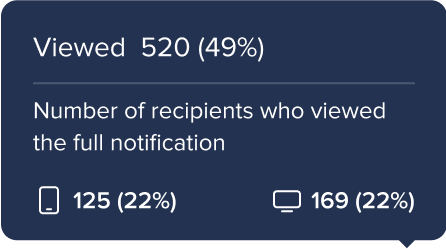Analyses du centre de communication
Aperçu rapide
Les Analyses du centre de communication fournissent des informations précieuses sur la performance des notifications et l'engagement des utilisateurs, parmi lesquelles :
- Combien de bénéficiaires ont été ciblés
- Combien de personnes ont reçu la notification
- Combien de personnes ont vu la notification
- Combien de clics sur les boutons
Ces analyses couvrent les vues des menus sur bureau et mobile, vous aidant à optimiser les stratégies de communication et à améliorer les interactions utilisateur.
En savoir plus
En entrant dans le Centre de communication, vous verrez un panneau sur le côté sur lequel sont affichées les analyses de toutes vos notifications. Vous pouvez obtenir de plus amples informations sur chaque notification en cliquant dessus.
Penchons-nous sur le type d'analyses fournies par le Centre de communication.
Aperçu des communications
Les analyses du centre de communication fournissent des informations précieuses sur les performances de vos notifications, notamment sur le nombre total de notifications publiées, les audiences actives, les destinataires, les taux d'engagement, les taux de réception et les taux de visualisation. Les analyses font également la distinction entre Workstation Legacy et Workstation Electron, ce qui permet de produire des rapports complets.
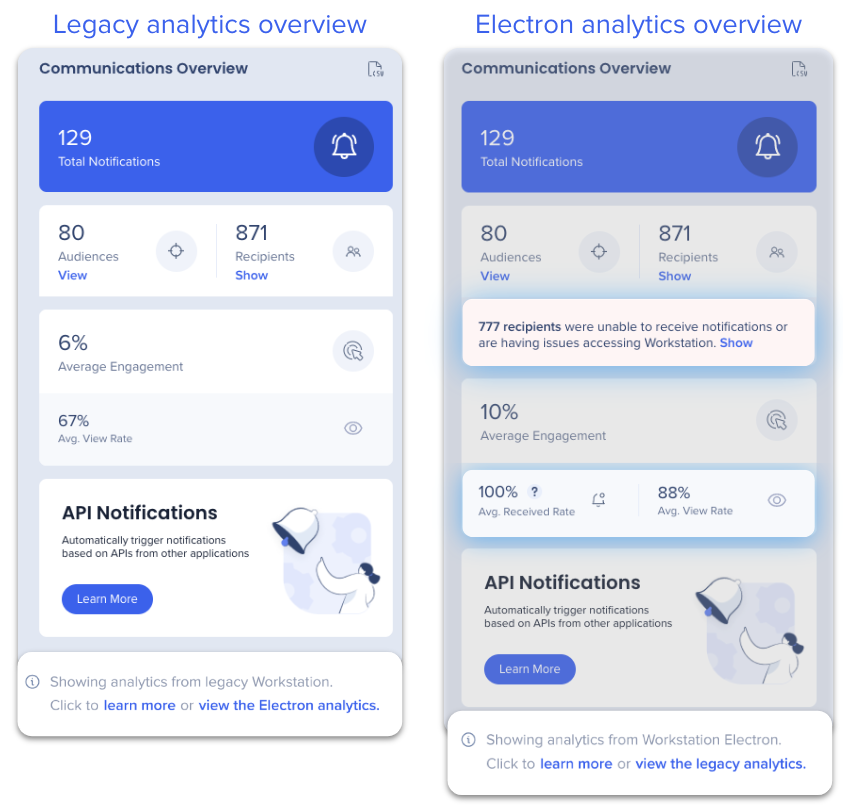
L'analyse d'Electron est la vue par défaut, mais vous pouvez passer de l'une à l'autre.
- Nombre total de notifications : Le nombre de notifications actives, planifiées et terminées qui ont été envoyées ou prévues pour être envoyées, exclut les archives et les brouillons
- Audiences : nombre total d'audiences actives. Actualisé en direct
- Destinataires : nombre total de personnes qui ont reçu une notification (y compris celles qui sont dans un public). Actualisé sur la page ouverte
- Afficher les destinataires qui ne reçoivent pas de notifications : tous les participants potentiels du menu. Actualisé sur la page ouverte
- Les utilisateurs inactifs ne sont pas inclus
- Consultez la section Activité des destinataires pour plus de détails
- Engagement moyen : Pourcentage d'utilisateurs uniques qui ont cliqué sur un bouton d'action dans une notification par rapport au nombre total d'utilisateurs qui ont consulté les notifications. Actualisé en temps réel, mais peut ne pas apparaître immédiatement
- Consultez la section Insights de la notification pour plus de détails
- Moy. Taux reçu : Pourcentage d'utilisateurs à qui la notification a été envoyée, même s'ils ne l'ont pas encore vue, par rapport au nombre de destinataires ciblés à qui la notification a été envoyée. Actualisé en temps réel, mais peut ne pas apparaître immédiatement
- Consultez la section Insights de la notification pour plus de détails
- Moy. Vue Taux : Pourcentage d'employés qui ont consulté la notification par rapport au nombre qui a reçu la notification, mais ne l'a pas consultée
- Consultez la section Insights de la notification pour plus de détails
Termes supplémentaires
- Date de début : Date à laquelle la notification est devenue active (envoyée ou prévue pour commencer ce jour)
- Notifications complétées : Notifications qui ont atteint leur date de fin ou qui ont été marquées comme terminées
Comportement des analyses dans Legacy
L'analyse des notifications pour la Workstation Legacy, que ce soit l'aperçu ou la notification spécifique, est disponible uniquement dans Insights. Le rapport Insights affichera les sessions pour le menu Legacy Workstation et le menu Electron. Pour filtrer les rapports Insights afin de n'afficher que les sessions utilisateurs sur la Workstation Legacy :
- Ajouter une condition de filtrage de « la version du système d'exploitation - n'est pas> - >ELECTRON »
Analyses pour une notification spécifique
Pour consulter l'analyse d'une notification spécifique, il suffit de cliquer dessus.
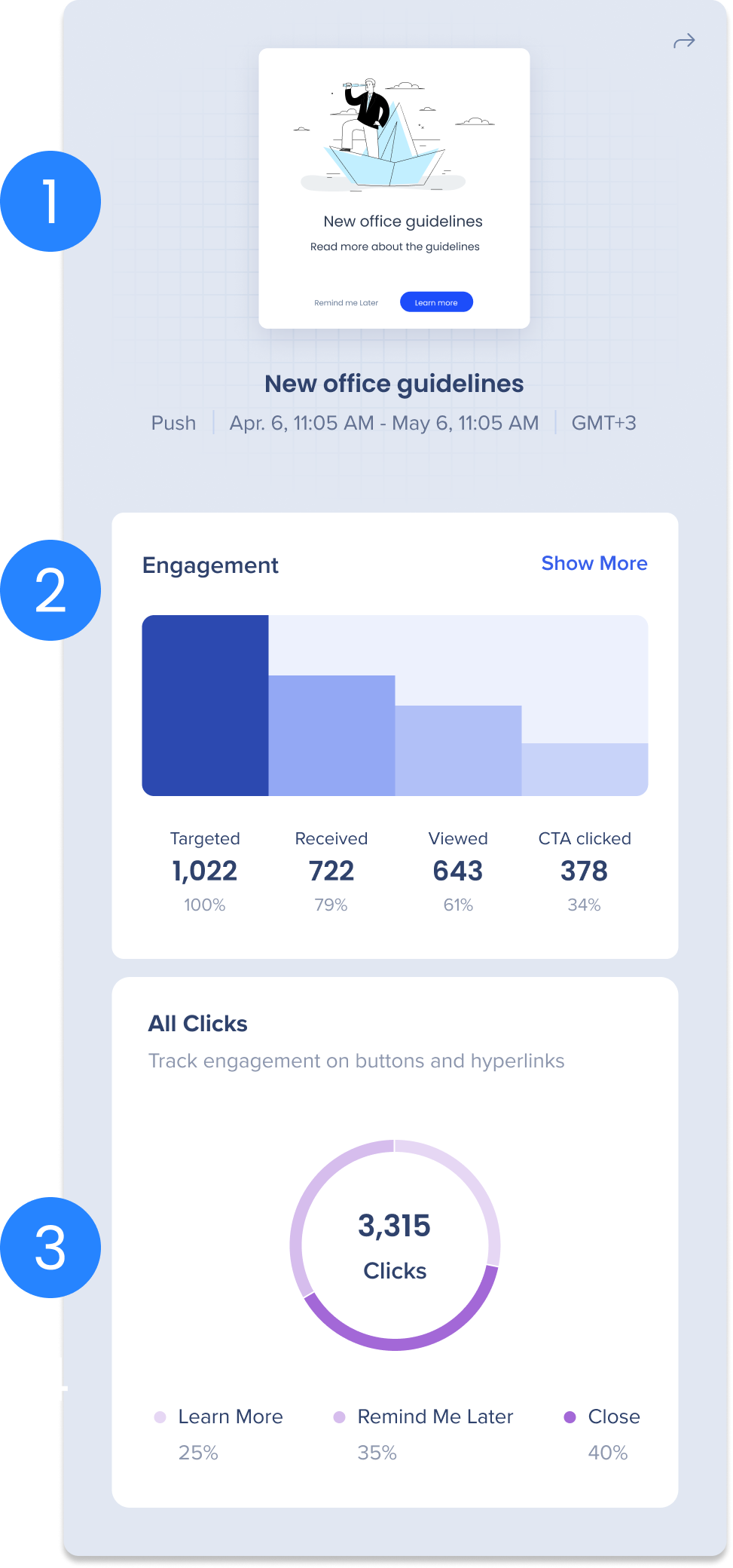
(1) Aperçu de la notification
Voir un aperçu de la notification, y compris le type de notification, la plage de dates et l'heure où elle a été envoyée
(2) Engagement
Le diagramme à barres fournit des informations sur les performances des notifications, y compris le nombre de destinataires ciblés, les destinataires qui ont reçu la notification, ceux qui ont vu la notification et ceux qui ont cliqué sur le bouton d'appel à l'action principal.
En survolant l'une des barres, vous verrez apparaître une infobulle contenant une explication de chaque mesure et des affichages sur bureau et sur mobile.
Pour en savoir plus sur chaque analyse de l'engagement, développez le menu déroulant.
Ciblé : nombre de destinataires éligibles pendant le cycle de vie de la notification
Reçu : nombre de destinataires de la notification
Vues : nombre de destinataires qui ont vu toute la notification
Clics sur le CTA : nombre de destinataires qui ont cliqué sur le bouton d'appel à l'action principal
Bouton Engagement Afficher plus
Cliquez sur le bouton Afficher plus pour ouvrir une fenêtre contextuelle qui répertorie les 50 premiers destinataires avec le plus grand nombre de clics sur cette notification, le nombre de fois qu'ils ont vu la notification et le nombre de fois qu'ils ont cliqué sur l'appel à l'action. Recherchez un destinataire dans la barre de recherche pour voir son engagement, même s'il ne fait pas partie du top 50.
Cliquez sur Exporter le CSV pour télécharger l'engagement de tous les destinataires de la notification.
(3) Tous les clics
Diagramme circulaire indiquant le nombre total de clics sur chaque bouton ou lien hypertexte de la notification.
- Seuls les boutons avec les actions suivantes sont inclus dans le calcul :
- Me rappeler la prochaine fois
- Me rappeler demain
- Fermer
- Ouvrir le menu (non disponible sur mobile)
- Hyperliens en ligne (affiche l'URL comme étiquette d'élément)
Pourquoi le numéro ciblé est-il le même pour les systèmes legacy et electron ?
Les statistiques reçues, vues et cliquées sont basées sur des événements déclenchés par les destinataires qui ont interagis avec la notification. Les résultats sont différents lorsque vous passez d'une analyse à l'autre, selon que l'engagement du destinataire s'est produit sur la version legacy ou electron.
Le nombre ciblé est le nombre de destinataires actifs (et ciblés) au moment de la publication de la notification, indépendamment de la version du menu utilisée. Le Centre de communication permet d'afficher les utilisateurs actifs des versions legacy et electron. Ce nombre est le même pour les modes legacy et nouvelle analyse, et englobe les utilisateurs de toutes les versions prises en charge.
Si vous voyez les événements pour ce contenu provenant du menu Electron, mais si vous savez qu'ils ont moins d'utilisateurs avec la nouvelle version Electron de WS que ce qui est indiqué, cela peut indiquer un problème.
Activité des destinataires
Vous pouvez voir l'activité des destinataires pour tout public (y compris tous les destinataires).
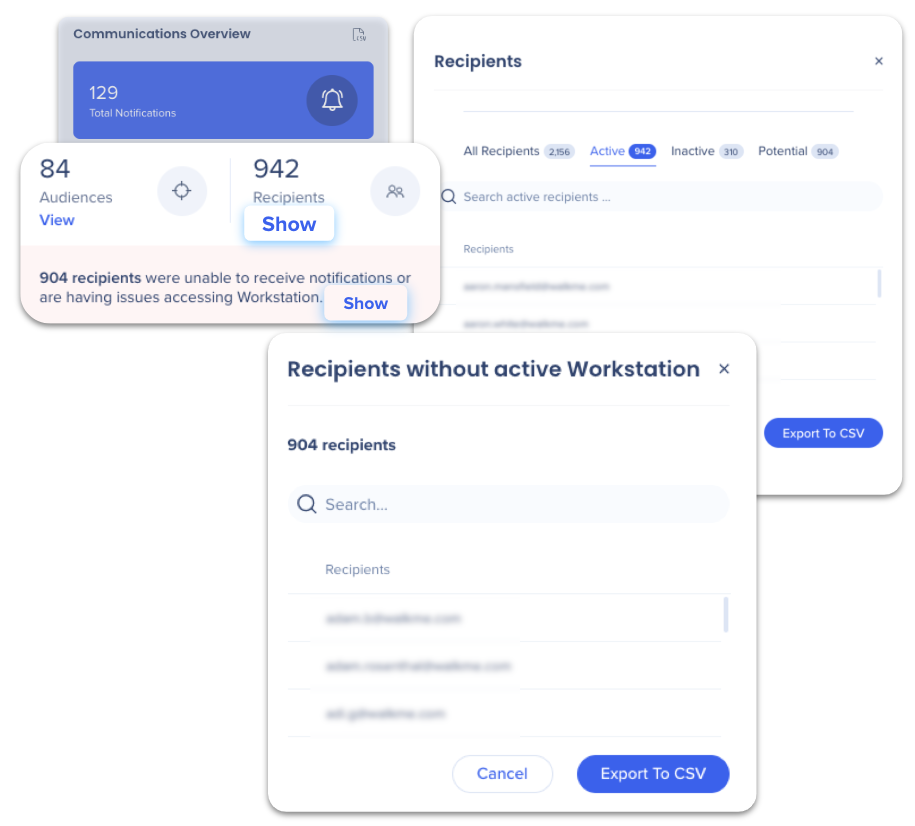
Depuis l'aperçu du ComCenter :
- Allez sur le panneau d'analyse à droite
- a. Sous Destinataires, cliquez sur Afficher pour afficher toutes les activités des destinataires
b. À côté des destinataires qui n'ont pas été en mesure de recevoir les notifications, cliquez sur Afficher pour voir une liste des destinataires sans menu actif
Quelles sont les statuts ?
- Actif : le menu du bureau et mobile ont été connectés et l'utilisateur a pu recevoir des notifications dans les 30 derniers jours
- Notez qu'actif signifie qu'ils sont joignables, et non qu'ils utilisent activement le menu du bureau et mobile. Consultez le tableau de bord du menu pour les analyses sur l'engagement du menu dans son ensemble
- Inactif : la dernière activité de WS remonte à plus de 30 jours, mais à moins de 180 jours
- Potentiel : aucune activité sur Workstation n'a été détectée, ou bien la dernière session remonte à plus de 180 jours
- Il s'agit également des destinataires sans menu du bureau et mobile actif
Exporter vers CSV
- La fonction Exporter permet d'extraire la liste des destinataires de l'onglet sélectionné
- L'exportation comprendra :
- ID (e-mail)
- statut (actif, inactif, potentiel)
- Dernière activité : date + heure
Comment exporter les analyses en CSV
Sur la page Notifications → Aperçu des communications :
- Cliquez sur l'icône exporter en CSV
- Remplissez le formulaire :
a. Sélectionnez la plage de dates des données que vous souhaitez exporter
b. Saisissez les adresses e-mails des utilisateurs qui recevront les données
c. Ajoutez une note qui sera incluse dans l'e-mail - Cliquez sur Exporter CSV et envoyer.
Données qui seront incluses dans le CSV :
- Identifiant de la notification
- Titre de la notification
- Titre externe
- Créateur
- Date de création
- Dernière modification
- Date de publication
- Type
- Statut
- Reçue
- Vue
- Cliqué
- Taux d'engament
Questions fréquemment posées
Question : Pourquoi les notifications popup ont-elles un taux de réception plus élevé que le taux d'affichage, même si elles apparaissent à l'écran (contrairement aux notifications push) ?
Réponse : Il existe plusieurs raisons pour lesquelles le nombre de notifications reçues peut être plus élevé que le nombre affiché dans ce cas :
-
Mode Veille : Si les notifications sont mises en veille, elles peuvent ne pas être affichées immédiatement et s'accumuler, ce qui entraîne une augmentation du nombre de notifications reçues.
-
Après l'heure de fin : Les notifications reçues après leur heure de fin prévue peuvent ne pas apparaître et, par conséquent, ne sont pas affichées.
-
Notifications qui se chevauchent : Lorsque plusieurs notifications arrivent simultanément, certaines peuvent ne pas être affichées car une autre notification est déjà affichée à l'écran.
-
Paramètres du système ou de l'application : Certains paramètres peuvent empêcher l'affichage des notifications sous forme de pop-up, même si elles ont été reçues
-
Retards de réseau : Des retards temporaires sur le réseau peuvent entraîner la réception des notifications, mais pas leur affichage immédiat.
Notes techniques
- Les analyses de données n'afficheront que les données des 12 mois précédents