Resources
Aperçu rapide
Les Resources sont le moyen idéal pour intégrer votre contenu écrit et vidéo existant dans le Menu WalkMe, sans avoir besoin de les recréer ou de les transformer en Smart Walk-Thrus.
Par exemple, une organisation peut avoir récemment mis à jour ses directives à l'intention des employés concernant les déplacements et les dépenses connexes. Ces informations sont déjà présentes dans le portail RH, mais sont rarement utilisées. Une ressource peut être utilisée pour intégrer les nouvelles directives dans le CRM, qui reçoit beaucoup plus de trafic que le portail RH. Quelques autres utilisations incluent :
- Fournir un accès aux articles et aux vidéos sans que les utilisateurs aient à quitter la page Web
- Afficher une vidéo de support ou promotionnelle sur votre page
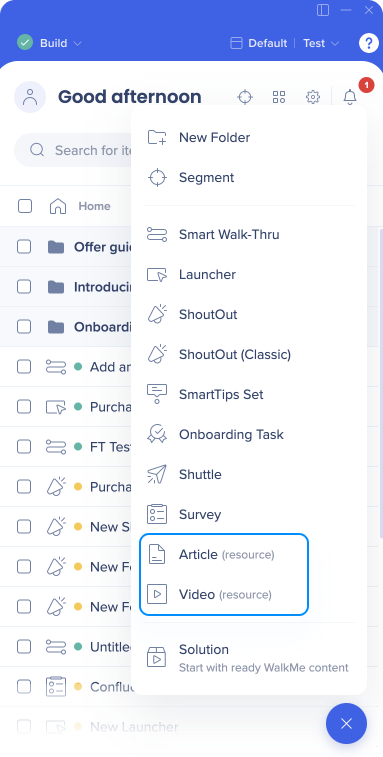
Vérifiez vos documents actuels pour tout contenu pertinent après avoir planifié votre WalkMe Build pour relever les défis particuliers de votre organisation. Ceux-ci peuvent être incorporés dans le menu à court terme jusqu'à ce qu'un Smart Walk-Thru soit prêt, ou de manière permanente pour ajouter une profondeur supplémentaire ou résoudre les problèmes qui ne peuvent pas être facilement expliqués dans un Smart Walk-Thru.
Comment ça marche
Une Resource est un article ou une vidéo hébergée en dehors de WalkMe, via un service d'hébergement tel que YouTube ou le site Web d'assistance de votre entreprise.
Les Ressources sont créées dans l'éditeur ou via l'organisateur de menu, et peuvent être configurées avec des objectifs, des segments et des mots-clés. La vidéo peut en outre être configurée avec la lecture instantanée et les paramètres du lecteur. Les Resources peuvent être ouvertes via le menu, Launcher, ShoutOut et Onboarding Task.
Une fois sélectionnée, une ressource peut s'ouvrir et être lue dans une Lightbox, ce qui permettra à l'utilisateur de rester sur sa page actuelle, ou dans un nouvel onglet :
- L'ouverture dans une Light Box chargera le contenu dans un iframe sur la même page
- Nous recommandons d'utiliser ceci si le contenu est pertinent pour la page sur laquelle il se trouve.
- Ouvrir un nouvel onglet de navigateur en utilisant l'URL fournie
- Nous vous recommandons de l'utiliser si le contenu n'est pas lié à la page sur laquelle se trouve l'utilisateur, par exemple un formulaire.
Les objectifs pour Resources commencent à être vérifiés dès qu'ils sont ouverts. Les données d'utilisation et d'objectif peuvent être consultées à partir de la plate-forme Analytics après la publication des Resources.
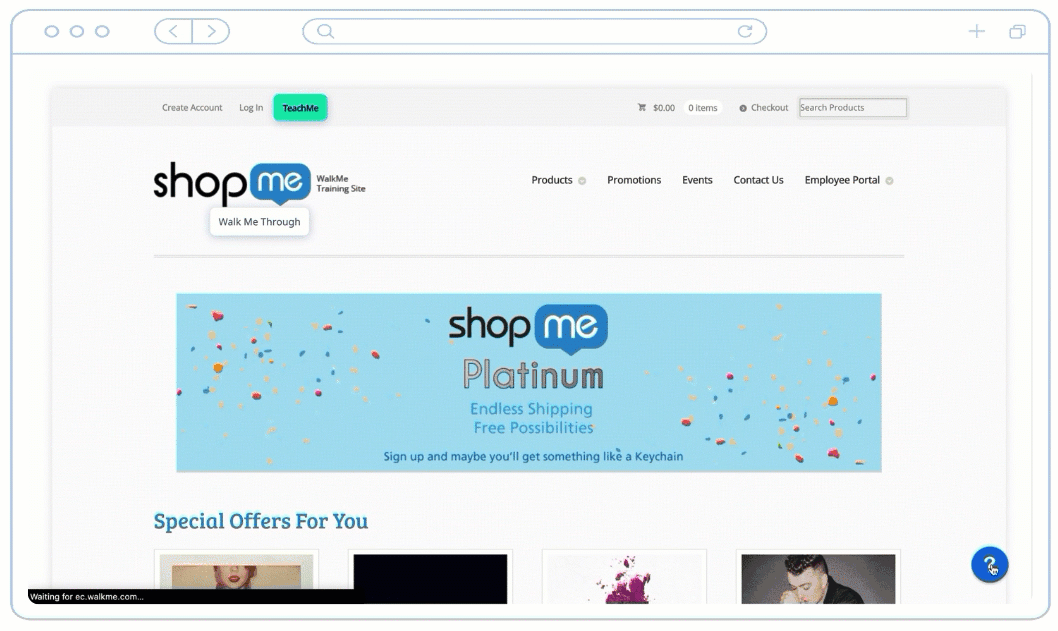
Créer une ressource dans l'éditeur
Depuis l'éditeur :
- Cliquez sur le bouton Créer un élément
- Choisissez la ressource souhaitée - Article ou Vidéo
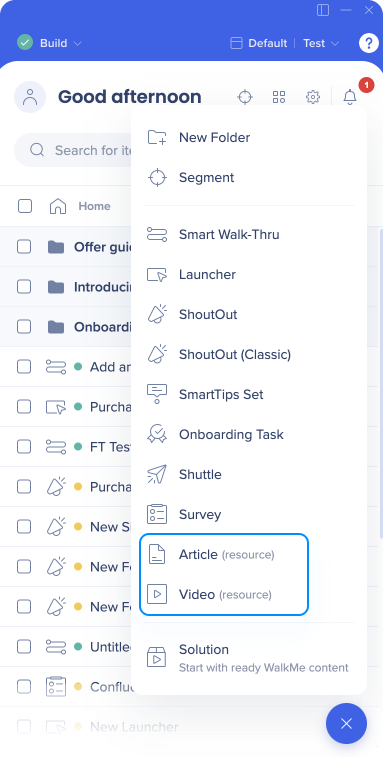
- Nommez la ressource. (Cela sera visible pour les utilisateurs dans le menu)
- Conseil de pro : Donnez à votre ressource un nom simple qui indique son objectif.
- Cliquez sur Ok.
- (Facultatif) : rédigez une description (elle sera visible par les utilisateurs dans le menu)
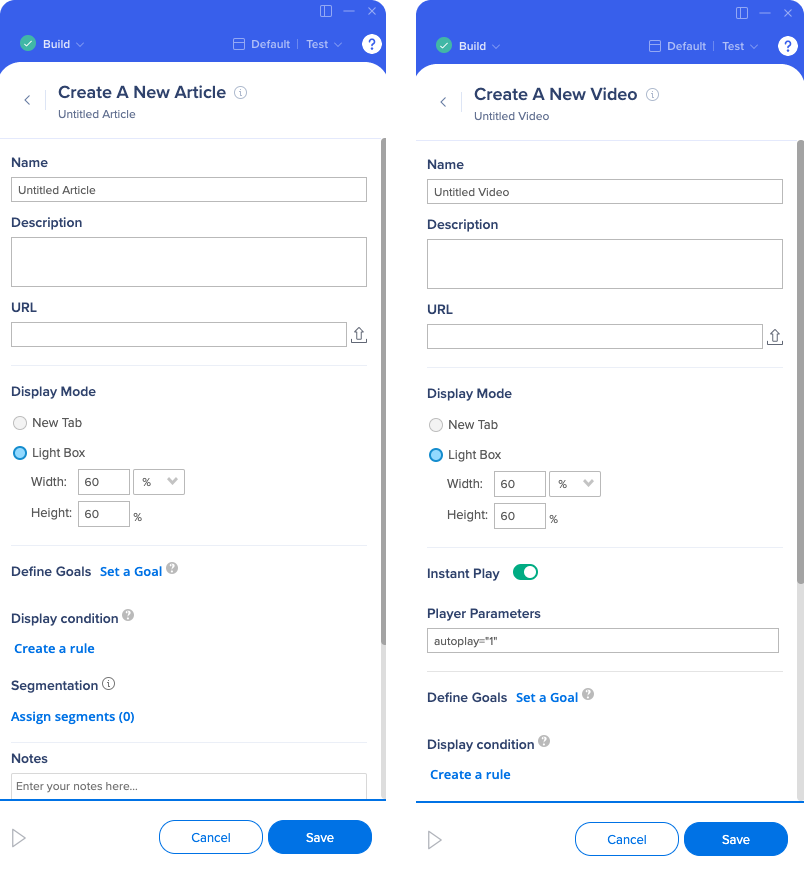
- Ajoutez la ressource via :
- URL : copiez et collez l'URL
- Pour les vidéos YouTube ou Vimeo, utilisez l'URL fournie sous le lien Partager pour chaque service
(Exemples : YouTube : http://youtu.be/tGdGKzUolnQ
et Vimeo : https://vimeo.com/172309342)- Pour que Vimeo fonctionne correctement, assurez-vous que ses paramètres de confidentialité sont définis sur « Public ». En savoir plus
- Pour la vidéo Wistia, récupérez l'ID haché de l'URL de votre vidéo et ajoutez-le à cette URL : http://fast.wistia.net/embed/iframe/[hashed ID]
(Exemple : http://fast.wistia.net/embed/iframe/j38ihh83m5)
- Pour les vidéos YouTube ou Vimeo, utilisez l'URL fournie sous le lien Partager pour chaque service
- Bibliothèque de ressources : sélectionnez dans vos fichiers disponibles ou téléchargez un fichier.
- URL : copiez et collez l'URL
- Sélectionnez la méthode d'affichage pour déterminer si la ressource s'ouvrira dans une LightBox ou un nouvel onglet :
- Un nouvel onglet ouvrira l'URL dans un onglet différent, tout en gardant l'original ouvert. Si le site Web est en HTTPS et que le contenu est HTTP (par exemple, lorsque vous utilisez un lien partageable YouTube), la Resource s'ouvrira dans un nouvel onglet, quels que soient les paramètres.
- LightBox est une fenêtre contextuelle qui s'affichera à l'écran et fera disparaître l'arrière-plan. Cela permet à l'utilisateur d'obtenir toutes les informations nécessaires sans avoir à naviguer vers une autre page. Cela peut être ajusté en pourcentage ou en pixel. Le pourcentage est mesuré en référence à la fenêtre du navigateur.
- Définissez les objectifs pour mesurer l'utilisation de la Resource
- Attribuez aux segments pour contrôler l'audience et les conditions d'affichage de la ressource
- Cliquez sur Save (enregistrer).
Créez une ressource dans l'organisateur de menu
Allez sur console.walkme.com/menu
- Cliquez sur le bouton Créer un élément
- Cliquez sur la ressource souhaitée :
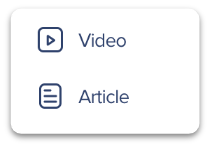
- Nommez la ressource (Cela sera visible pour les utilisateurs finaux dans le menu)
- (Facultatif) : rédigez une description (elle sera visible par les utilisateurs finaux dans le menu)
- Ajoutez l'URL.
- (Facultatif) : ajoutez les mots-clés
- Les mots-clés améliorent les résultats de recherche et aident vos utilisateurs à trouver ce dont ils ont besoin
- (Facultatif) : cochez Ajouter au menu pour ajouter automatiquement cette ressource à votre menu.
- Cliquez sur Save
(sauvegarder)
Options de Resource
- Description : Vous pouvez utiliser ce champ pour fournir plus de détails sur ce que la ressource inclut. Ce texte apparaîtra sous le nom de la ressource dans le menu et améliorera sa facilité de recherche.
- Mots clés : les mots-clés n'apparaissent pas à l'utilisateur final, mais aident à optimiser les résultats qui apparaissent après une recherche dans le Widget.
- Lecture instantanée : en activant la lecture instantanée avec les vidéos YouTube et Vimeo, votre vidéo commencera à jouer dès que la ressource sera ouverte par un utilisateur.
- Paramètres du lecteur : YouTube et Vimeo prennent en charge différents paramètres qui vous permettent de personnaliser l'expérience de vos utilisateurs. Il est préférable de séparer chacun avec un espace pour en utiliser plus d'un.
Exemple : pour désactiver les « vidéos associées » qui apparaissent automatiquement à la fin de chaque vidéo YouTube, utilisez le paramètre rel="0" dans la zone Paramètre du lecteur pour supprimer les vidéos associées. Suivez ces liens pour en savoir plus sur les paramètres pour chaque service : paramètres YouTube et paramètres Vimeo
Essayer
Ressources annexes
- Découvrez comment lancer votre Walk-Thru à l'aide des Launchers, des ShoutOuts et de l'Onboarding
- Apprenez à afficher les ressources dans le menu de bureau/mobile
- En savoir plus sur la façon dont vous pouvez suivre le succès des Resources à l'aide des objectifs
- En savoir plus sur la segmentation des éléments WalkMe avec l'article Segmentation
