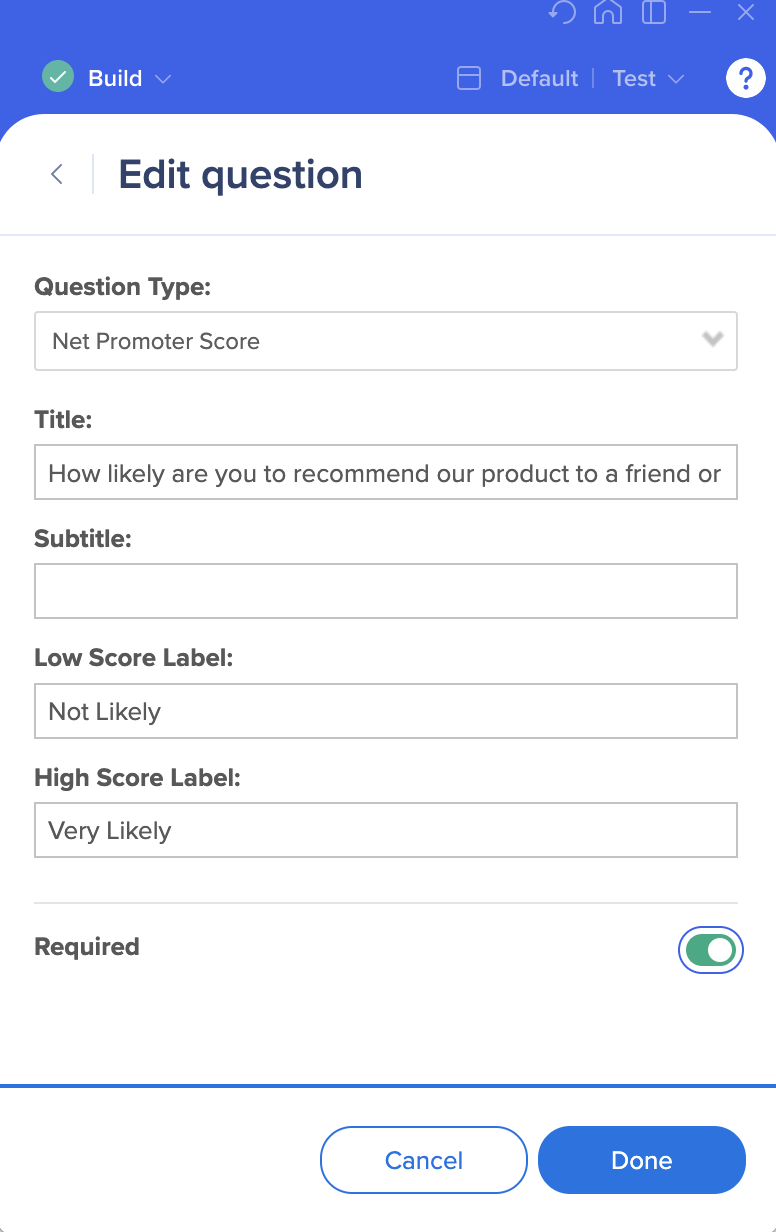Surveys : Premiers pas
Aperçu rapide
Les Surveys WalkMe vous permettent de poser des questions à vos utilisateurs et de collecter des commentaires à partir de leurs réponses. Les données du sondage peuvent ensuite être analysées pour votre utilisation dans Insights.
Créer un sondage
- Cliquez sur le bouton bleu + dans l'éditeur pour créer un nouveau sondage
- Donnez un nom au sondage et cliquez sur Continuer
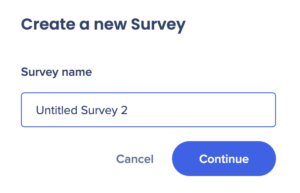
- Ajouter une question ou un message à votre sondage

- Message : Cliquez sur le bouton bleu + avec un "M" si vous souhaitez ajouter un message général au sondage
- Question : Cliquez sur le bouton bleu + avec un "Q" pour ajouter une question
- Ajoutez votre question dans le champ Titre et incluez un sous-texte facultatif dans le champ Sous-titre
- Le format des réponses varie en fonction du type de question
- En savoir plus sur les types de questions prises en charge
- Cliquez sur Done
- Continuez à ajouter des messages et des questions
- Cliquez sur Enregistrer une fois le sondage terminé
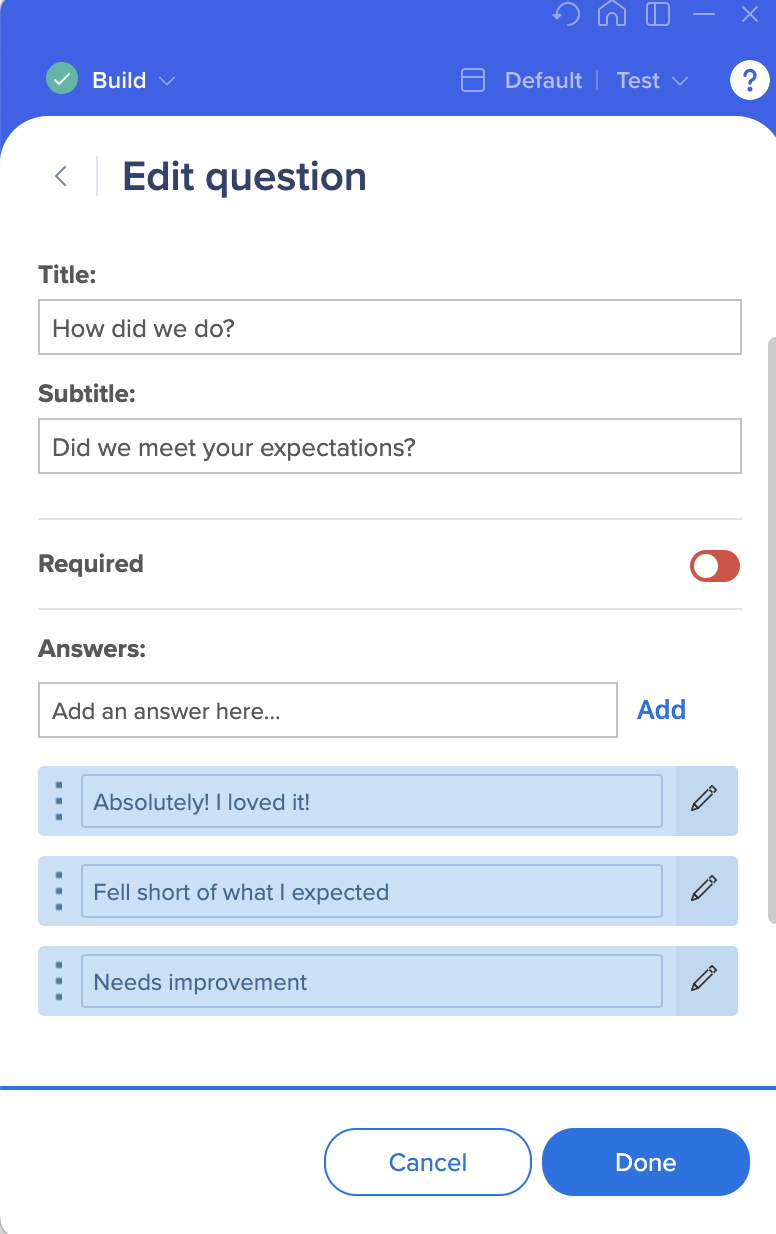
Types de questions
Plusieurs types de questions sont disponibles pour répondre au cas d'utilisation de votre sondage.
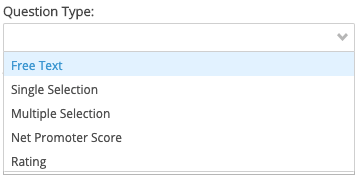
Texte gratuit
- Les utilisateurs verront une question et une zone de texte pour remplir la réponse de leur choix
- Ajoutez votre question dans le champ Titre et incluez un sous-texte facultatif dans le champ Sous-titre
Sélection unique
- Les utilisateurs verront une question à choix multiples et ne pourront sélectionner qu'une seule option en cliquant sur le bouton radio situé à côté de la réponse
- Ajoutez votre question dans le champ Titre et incluez un sous-texte facultatif dans le champ Sous-titre
- Saisissez chaque option de réponse individuellement et cliquez sur Ajouter
Sélection multiple
- Les utilisateurs verront une question à choix multiples et pourront sélectionner autant d'options qu'ils le souhaitent en cliquant sur les boutons radio situés à côté des réponses
- Ajoutez votre question dans le champ Titre et incluez un sous-texte facultatif dans le champ Sous-titre
- Saisissez chaque option de réponse individuellement et cliquez sur Ajouter
Taux de recommendation net
- Les utilisateurs verront une question NPS standard et pourront choisir parmi une échelle de 0 à 10
- Ajoutez votre question dans le champ Titre et incluez un sous-texte facultatif dans le champ Sous-titre
- Modifiez les étiquettes Score faible et Score élevé pour refléter la façon dont vous souhaitez mesurer votre échelle
Évaluation
- Les utilisateurs verront une question qu'ils pourront évaluer sur une échelle de 1 à 5
- Ajoutez votre question dans le champ Titre et incluez un sous-texte facultatif dans le champ Sous-titre
- Choisissez le type d'icône et ajustez la couleur ou le style de l'émoticône
- Modifiez les étiquettes Min et Max pour refléter la façon dont vous voulez mesurer votre échelle
- Activez la Boîte de commentaires si vous souhaitez permettre à l'utilisateur d'ajouter des notes en texte libre à sa réponse
- Saisir l'indice qui sera présenté à l'utilisateur final avant qu'il ne commence à saisir son commentaire
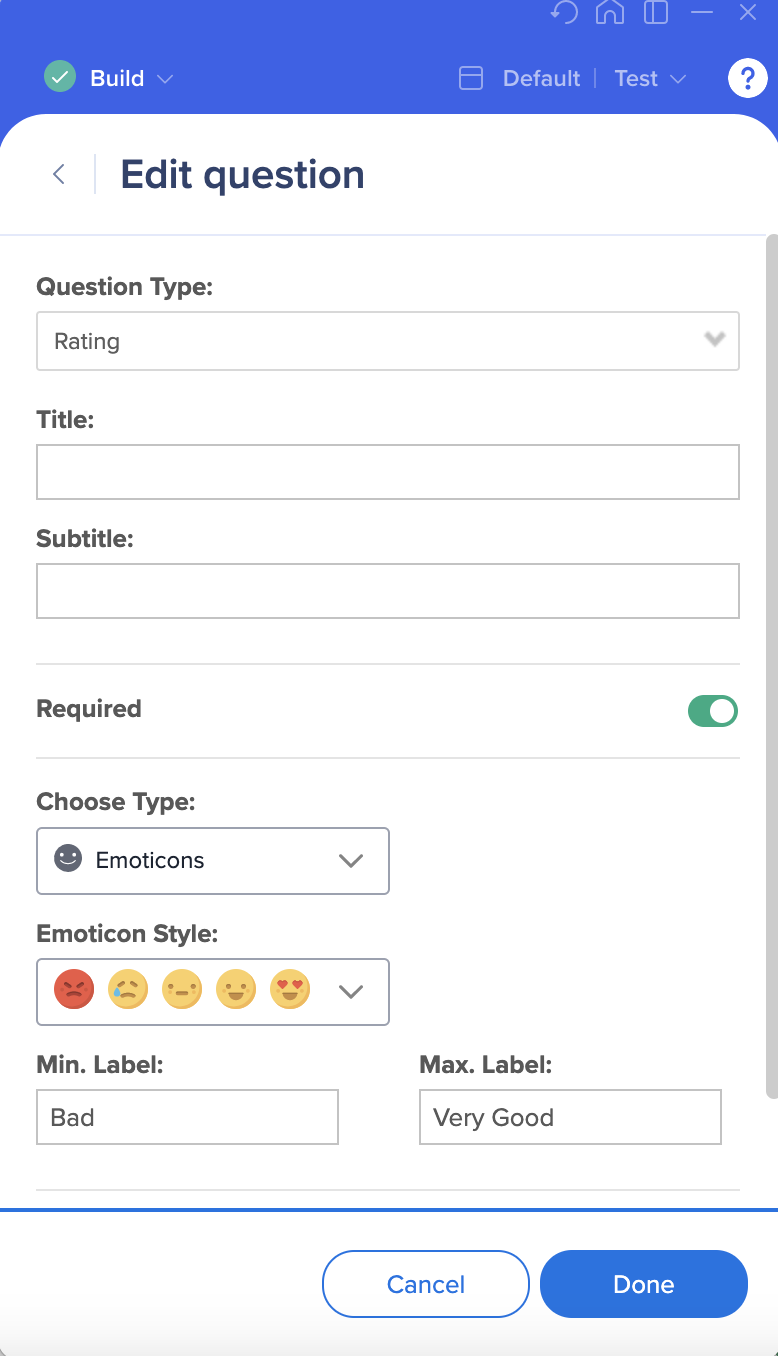
Questions requises
Activez la case à cocher "Obligatoire" si vous souhaitez que les questions de l'enquête soient obligatoires pour les utilisateurs.
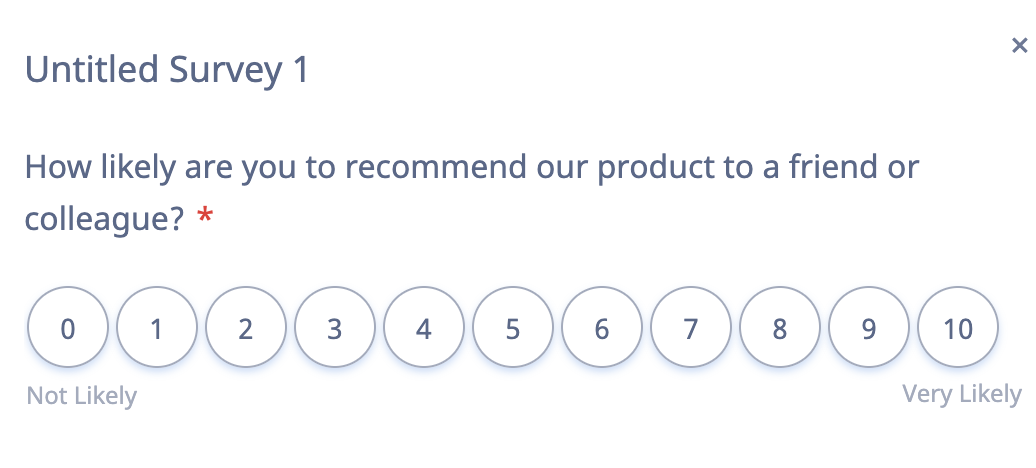
Design
Il est possible de personnaliser la conception de votre sondage à l'aide de CSS.
Paramètres de Survey
Après avoir créé un sondage, ouvrez les paramètres pour configurer l'apparence du sondage et la façon dont les utilisateurs interagissent avec celui-ci.
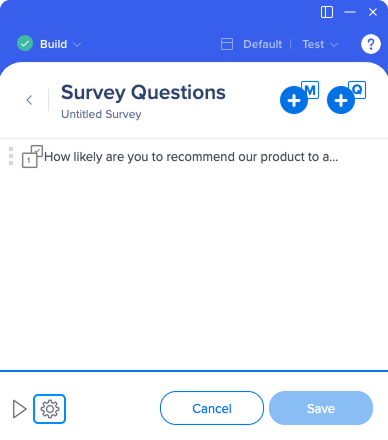
Onglet Comportement
Dans l'onglet Comportement, vous pouvez définir la façon dont le sondage sera affiché pour vos utilisateurs.
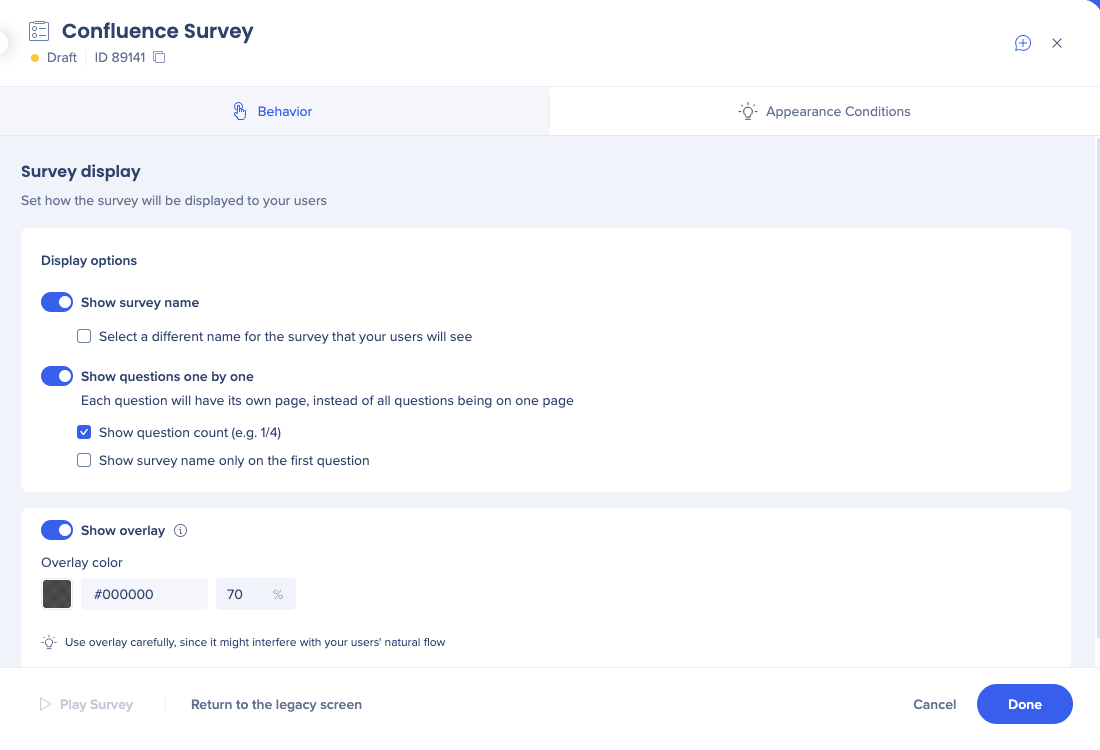
Afficher le nom du sondage :
- Choisissez si vous souhaitez que vos utilisateurs voient le nom du sondage
- Sélectionnez la case à cocher si vous souhaitez que les utilisateurs voient un nom différent du nom actuel
Afficher les questions une par une :
- Si cette option est activée, une seule question s'affiche à la fois avec les boutons Suivant/Précédent
- Si cette option est désactivée, toutes les questions s'afficheront sous forme d'un formulaire unique dans l'ordre où elles sont répertoriées dans l'éditeur.
- Afficher le nom du sondage uniquement sur la première question : L'utilisateur ne verra le nom du sondage que sur la première question
- Cette option sera désactivée si vous avez choisi de cacher le nom du sondage à l'utilisateur
- Afficher le nombre de questions : Indiquer aux utilisateurs le nombre de questions restantes dans le sondage
Afficher la superposition :
- Mettez en évidence le sondage en ajoutant une superposition sur tout l'écran derrière le sondage
Onglet Conditions d'aspect
Cet onglet contient les paramètres liés à l'interaction utilisateur-sondage. Cela comprend la lecture automatique, la relecture et plus encore.
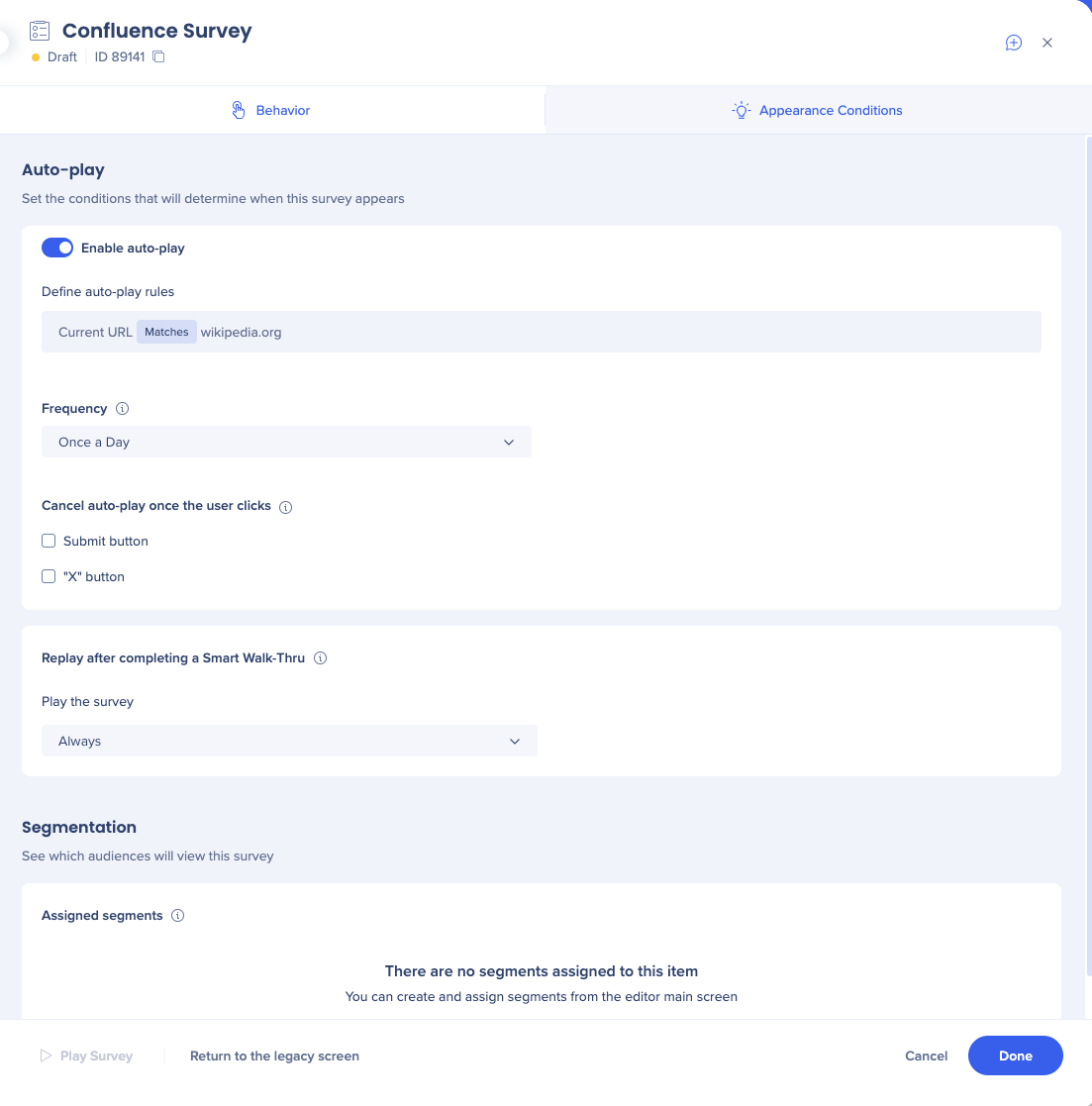
Activez la lecture automatique
- Sélectionnez si vous souhaitez utiliser la lecture automatique pour lancer votre sondage. Si vous n'utilisez pas la lecture automatique, vous pouvez plutôt commencer le sondage à partir d'un launcher, ShoutOut ou Smart Walk-Thru.
- Créer une règle de lecture automatique : affichez un sondage automatiquement conformément à une règle
- Fréquence : sélectionnez la fréquence à laquelle vous souhaitez que le sondage soit exécuté ; si vous sélectionnez Personnalisé, vous pouvez décider de définir un fuseau horaire unifié pour tous les utilisateurs
- Annuler la lecture automatique lorsque l'utilisateur clique : choisissez si vous souhaitez annuler la règle de lecture automatique que vous avez créée (et ne pas afficher à nouveau le sondage à l'utilisateur) lorsque ces conditions sont remplies :
- L'utilisateur clique sur le bouton Soumettre
- L'utilisateur clique sur le bouton "X"
- Les deux cas ci-dessus se produisent (vous pouvez cocher les deux cases)
Relecture après avoir terminé un Smart Walk-Thru
- Définissez un nombre maximum de fois que l'utilisateur sera exposé au sondage après avoir terminé un Smart Walk-Thru (Une fois, Une fois par jour ou Toujours)
Sondages dans les Smart Walk-Thrus
Dans le menu Initiateurs et fin de l'expérience de Smart Walk-Thru, un sondage peut être configuré pour être exécuté automatiquement soit lorsque la dernière étape d'un Smart Walk-Thru est terminée, soit lorsque l'utilisateur arrête d'utiliser le Smart Walk-Thru.
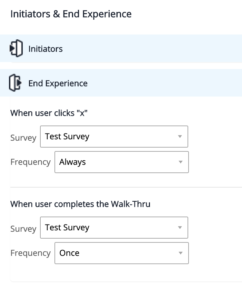
Lorsque l'utilisateur clique sur « X »
- Sélectionnez le sondage que vous souhaitez diffuser lorsque l'utilisateur clique sur un bouton "X" dans l'un des bulles Smart Walk-Thru
- Sélectionnez la fréquence à laquelle ce sondage sera diffusé après que l'utilisateur a cliqué sur un "X"
Lorsque l'utilisateur termine le Walk-Thru
- Sélectionnez le sondage que vous souhaitez diffuser lorsque l'utilisateur termine le Smart Walk-Thru
- Sélectionnez la fréquence à laquelle ce sondage sera diffusé
Cette configuration n'affecte pas les paramètres et la fréquence de lecture automatique indiqués en haut du menu des paramètres de sondage.
Lecture du sondage à partir du menu
Pour ajouter un sondage au menu WalkMe, ajoutez le sondage à la fin d'un Smart Walk-Thru en une étape (Terminer l'expérience).
- Créez votre sondage
- Créer un nouveau Smart Walk-Thru
- Le nom du Smart Walk-Thru que vous avez choisi sera le nom du sondage dans le menu
- Cliquez sur Continuer
- Ajoutez une étape Wait for Step qui attend pendant 0 seconde
- En bas à gauche de votre Smart Walk-Thru, vous verrez une option pour End Experience (terminer l'expérience)
- Remarque : le bouton End Experience ne s'affiche qu'à l'occasion d'au moins une étape dans le Smart Walk-Thru, c'est pourquoi il est nécessaire d'avoir l'étape Wait for de 0 seconde
- Cliquez dessus et elle ouvrira le menu où vous verrez les options disponibles pour Initier et terminer l'expérience
- Sous "Lorsque l'utilisateur termine le Walk-Thru", sélectionnez votre sondage dans le menu déroulant
- Définir la fréquence = Toujours
Résultats du Survey
Pour consulter les résultats de votre enquête, rendez-vous sur Insights, à l'adresse insights.walkme.com. Assurez-vous que vous visualisez le bon système et allez sur la page de l'application Sondage.