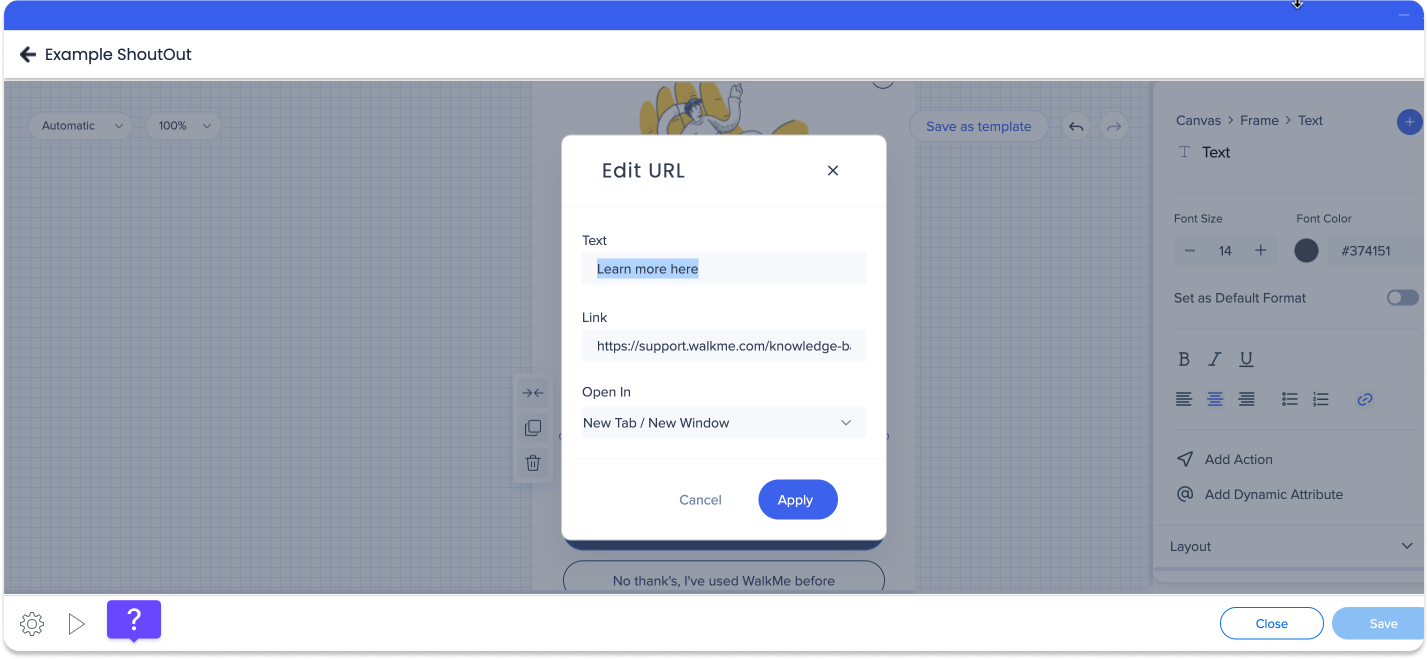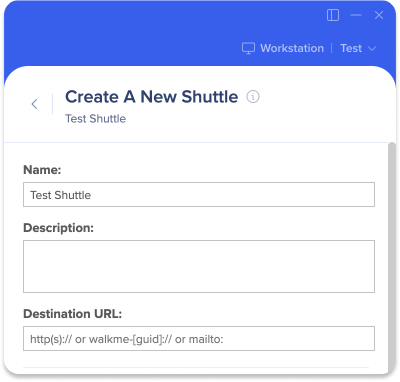Permaliens du Web au menu bureau/mobile
Aperçu rapide
Nous comprenons que les processus numériques ne démarrent pas et se terminent exclusivement à l'intérieur du navigateur. Pour améliorer votre capacité DAP, nous avons ajouté un moyen de construire une expérience WalkMe continue entre le menu WalkMe pour bureau/mobile à WalkMe Web via les permaliens.
Cet article décrit comment vous pouvez lancer certaines actions dans le menu de bureau/mobile avec un lien permanent.
Comment ça marche
Traitez ce mécanisme de permalien comme une URL, mais avec quelques ajouts. Chaque permalien commence par « walkme-workstation:// » comme schéma, et devrait recevoir le GUID du système comme « nom d'hôte », et l'URL est modifiée pour chaque action :
|
walkme-workstation://{{systemGUID}}/{{action}}?{{parameterName}}={{parameterValue}}
|
Permaliens
Lire le contenu WalkMe
Le lien permanent suivant ouvre le menu et lit automatiquement le contenu WalkMe :
|
walkme-workstation://{{systemGUID}}/play?did={{itemID}}
|
ActionBot
Ce lien permanent ouvre le menu vers la page ActionBot :
| walkme-workstation://{{systemGUID}}/page?p=actionbot |
Vous pouvez également ouvrir la page ActionBot et démarrer une conversation en ajoutant le botid et l'ID de la conversation &id={{deployableId-botId-conversationId}}
| walkme-workstation://{{systemguid}}/page?p=actionbot&id={{deployableId-botId-conversationId}} |
Vous pouvez obtenir facilement le permalien dont vous avez besoin en le copiant à partir de la page de la conversation sur Console pour lire une conversation.
Pour trouver le botID :
- Allez à l'éditeur, cliquez sur le menu déroulant Tous les éléments -> ActionBot
- Allez à la page Bots
- L'ID du bot est dans la première colonne du tableau
Pour trouver la conversationID :
- Allez à l'éditeur, cliquez sur le menu déroulant Tous les éléments -> ActionBot
- Allez à la page Conversations
- L'ID de la conversation est dans la première colonne du tableau
Ouvrez la page du menu Applications
Ce permalien ouvre la page des Intégrations de menu (« Menu Applications ») :
|
walkme-workstation://{{systemGUID}}/page?p=apps&id={{appName}}
|
Le paramètre « &id={{appName}} » est facultatif. Sans cela, le menu ouvrira simplement la page des applications.
Utilisez cette liste de noms d'applications pour remplacer {{appName}} dans le permalien :
- google-drive
- sharepoint
- confluence
- google-calendar
- salesforce
- github
- Zendesk
- onedrive
- okta
- jira
- servicenow
- outlook-calendar
- confluence-cloud
- google-search
- docusign
- hubspot
- gmail
- slack
- bing
- workday
- box
- salesforce-knowledge
- drupal
- netsuite
Rechercher du contenu dans le menu
Le lien permanent suivant ouvre le menu et effectue automatiquement une recherche :
|
walkme-workstation://{{systemGUID}}/page?p=search&q={{searchQuery}}
|
Ouvrir la page Ressources
Vous pouvez ouvrir la page Ressources en utilisant le permalien suivant :
|
walkme-workstation://{{systemGUID}}/page?p=resources
|
Vous pouvez également ouvrir un onglet sur la page des ressources en ajoutant le nom de l'onglet &t={{name}}, comme suit :
| walkme-workstation://{{systemGUID}}/page?p=resources&t={{name}} |
Ouvrir la page Tâches (Onboarding)
Vous pouvez ouvrir la page Tâches (couramment utilisée pour Onboarding) en utilisant le permalien suivant :
| walkme-workstation://{{systemGUID}}/page?p=tasks |
Surlignez des notifications spécifiques dans le menu
Vous pouvez ouvrir l'écran de notifications et mettre en surbrillance une notification spécifique en utilisant le permalien suivant :
|
walkme-workstation://{{systemGUID}}/page?p=notifications&nid={{notificationID}}
|
Le paramètre « &nid={{notificationID}} » est facultatif. Sans cela, le menu ouvrira simplement la page Notifications.
Centre d'Assistance des schémas HTTP/S
Si les liens sans schémas HTTP/S sont rejetés. Il y a un permalien basé sur HTTPS disponible pour la lecture du contenu :
|
https://workstation.walkme.com/launch?system={{systemGUID}}&did={{deployableID}}
|
Le lien ci-dessus conduira l'utilisateur vers une page WalkMe hébergée et à partir de là, lancez le menu pour lire le contenu.
ChatGPT
Vous pouvez ouvrir la page ChatGPT en utilisant le lien permanent suivant :
|
walkme-workstation://{{systemGUID}}/page?p=chatgpt
|
Alternativement, vous pouvez également ouvrir une conversation ChatGPT avec du texte pré-rempli. Ce sera comme si l'utilisateur avait saisi le texte lui-même et cliqué sur le bouton « Envoyer » :
| walkme-workstation://{{systemGUID}}/page?p=chatgpt&q={{searchQuery}} |
Activer/désactiver la Bulle de menu de bureau
Activez la bulle en utilisant le permalien suivant :
| walkme-workstation://{{systm_guid}}/action?a=bubbleEnable |
Désactivez la bulle en utilisant le permalien suivant :
| walkme-workstation://{{system_guid}}/action?a=bubbleDisable |
Lancement de la visite guidée des produits
Vous pouvez lancer la visite guidée des produits en utilisant le lien suivant :
| walkme-workstation://{{systemGUID}}/page?a=productTour |
Code QR pour les Shuttles
Vous pouvez générer un code QR qui sera utilisé pour ouvrir un lien directement à partir du navigateur dans l'application du menu mobile (disponible uniquement si vous avez acheté le menu bureau/mobile).
Cliquez sur le menu à trois points de la Shuttle pertinente, puis cliquez sur Code QR. Vous pouvez télécharger le code QR pour l'imprimer ou l'ajouter n'importe où vous le souhaitez !
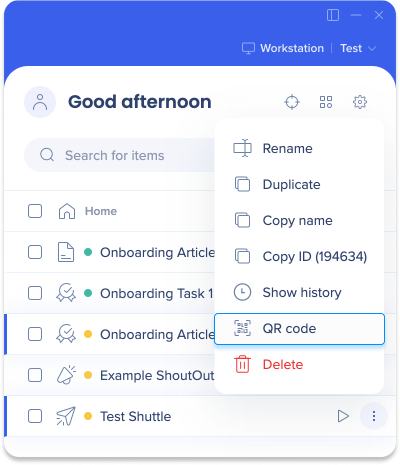
Gardez à l'esprit :
- Le code QR peut être généré également à partir de la page d'édition du Shuttle.
- Si l'utilisateur n'a pas le menu mobile installé sur son appareil, le code QR mènera au Play Store pour le téléchargement de l'application de menu mobile.
- Le code QR ne sera visible que lorsqu'un ID de Shuttle est disponible et enregistré et qu'il est connecté directement à l'ID du Shuttle. Il n'est donc pas nécessaire de générer un nouveau QR à chaque modification.
Limites
Problèmes avec le partage des liens permanents via l'e-mail, les hyperliens ou les applications
Veuillez utiliser l'une des options suivantes pour partager un lien permanent :
-
Ajoutez le lien permanent dans un raccourcisseur d'URL comme TinyURL
-
Ajoutez ce HTML dans le corps de l'e-mail : <a href="[permalink]">Your message text</a>
L'utilisation des commandes slash dans le lien permanent du contenu de recherche ne fonctionne pas
Utiliser une commande slash en tant que lien permanent (par exemple /integrations-wizard), add the permalink in a URL shortener, like TinyURL
Lecture des liens permanents
-
Nécessite que ws_settings.json soit placé sur la machine de l'utilisateur final (voir le guide de déploiement)
Les ShoutOuts ne sont pas pris en charge dans les liens permanents
Centre d'Assistance
Le lien permanent ne fonctionne pas ? Lisez cet article pour obtenir de l'aide.