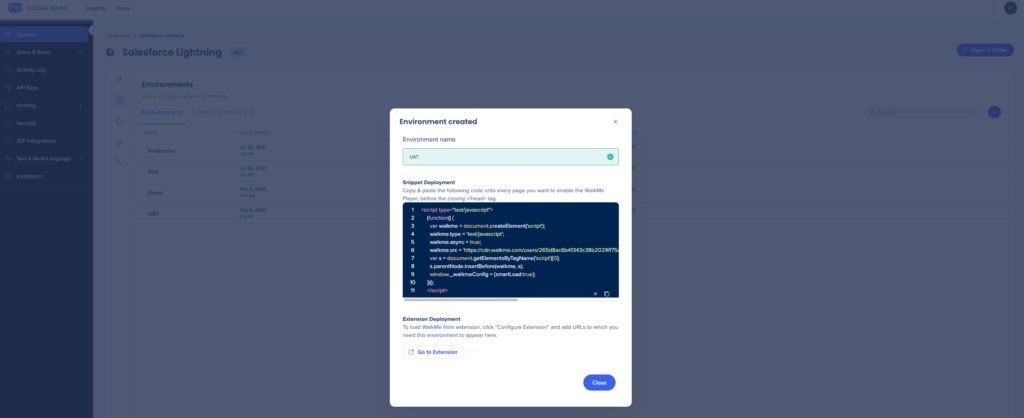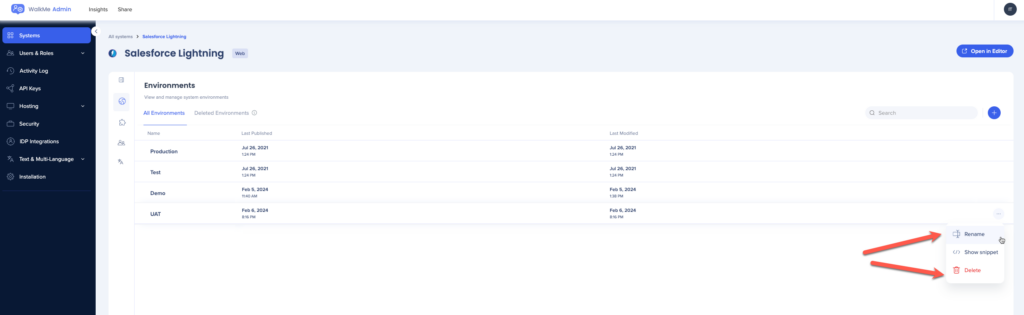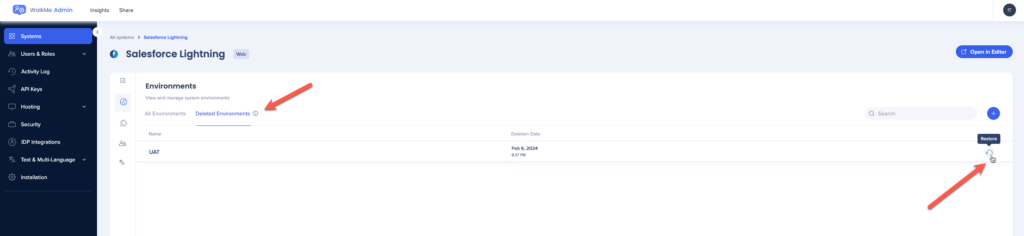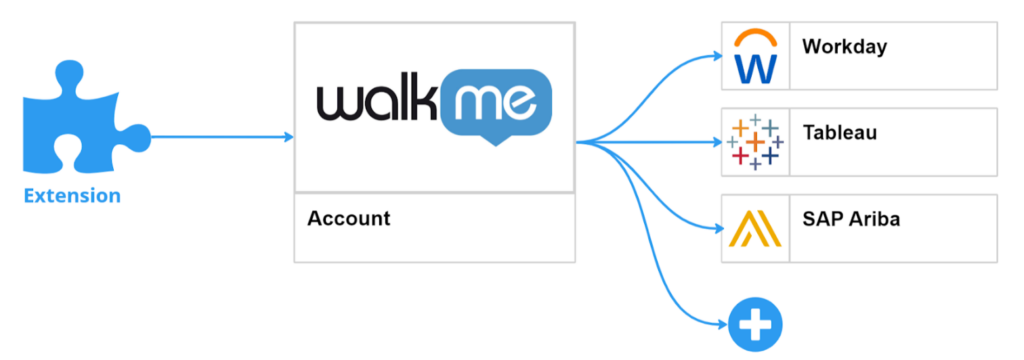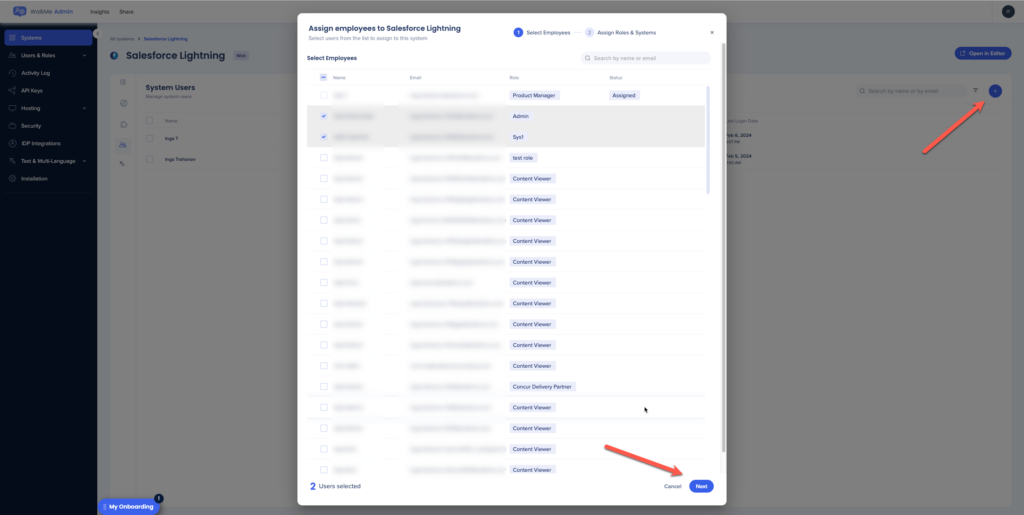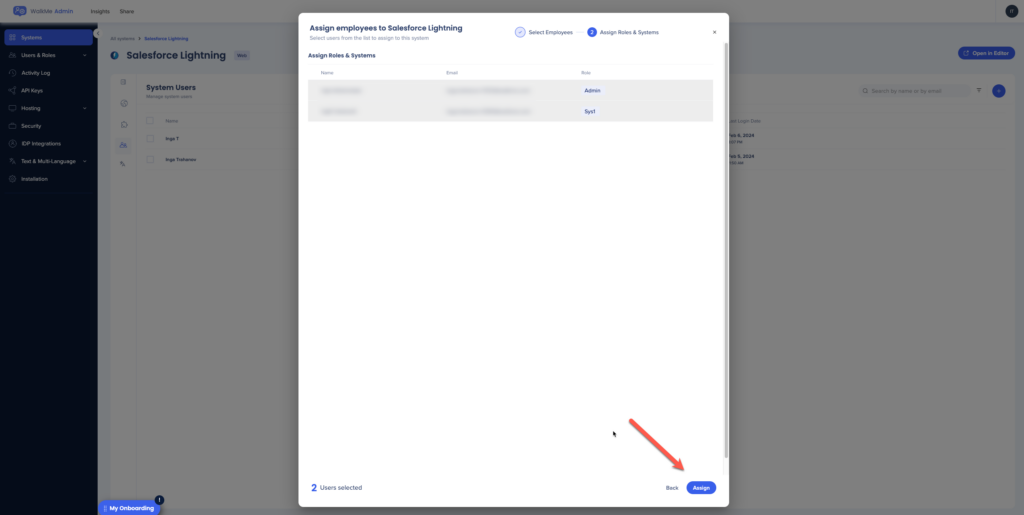システム管理
概要
管理センターにあるWalkMeの統合ツールで、効率化されたシステム管理を体験できます。 すべての重要なシステム設定をアクセスしやすい一カ所に集約することで、管理タスクを簡単に行えるユーザーフレンドなインターフェースを提供します。 直感的な操作と明確なレイアウトにより、設定を効率的に最適化し、システムの安定したパフォーマンスを確保できます。 複数のプラットフォームを行き来する煩わしさに別れを告げ、必要なものを一カ所に統合した利便性を体感してください。それにより組織の成功を推進することに集中できるようになります。
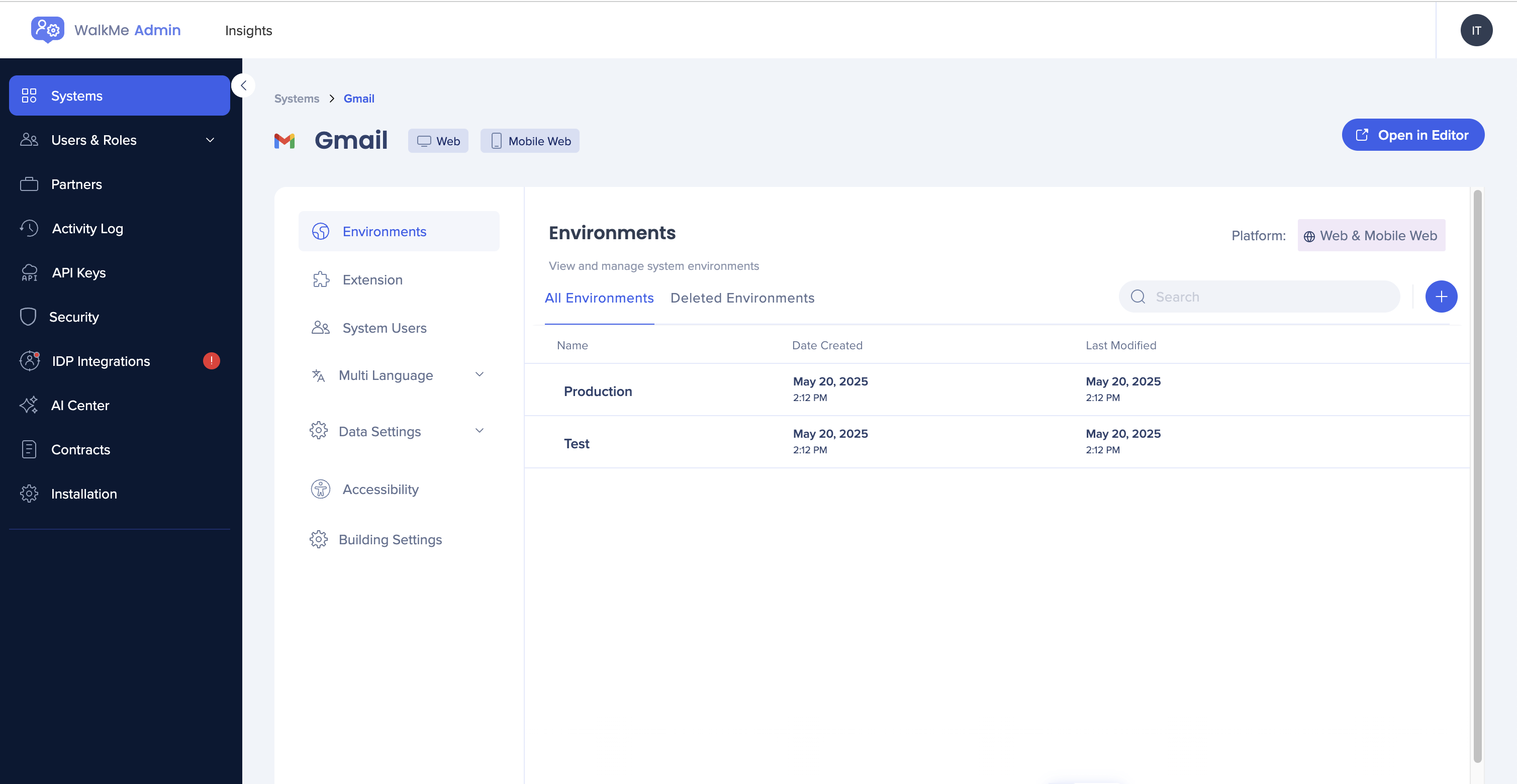
アクセス方法
システム管理設定にアクセスするには、管理センターのシステムページを開き、管理したいシステムを選択してください。
- 米国データセンター:https://admin.walkme.com/systems
- EUデータセンター:https://eu-admin.walkme.com/systems
- カナダのデータセンター:https://admin-ca1.walkmedap.com/systems
使用方法
システムページ
システムページでは、すべてのシステムの情報を確認することができます。
システムの横にある「オプションメニュー」を選択して、以下を実行します:
-
システムタイプの変更:システムを別の既知のタイプに変換します。
-
設定が適用されたシステムは、変換できません。
-
システムにすでにコンテンツが構築されている場合、特定のエレメントに関連付けられた項目が新しいシステムタイプで正常に機能しないことがあります。
-
-
Mobile Webを追加:このウェブシステムにMobile Webシステムを追加します。
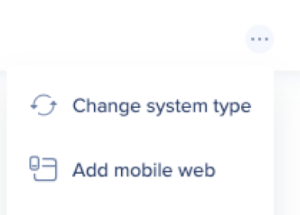
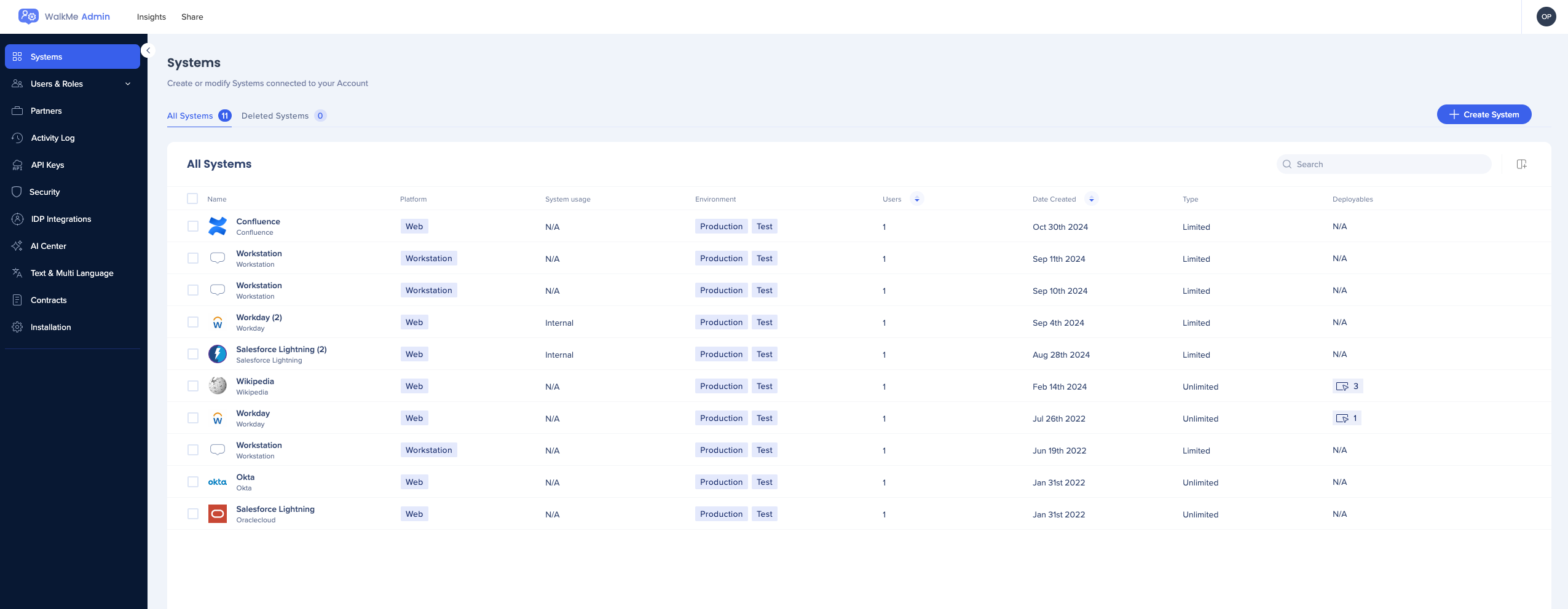
システム設定
システムページでシステムを選択すると、すべての設定を管理できるようになり、以下の7つのタブが利用可能になります:
-
環境
-
Extention(拡張機能)
-
システムユーザー
-
多言語
-
データ設定
-
アクセシビリティ
-
ビルドの設定
各タブで利用可能な機能の詳細については、読み進めてご確認ください。
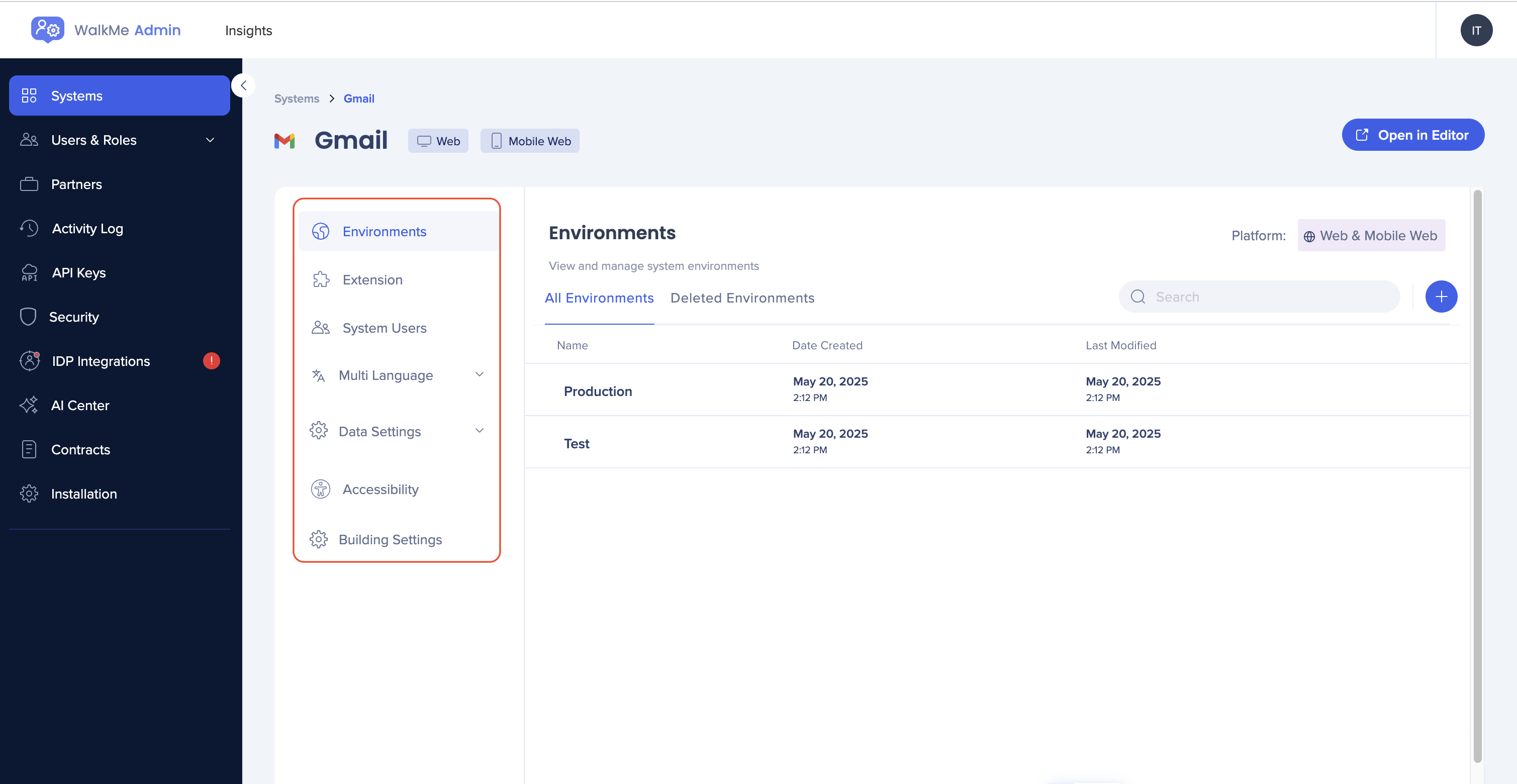
環境
環境タブでは、システム環境に関連するすべての側面を管理できます。
デフォルトの「本番環境」および「テスト環境」は、システム作成中に自動的に生成されます。 これら2つの環境は不変であり、変更(名前を変更したり削除したり)することはできません。
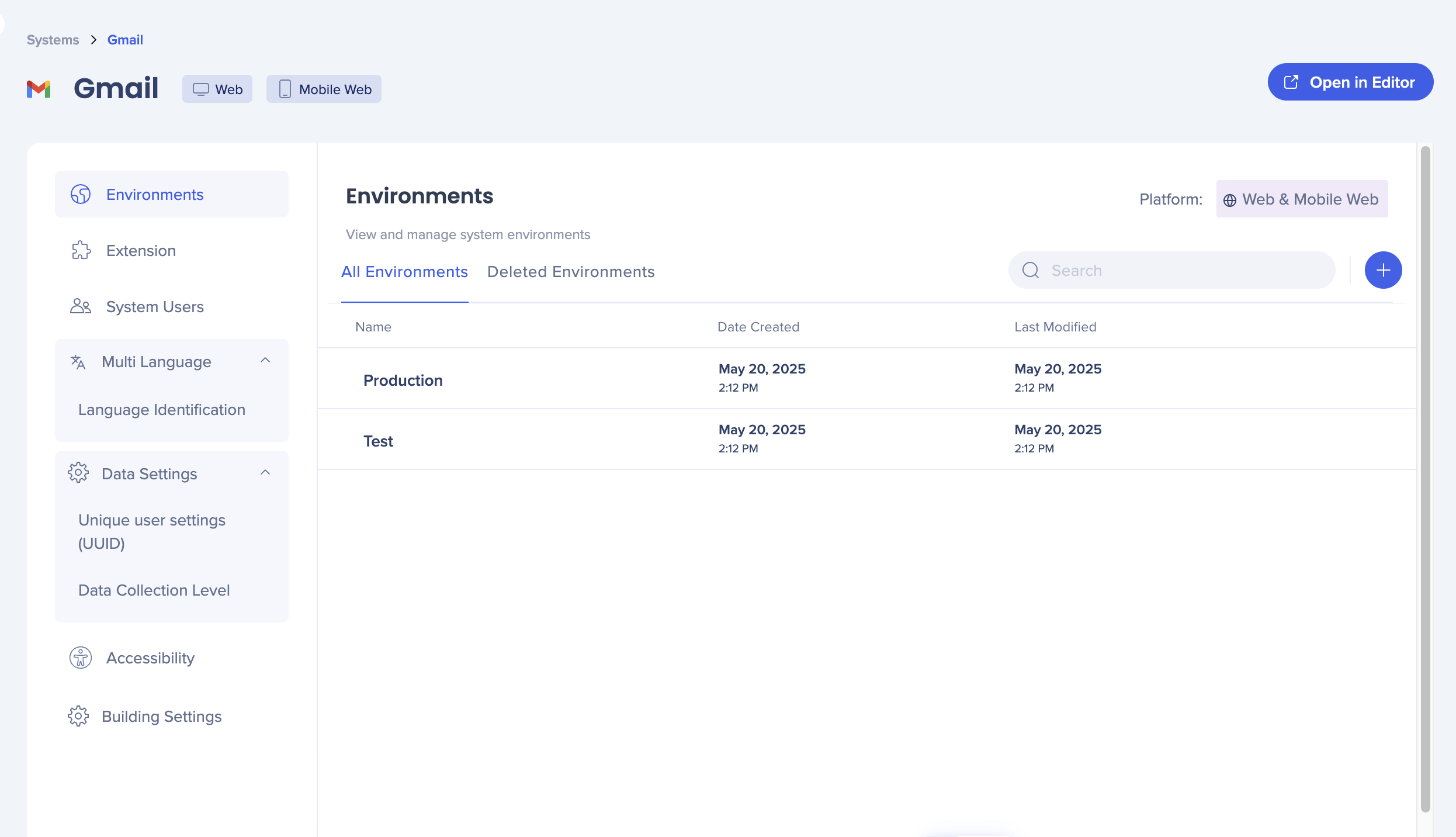
すべての環境管理設定は、ウェブプラットフォームとMobile Webプラットフォームの両方に適用されます。
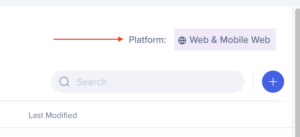
カスタム環境を作成するには、青色の+をクリックしてください。
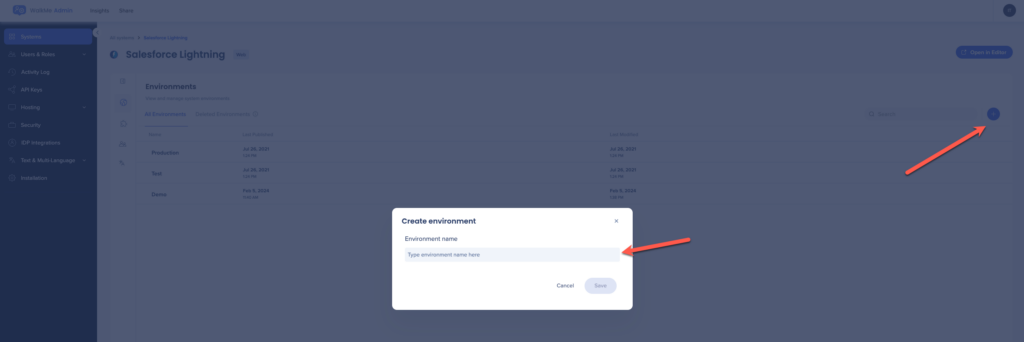
システムユーザー
このタブには、そのシステムの作業に割り当てられたすべてのユーザーのリストが表示されます。
- [+] ボタンをクリックして、システムにユーザーを追加または削除します
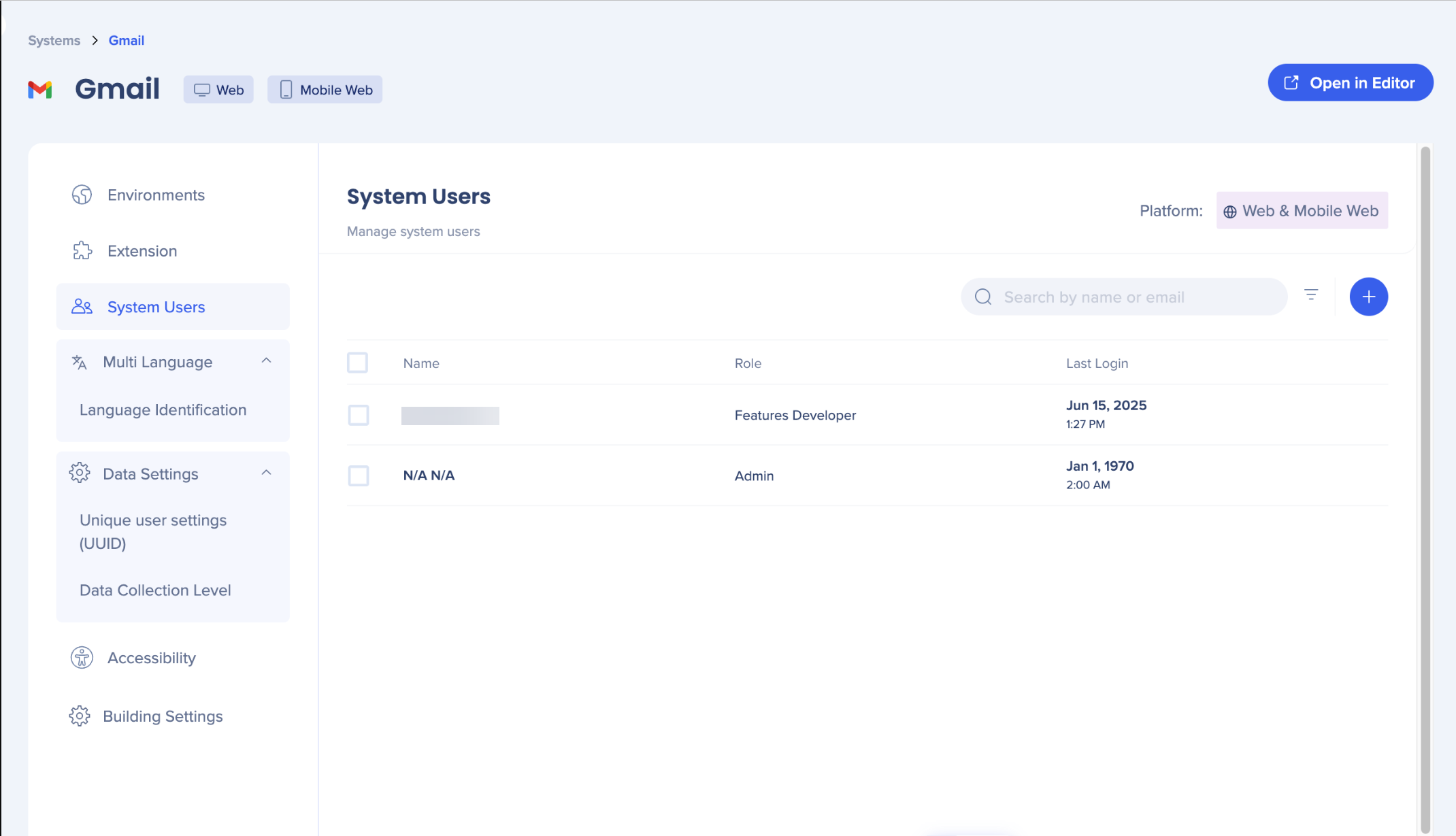
システムユーザータブのすべての設定は、ウェブプラットフォームとMobile Webプラットフォームの両方に適用されます。
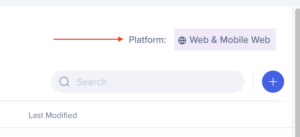
- ユーザーを選択したら、[Next(次へ)] をクリックします
- [Assign(割り当てる)]をクリックします
多言語
多言語タブでは、WalkMeにサイト言語をどのように識別させるかを選択できます。
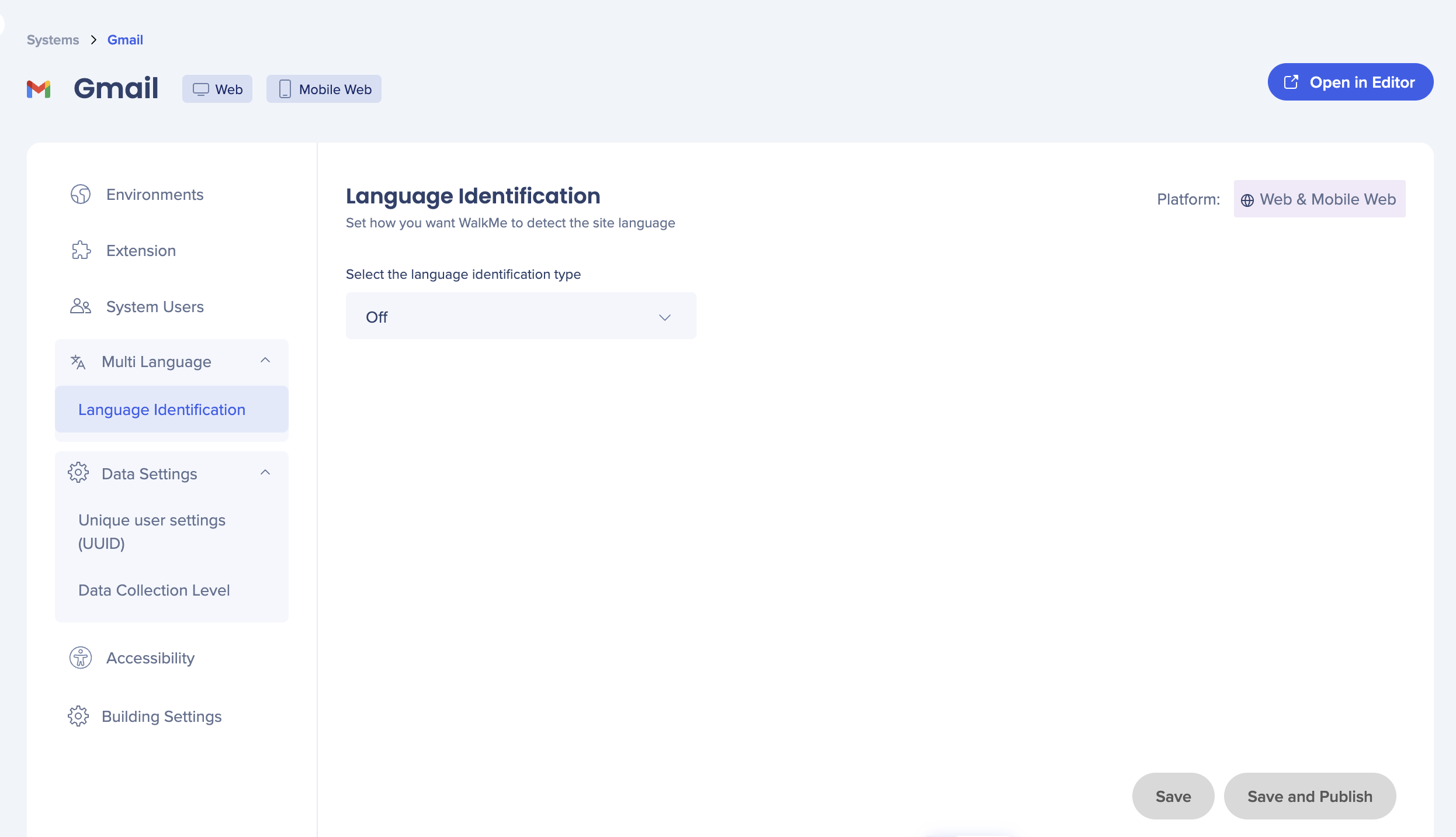
利用可能なオプションは以下の通りです:
- HTML言語属性
- 自動検出
- URLパラメータ
- サイト変数
- ローカルストレージ
- Cookie
- jQuery
システムユーザータブのすべての設定は、ウェブプラットフォームとMobile Webプラットフォームの両方に適用されます。
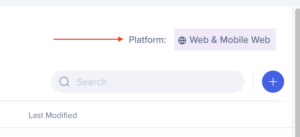
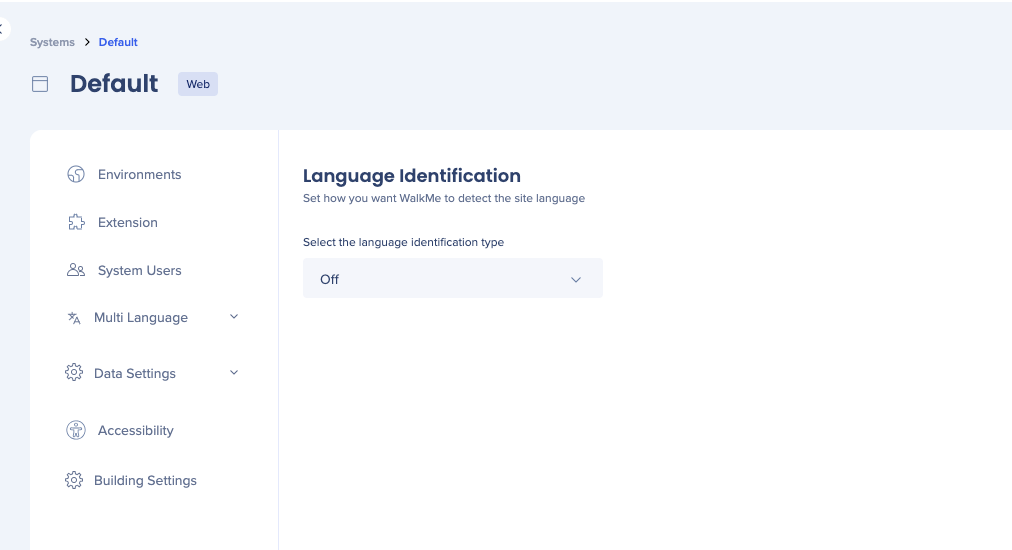
データ設定
一意のユーザー識別子(UUID)
エンドユーザーに関するデータを収集する方法を定義するために、UUIDを設定します。
- UUIDドロップダウン内の各値にカーソルを合わせると、ツールチップが表示されます。
- IDPがすでに設定されているアカウントでは、このオプションが事前に選択されます
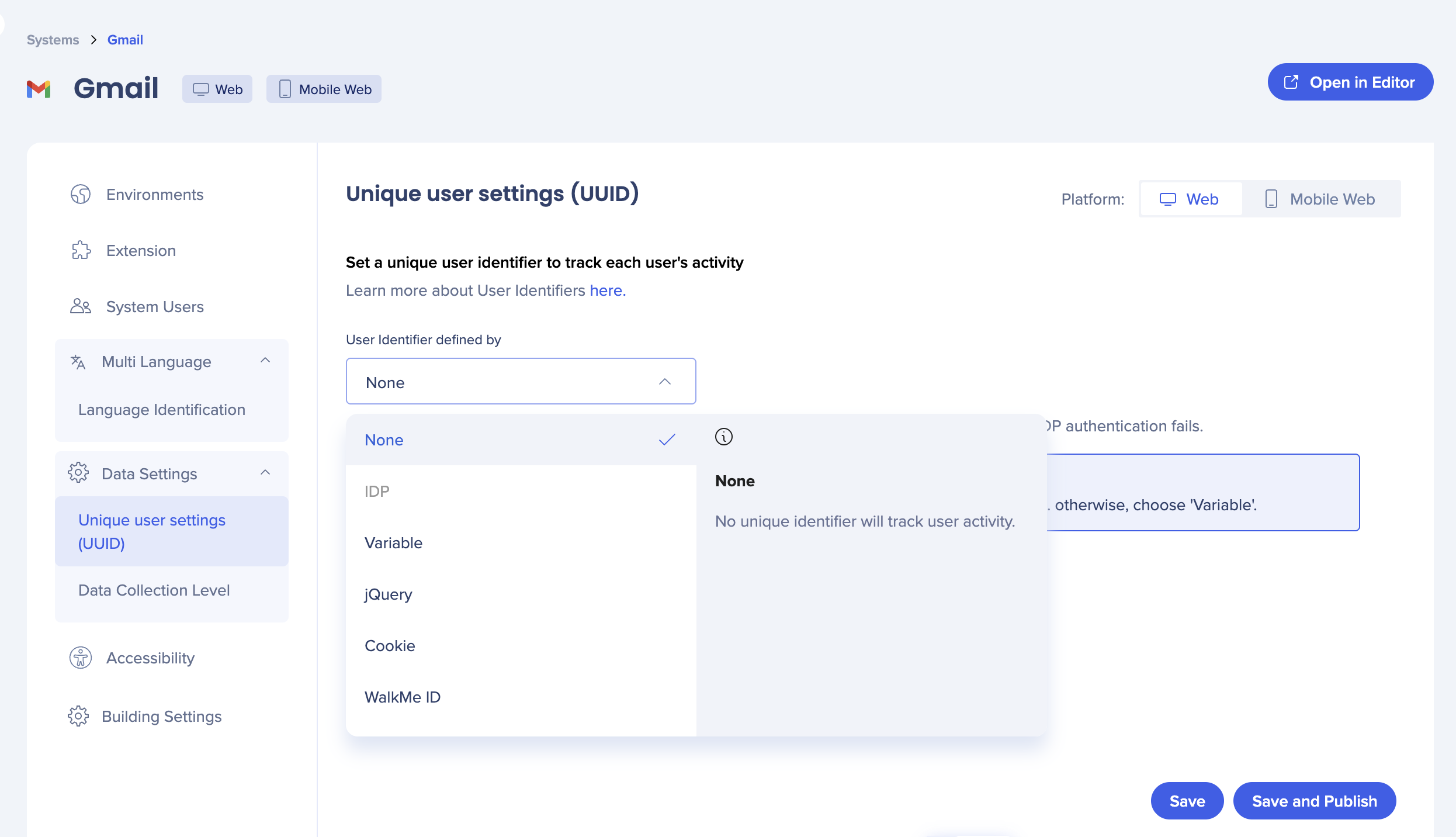
ユニークユーザー設定(Unique User Settings)(UUID)は、ウェブとMobile Webのプラットフォームに個別に適用されます。

データ収集レベル
WalkMeインサイトのデータ収集レベルを選択してください。
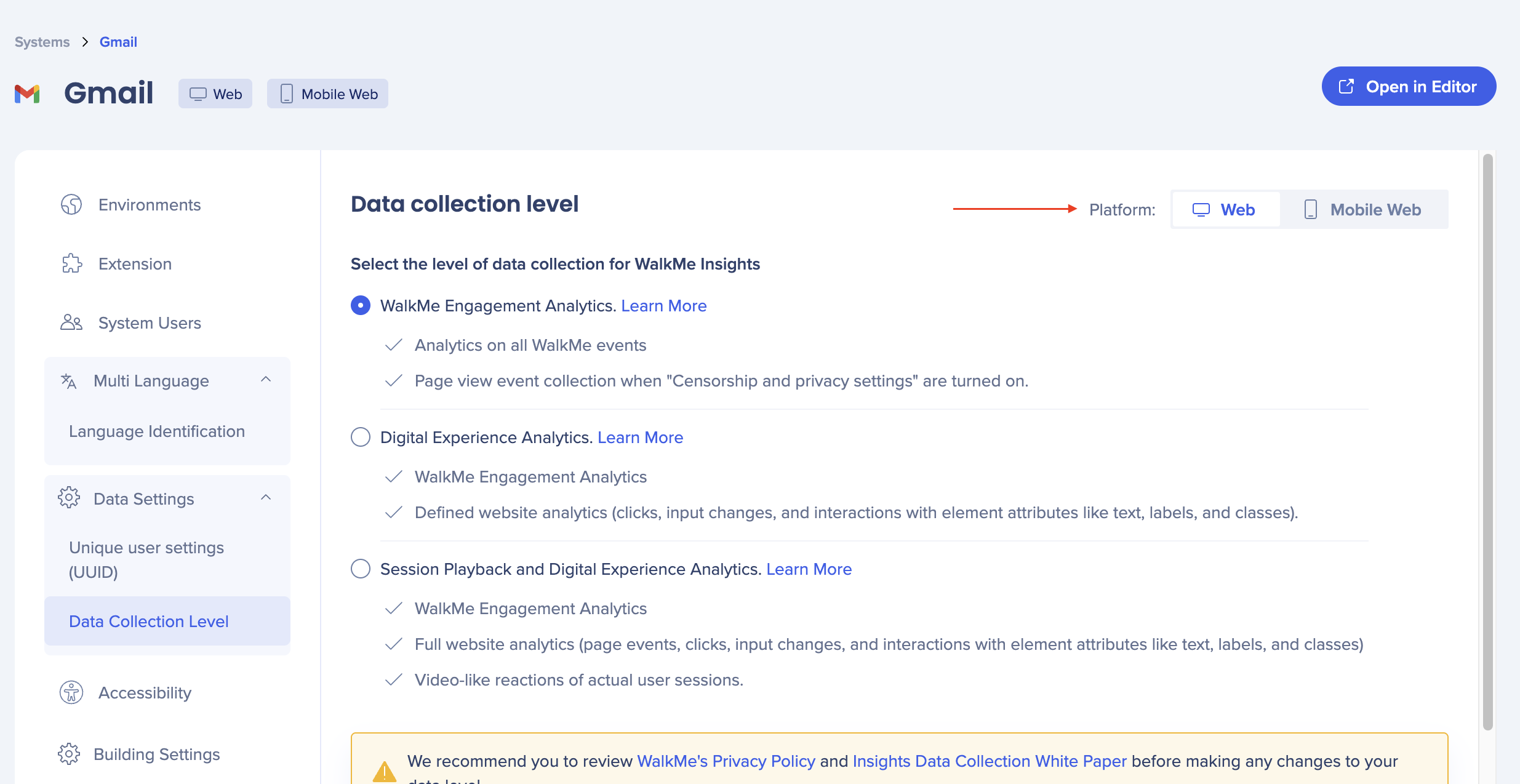
アクセシビリティ
アクセシビリティタブを使用すると、システムレベルまたはアカウントレベルでアクセシビリティを有効にできます。 アカウントレベルで有効にすると、新しいシステムを作成すると、アクセシビリティ設定がデフォルトでオンになりますが、既存のシステムには影響しません。
-
システムまたはアカウントレベルでアクセシビリティを有効にするオプションが追加されました。
-
アクセシビリティ設定を有効にするには、トグルをオンにします
-
アカウント全体でアクセシビリティを有効化したい場合、つまり、新しいシステムが作成されたアクセシビリティ設定をデフォルトでオンにする(既存のシステムには適用されません)には、関連するチェックボックスにチェックを入れてください。
-
WalkMeの従業員がhttp://backoffice.walkme.comを通じてアカウントレベルでアクセシビリティを有効にしている場合、トグルはデフォルトでオンになります。
-
個別にオフにするオプションはありません。アクセシビリティを無効にしたい場合は、サポートに連絡してください。
-
アクセシビリティ設定は、ウェブプラットフォームとMobile Webプラットフォームに個別に適用されます。
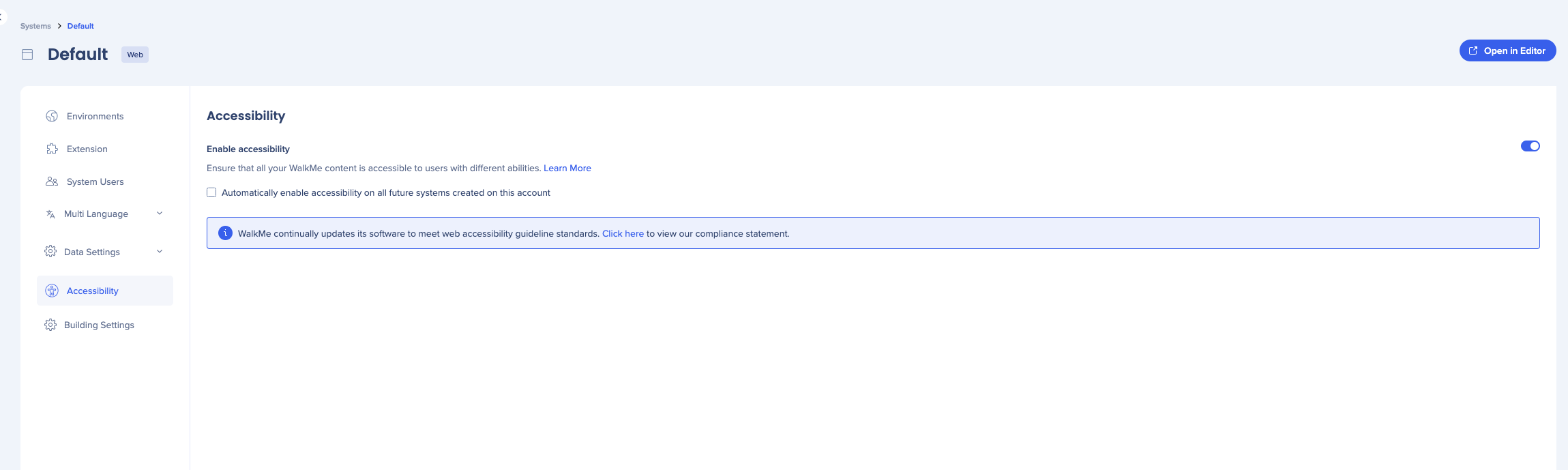
ビルドの設定
構築設定では、システムにスクリーンショット設定やテーマを設定できます。
- [スクリーンショットキャプチャを有効にするをオンにすると、ステップ、ルール、スマートチップ、またはランチャー用にエレメントをキャプチャした際にスクリーンショットを撮影できます。
- スクリーンショットには要素セレクターで強調表示された要素が含まれます。
- スクリーンショットをぼかしたい場合は、[スクリーンショットをぼかす]を選択してください。
- システムでテーマ機能を有効にするには、テーマ機能の有効化をオンにしてください。
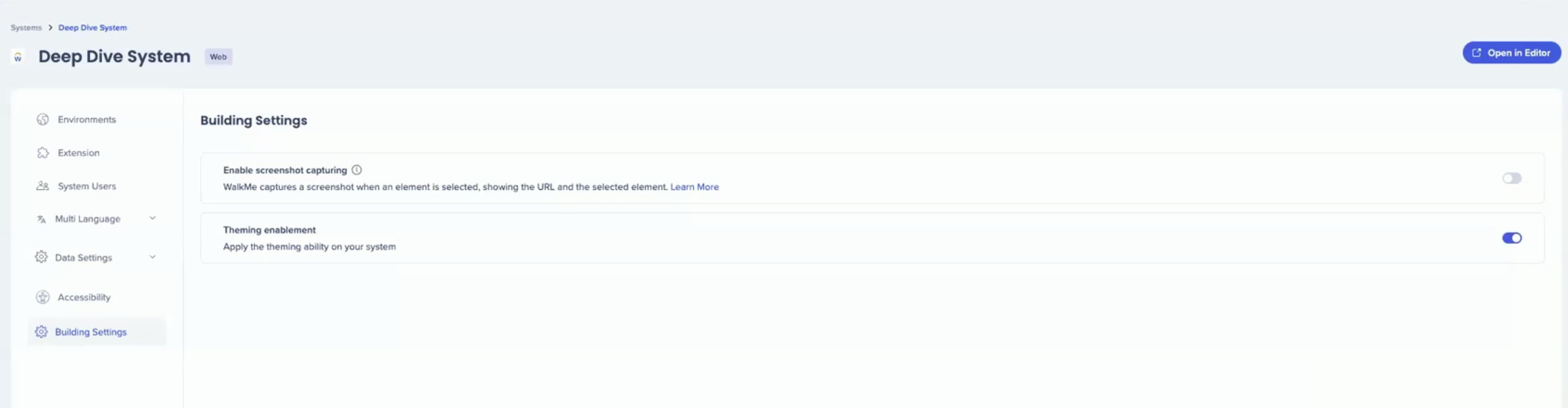
- 「本番環境」および「テスト環境」は、システム作成中に自動的に生成されます。
- これら2つの環境は変更できないため、名前を変更または削除できません
- 環境に割り当てる名前は、スペースや特殊文字を含まない最大100文字以内の1語で、「プレビュー」は使用できません。