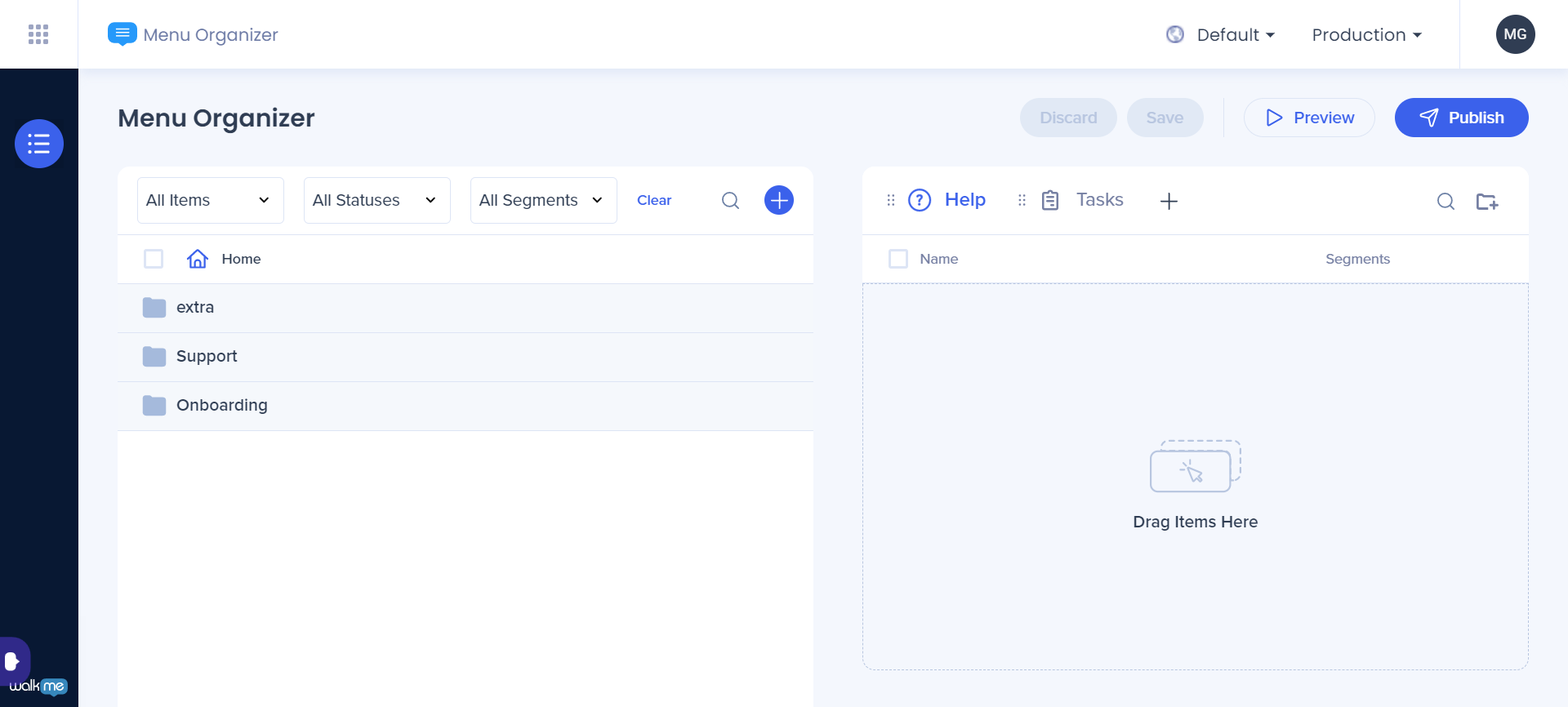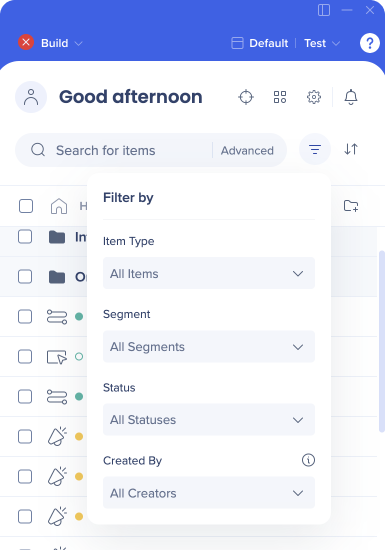公開
概要
パブリッシュ機能を使えば、アイテムを選択、整理、テスト、およびパブリッシュでき、WalkMeエディタにてさまざまな環境へと作成できます。 公開は、構築プロセスの重要な部分です。 サンドボックス環境にて実装をテストする場合や、ユーザーにリリースする場合でも、WalkMeアイテムを適切に構成・パブリッシュする方法を理解する必要があります。 公開により、作成したアイテムをサーバー上で利用できるようになりますが、ユーザーが公開したアイテムを見るためには、関連するスニペットがブラウザーで実行されている必要があります。 WalkMeスニペットの詳細についてはこちらです。
ユースケース
- Sandbox環境でWalkMeアイテムをテストします。
- WalkMeアイテムをアーカイブして環境から削除します。
- WalkMeメニューでのアイテムの表示方法を整理および設定します。
- 本番環境にアイテムを公開
使用方法
WalkMeアイテムをパブリッシュすると、サーバー上の関連ファイルに保存されます。 このファイルには、WalkMeエディタアカウントのIDと一致する独自のID(GUID)があります。
ブラウザからこれらのファイルにアクセスするには、エンドユーザーが同じIDのスニペットをブラウザで実行している必要があります。 JavaScriptスニペットが実行されると、サーバー上で同じIDを持つファイルを検索し、環境で実行するWalkMeアイテムを決定します。 WalkMeはまた、このファイルをチェックし、アイテムが環境にどのように表示されるかを決定します(メニュー内の特定項目、その表示順序、またはメニューに表示される場合など)。
[パブリッシュ]をクリックすると、選択したアイテムのみが公開されます。 すでに公開されているアイテムは、再度公開する必要はありません。 新しく公開されるアイテム数を通知するメッセージが表示されます。 WalkMeアイテムとあわせてグローバル設定もパブリッシュすることができます。 ベストプラクティスとしては、このボックスはチェックせず、WalkMeアイテムとグローバル設定は別々にパブリッシュすることが推奨されています:グローバル設定の詳細についてはこちらをご覧ください。
公開環境
パブリッシュする場合、テストや本番などの1つ以上の環境でのパブリッシュオプションがあります。 これらの環境は同じIDコードを使用しますが、スニペットが若干異なります。 たとえば、テストスニペットはIDは同じでも、リンクに「test」という単語が含まれています。
各環境にはわずかに異なるスニペットがあるため、WalkMeはそれらを区別して表示します。たとえば、テスト環境にアイテムを公開する場合、公開されたアイテムは、ブラウザでテストスニペットを実行しているユーザーのみ利用できます。
各環境にユニークなスニペットを持つことで、本番環境のエンドユーザーにリリースする前に、サンドボックス(ステージング)環境で異なるWalkMeアイテムをテストできます。
WalkMeスニペットはすべての主要なブラウザで実行され、ウェブサイトのHTML(ソースコード)に手動書込、またはブラウザ拡張機能を使用して挿入することで展開できます。
プロセスの概要
WalkMeは、WalkMeアイテムの設定とパブリッシュの準備に役立つ次のプロセスや、追求すべきいくつかのベストプラクティスをお勧めします。
- WalkMeがサイトに展開されていることを確認:WalkMeを機能させるには、WalkMeをサイトに展開する必要があります。 WalkMeスニペットの詳細はこちらです。
- デザインの検討: WalkMeには事前作成されたテーマがありますが、自分でカスタマイズすることもできます。 カスタマイズ可能なコンポーネントには、ステップバルーン、ランチャー、プレーヤーメニュー、ウィジットなど、CSSとシャウトアウト Visual エディタを使用したものが含まれます。 デザインと色がサイトを完全なものにし、アプリケーション間にて調和していることをご確認ください。
- 目標の追加: Insightsの使用状況グラフは、サクセスの追跡に必要な情報の半分にすぎません。 サクセスの追跡に最良の方法は、目標を使用することです。 目標の詳細はこちらです。
- 設定 独自のユーザーID設定: ユーザー追跡を使用することで、個々のユーザーがWalkMeの目標を達成しているかどうかを確認できます。 ユーザー追跡を有効にすることで、個々の進捗状況と、WalkMe分析モジュール内の他のすべてのアプリの使用状況を確認できます。 独自のユーザーを識別する方法はいくつかあります。 最も簡単なのは、各ユーザーにIDが割り当てられるWalkMe IDを使用することです。 ただし、他の方法のほうが正確である場合もあります。 WalkMe IDは、特に外部サイトにてユーザーを多数追跡するのに役立ちます。 ただし、WalkMeにユーザーを記憶させたい内部サイトには適していません。 Salesforceユーザーの場合、WalkMeはSalesforceユーザーIDを追跡できます。 Salesforce変数の詳細はこちらです. Salesforce以外のユーザーには、変数の使用をお勧めします。 CookieまたはjQueryを使用することで、ユーザーを識別することもできます。 ただし、変数、Cookie、およびjQueryでは、ユーザーを識別する方法を提供する必要があります。
- テスト環境を公開し、品質保証テストを実行: 展開予定のすべてのアイテムを必ずテストしてください。 テストにより、ユーザーができるだけ最高のエクスペリエンスを享受し、破損やリンク切れが発生しないことが確認できます。 また、タイプミスや文法上の誤りがないかテキストをご確認ください。 自己学習コースでのQAの詳細はこちらです Digital Adoption Instituteで実装をテストします。
- メニューの整理: 公開メニューのメニューオーガナイザーを使用することで、[Help(ヘルプ)]タブと[Task(タスク)]タブ(Onboardingがある場合)にアイテム表示される順序を整理できます。 WalkMeメニューの整理について詳しくは、以下をご覧ください。
WalkMeアイテムのプレビュー
[パブリッシュ]メニューの使用前に、WalkMeエディタの使用中に作業をプレビューするオプションがあります。 これにより、サイトやブラウザのウィンドウに何かをパブリッシュすることや、スニペットをインストールすることなく、実装がサイトでどのように機能するかを確認できます。 プレビューモードでフロートラッカーを使用し、ウォークスルーの再生時に何が発生しているかを確認します。 フロートラッカーの詳細はこちらです。
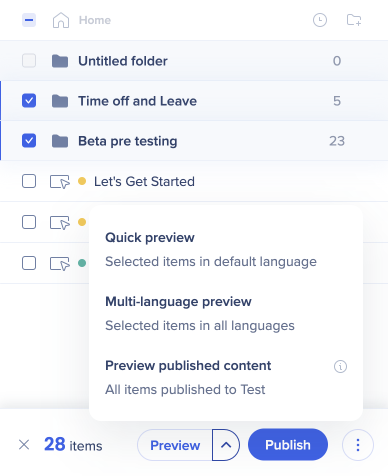
メニューの整理
WalkMeを使用することで、プレーヤーメニューでのアイテムの表示方法をカスタマイズできます。
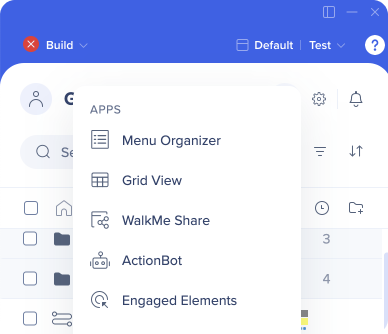
エディタ内のアプリメニューでメニューオーガナイザーを選択し、console.walkme.com/menuで開きます。
画面の左側にEditorで作成したすべてのアイテムが表示されます。
メニューに項目追加するには、項目をクリックして右側の「エンドユーザー・ビュー」にドラッグします。 これは2つのタブに分かれています。 ヘルプとタスク。
右側は、公開後にメニューに表示されるアイテムのリストです。 Editorで作成されたすべての新しいアイテムがここに自動表示されます。 メニューからアイテムを削除するには、そのアイテムにカーソルを合わせて[Remove Item(アイテムを削除)]の赤いアイコンをクリックします。 これにより、メニューからアイテムが削除されますが、消去はされません。 メニューに表示される項目の順序変更は、項目をクリックしてリスト内で上下にドラッグします。 メニュー上部にリストされているアイテムは、クリック頻度が非常に高いことから、アイテム順序を考慮することが重要です。
オンボーディングタスクのリスト
右側のメニューの上にオンボーディングタスクのリストが表示され、オンボーディングタスクを同様に並べ替えや削除ができます。 Onboardingタスクは、タスクと呼ばれるWalkMeメニューの別のタブに表示されますが、Onboarding設定のアカウントがメニュー表示されるには、これを有効にする必要があります。 Onboardingの詳細はこちらです。
デフォルトでは、ユーザーがメニューを開くとヘルプメニューが最初に表示されますが、メニュー上でデフォルトのタブをヘルプからタスクに変更できます。
WalkMeアイテムの公開
パブリッシュ前に、必ずWalkMeスニペットをサイトにインストールしてください。インストールされていないと、WalkMeはご自身の環境に表示されません。スニペットの詳細はこちらです。
- さまざまな環境にてコンテンツを表示し、現在どの環境で何を公開しているかをきちんと把握します。
- パブリッシュしたい特定のアイテムを選択します。
- [パブリッシュ]ボタンをクリックします。
- パブリッシュする環境を選択します。
- グローバル設定をパブリッシュするかどうかを選択します。
- すべてが正しいことを確認する前に、提供された要約を表示します。
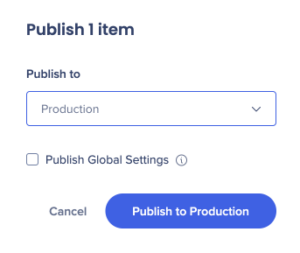
- [「環境」へパブリッシュする]ボタンをクリックすると、以下のステップを示すプログレスバーが表示されます。
- 公開を開始します。
- データの取得
- ファイルアップロード
- 公開のファイナライズ
- 「完了」をクリックすると
- ステップに失敗した場合、サポートが問題を迅速に解決できるように、どこで失敗したかを示すエラーメッセージが表示されます。
- 複数ユーザーのエディタアカウントでは、同時パブリッシュがサポートされています。同じアカウントに紐づけられた複数のユーザーが互いにパブリッシュ(マルチパブリッシュ)できます。
注:SmartTipsは設定によって公開されますが、特定のSmartTipを無効にすることで、公開できないようにすることができます。SmartTipsの詳細はこちらです。
パブリッシュするコンテンツのフィルタリング
多くの場合、ユーザーはエディターにあるコンテンツの一部のみをパブリッシュしたいと考えています。 ユーザーは、パブリッシュする予定のコンテンツを見つけられるようにしたいと考えています。
たとえば、ユーザーはパブリッシュおよび変更されたコンテンツのみをパブリッシュしたいと考えています。 または、販売オーディエンスにセグメント化されたコンテンツのみをパブリッシュします。
これを実行するには、ユーザーはパブリッシュしたいコンテンツをフィルタリング(たとえば、パブリッシュ状態またはセグメントでフィルタリング)し、[すべて選択]のチェックボックスをクリックしてから[パブリッシュ]をクリックします。
ステータスのパブリッシュ
アイテムの各アイコン(アイテムの種類を説明する)の横に、現在の公開ステータスを示すサークルアイコンがあります。 これらのステータスは、異なる環境へ切り替えると変化します。
| アイコン | 説明 |
|---|---|
 設計中 設計中 |
オレンジ色のアイコンは、アイテムが設計中モードであることを示します。 設計中アイテムはサーバーに公開されません。 |
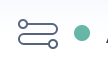 公開済み 公開済み |
緑のアイコンは公開中ステータスを示します。 公開中のアイテムはサーバーに保存され、公開されるとEditorで変更されません。 |
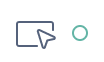 変更済み 変更済み |
空の緑色の丸アイコンは、変更されたステータスを示します。 変更済みアイテムは現在パブリッシュ中ですが、パブリッシュ後にエディタで変更されています。 公開済みアイテムに変更部分を追加するには、公開が必要です。 |
 アーカイブ済み アーカイブ済み |
灰色のサークルアイコンは、アーカイブされたステータスを示します。 アーカイブ済みアイテムは以前公開されたことがあるものの、サーバーから削除済み、または非公開となっています。 |
環境表示の切り替え
エディタのコンテンツリストビューには、エディタで作成されたすべてのコンテンツが表示されます
ただし、コンテンツアイテムは、環境によって公開状態が異なる場合があります。 つまり、本番環境でドラフトモードのまま、同じアイテムがテスト環境で公開される可能性があります。
例えば、新しいプロセス(「プロファイル画像の編集方法」)で新しいスマートウォークスルーの作業を完了したユーザーは、本番に公開する前にQAテストを実行するために、そのアイテムをテスト環境に公開できます。
エディタのトップバーにある環境をクリックし、ドロップダウンメニューから環境を選択することで、各環境の各アイテムのパブリッシュ状態を表示できます。
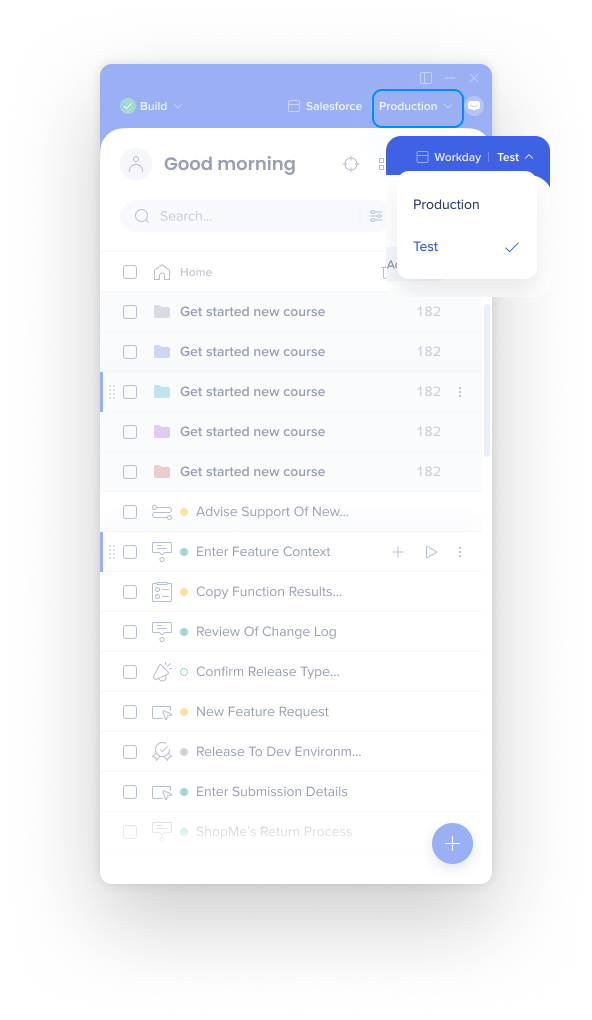
公開設定
他のコンテンツをパブリッシュせずに、設定変更をパブリッシュしたい場合。
パブリッシュ設定ボタンは、- 設定 - カスタマイズ - メニューに表示されます
公開設定には、以下の公開が含まれます。
- 設定
- アイテムとCSSをカスタマイズする
- メニューオーガナイザー
- セグメンテーション
- ヘルプデスク統合
- 検索プロバイダー
- ライブチャットの統合
- 言語設定
異なる設定を個別にパブリッシュすることはできません。 カスタマイズせずにセグメンテーションをパブリッシュすることはできません。
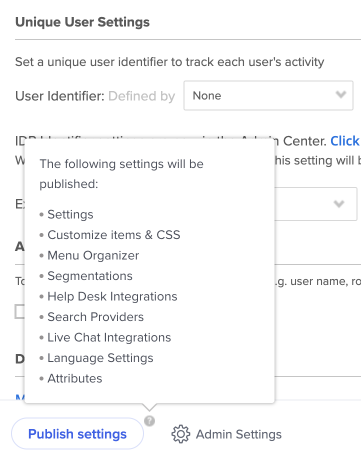
WalkMeアイテムのアーカイブ
WalkMeアイテムを環境から非公開にするには、アーカイブする必要があります。 WalkMeアイテムをアーカイブすると、サーバーから削除されるため、ユーザーは使用できなくなります。 公開されたアイテムを削除する場合は、アーカイブが必要です。 アーカイブするすべてのアイテムを選択し、 Editorの下部にある[アーカイブ]をクリックします。
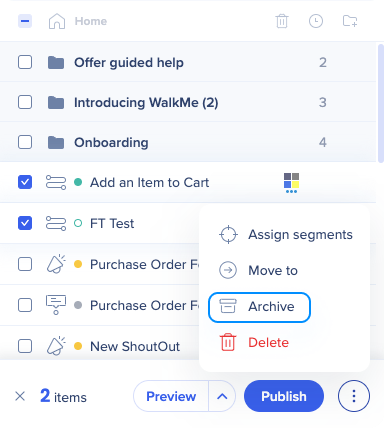
[アーカイブ]アイコンをクリックすると、概要と確認のポップアップが表示されます。
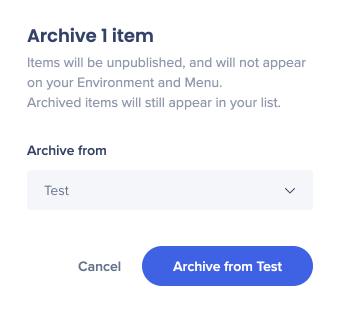
WalkMeアイテムの削除
WalkMeアイテムの削除は公開と似ています。 削除するには、削除したいアイテムを選択し、[削除]アイコンをクリックするだけです。
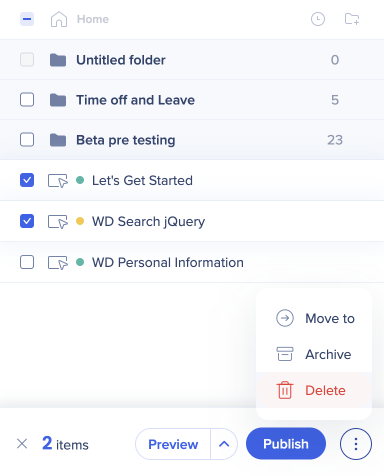
アイテムが公開された場合、最初に公開された環境からアイテムをアーカイブする必要があるとき、そのシステムを最初に公開する旨を通知します。
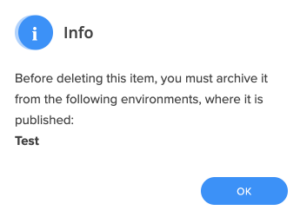
アイテムが公開されていない場合、またはすでにアーカイブされている場合、確認メッセージがポップアップ表示されます。
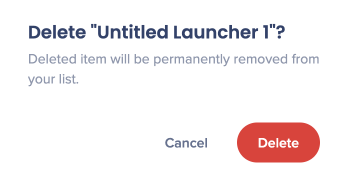
注:一括削除はサポートされておらず、フォルダ内のコンテンツは1つずつ削除する必要があります。
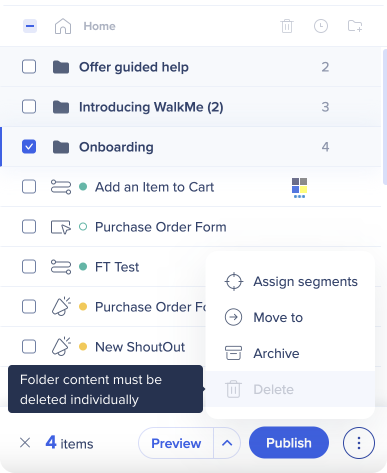
スニペットへのアクセス
エディタアカウントの独自のスニペットには、設定メニューのシステム設定からアクセスできます。 スニペット は WalkMe をブラウザで実行できるようにする JavaScript コードの一部です。
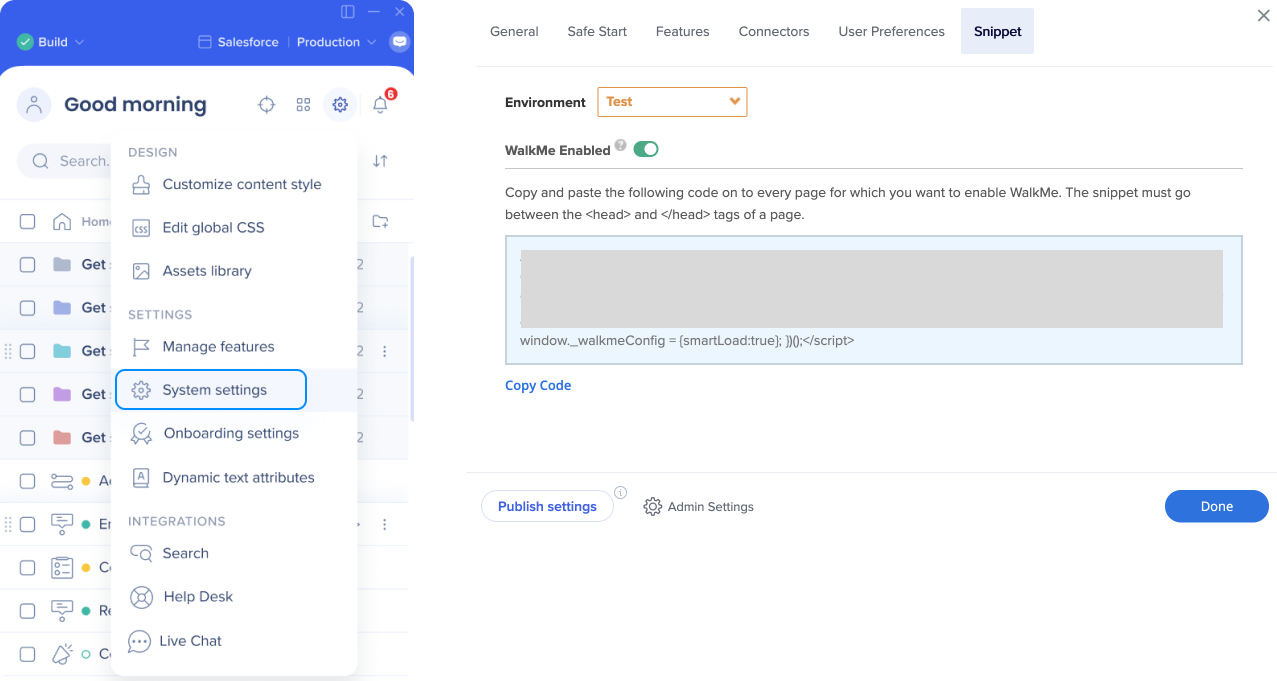
[スニペット]タブから希望の環境を選択して、スニペットがセキュアプロトコル(HTTPS)を使用するかどうかを選択すると、コードをコピーし、アプリケーションのヘッダーにペーストできるようにします。
スニペットをサイトのHTMLコードに直接インストールできない場合は、拡張機能を使用してスニペットを展開することもできます。
スニペットは環境ごとに微妙に異なります。 スニペットをサイトにインストールする場合、コードをコピーする前に、必ず適切な環境を選択してください。
WalkMe Enabledトグルの切り替え
緊急的な理由にて、どの環境でもWalkMeを無効にする必要がある場合は、WalkMe Enabledトグルをクリックするだけです。 オフに切り替えると、WalkMeスニペットは非アクティブ化されます。
WalkMeエディタのアップデートによる影響
WalkMeはWalkMeエディタを定期的に更新し、今後の機能リリースについてすべてのお客様に事前通知します。 Editorが更新されても、現在公開中のWalkMeアイテムは影響を受けません。 Editorアカウントとそれに含まれる機能は変更される可能性がありますが、公開したファイルはサーバー上で変更されません。
製品リリースの新機能が含まれるようにアイテム更新するには、これらのアイテムを変更して再度パブリッシュする必要があります。