How To Use Webhooks With Slack
Last Updated April 17, 2019
Brief Overview
Webhooks (AKA callbacks) allow you to trigger 3rd party APIs and/or add WalkMe Event data into your analytics platform. The webhook is triggered by a designated WalkMe Event, for example, a ShoutOut being displayed. The webhook integrates between WalkMe and your chosen 3rd party platform.
This article explains how to define webhooks for Slack.
Use Cases
Webhook for Slack use cases include the following:
- Send any WalkMe Event (i.e., clicks on specific WalkMe elements) you wish to track to the Slack channel of your choosing;
- Receive real-time notifications when specified events occur;
- Better understand how your end-users engage with WalkMe in real-time in order to meet their needs and follow their journeys;
- Utilize the vast Slack API library to manipulate and utilize your incoming webhooks as you please.
Steps for Defining a Webhook for Slack
Step 1: Create a Slack channel
Step 2: Add a webhook to the Slack channel
- Type "Apps" into the Slack search bar, and click on Apps;
- Click Manage apps... on the top left;
- In the search bar, type "Incoming Webhooks" and click Incoming Webhooks;
- Click the green Install button;
- Click the dropdown menu in Post to Channel and select the channel you created in Step 1;
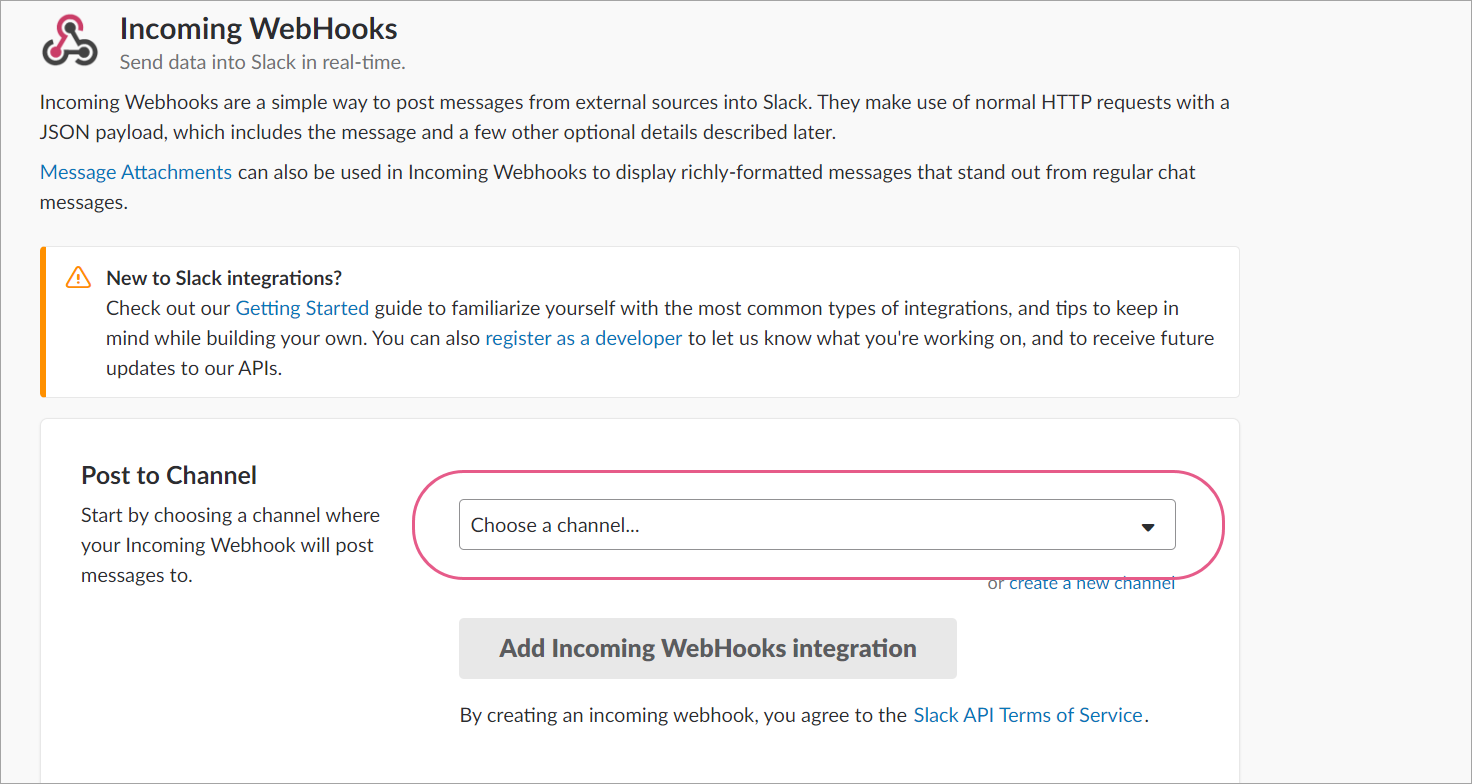
- Click Add Incoming Webhooks integration;
- Click Save Settings.
Step 3: Enter into the Slack channel you created
Step 4: Click "incoming-webhook"
Step 5: Click "Settings"
Step 6: Click "Copy URL"
Step 7: Review 'How To Send WalkMe Event Data To 3rd Party Systems Using Webhooks' to learn how to define your new incoming webhook on Insights;
Step 8: Proceed using the Webhook Wizard
Wizard — Step 1: Define Event
- Events are sent to Slack by the "text" property;
- Click "+ ADD PROPERTY" and add the "text" property;
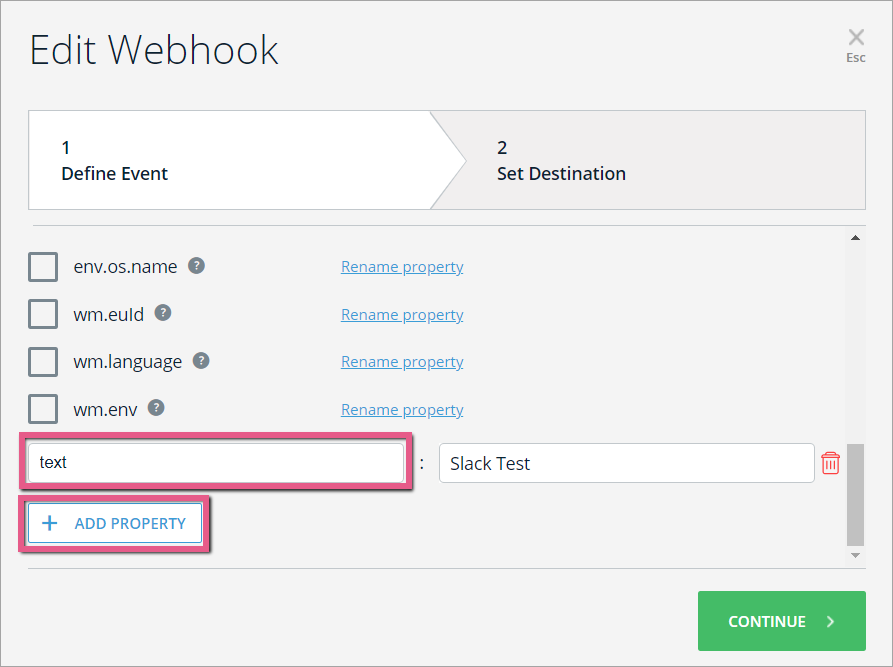
Wizard — Step 2: Set Destination
- Destination platform Name: This will be used to identify the destination system (in this case Slack);
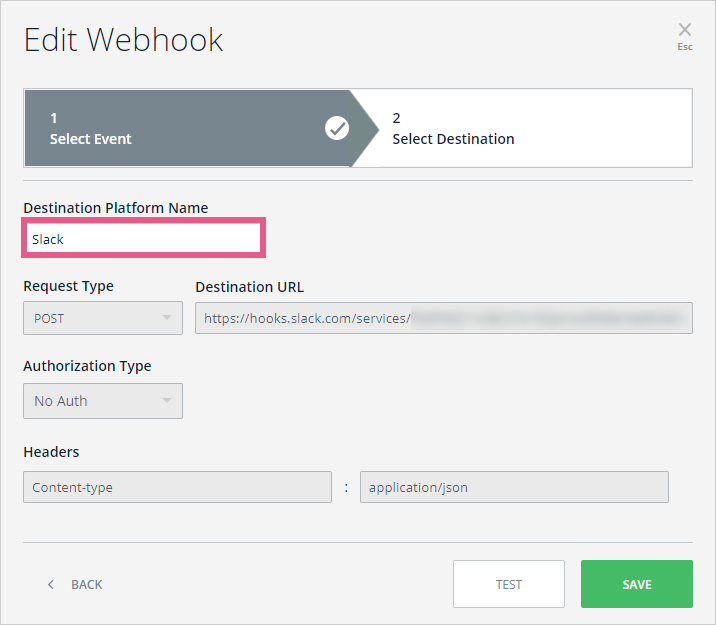
- Set Request Type to "POST";
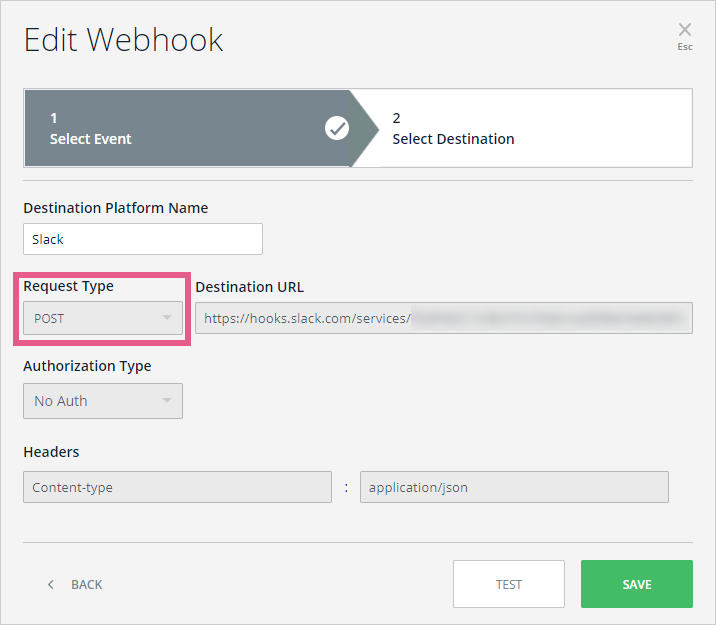
- Paste the Destination URL you copied in Step 6;
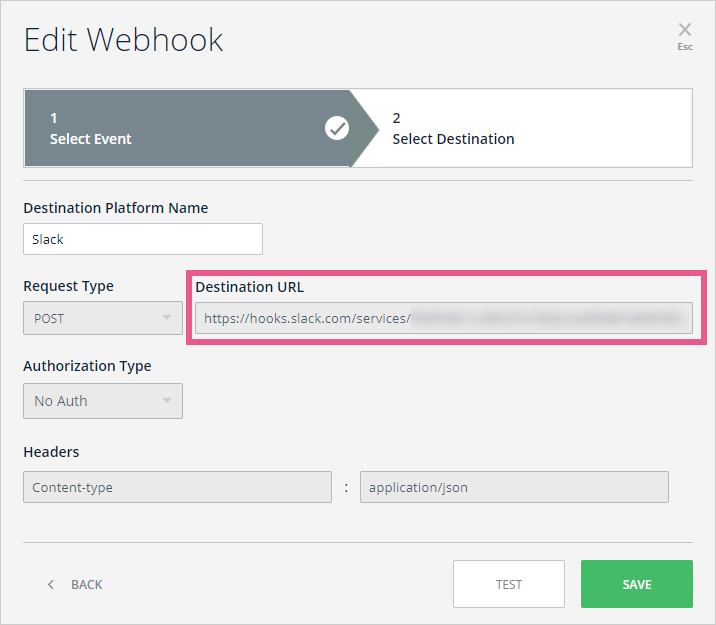
- Add Header - Content-type : application/json;
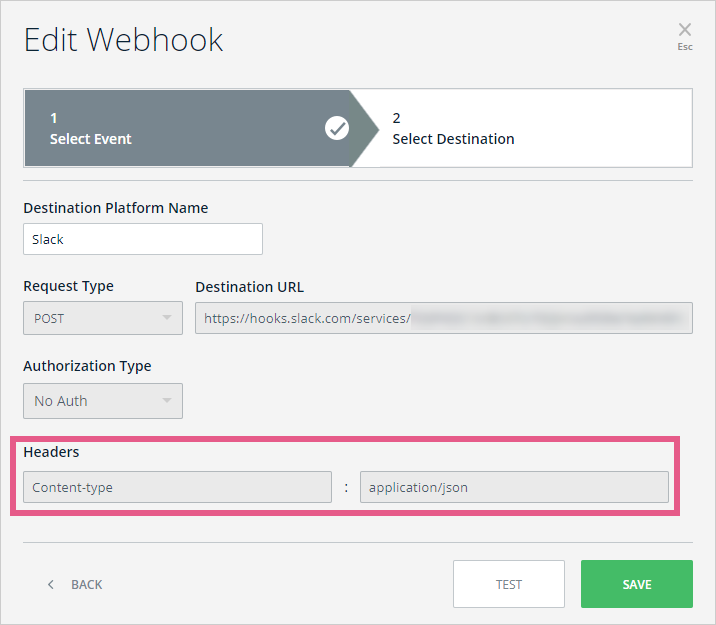
- Click Test. You should see the message "Tested Successfully!" in green;
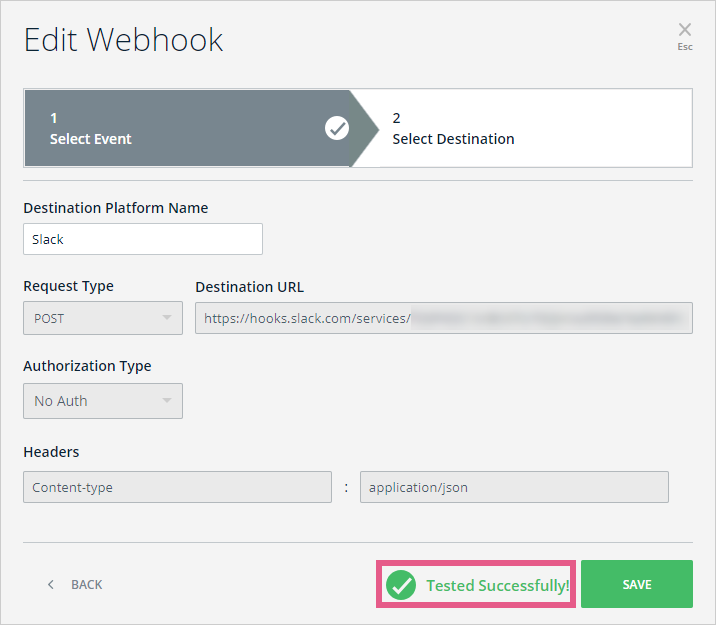
- Open the Slack channel you defined and see that webhooks sent a random word;

- Click SAVE;
- FINALLY, try running the event you defined and observe the result on Slack!
Example Implementation: Sending Survey Responses to Slack
Step 1: Choose Survey Question Answered event from Event
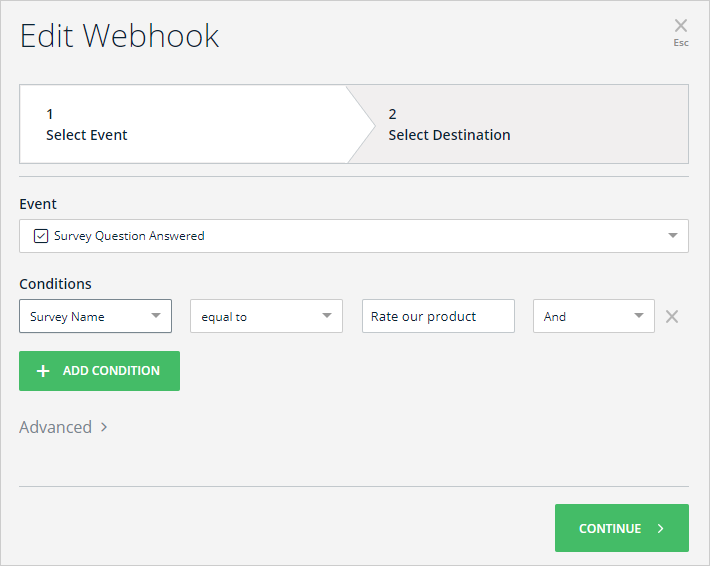
Step 2: Uncheck all the properties of the event
Step 3: Add property "text" and set this as its value: The user: @wm.euId has rated us: @value
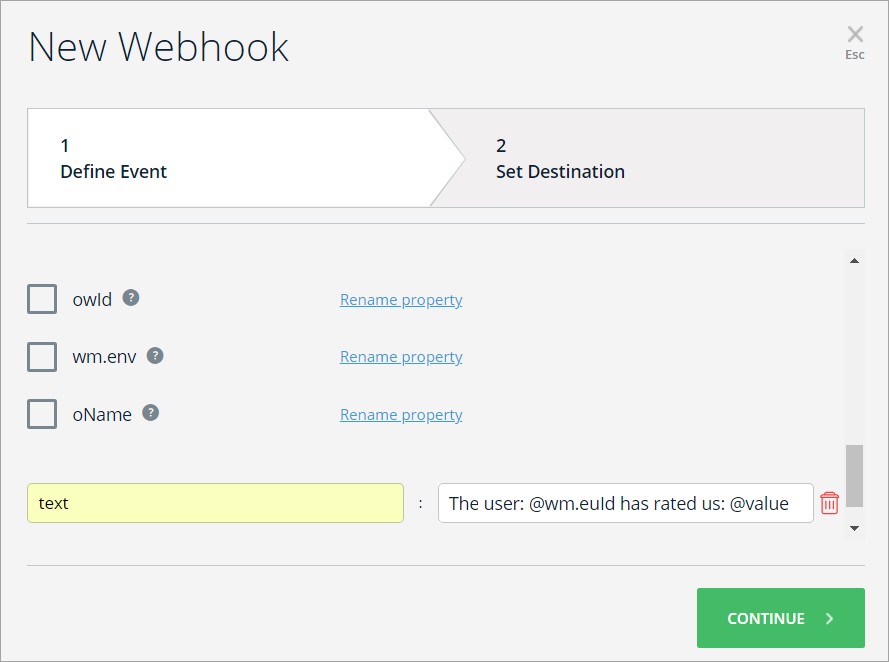
Was this article helpful?
Yes
No
Thanks for your feedback!
