How to Install the Salesforce Package
Brief Overview
If you plan to segment your WalkMe content for different categories of end-users using sfVars, be sure to download the Salesforce package.
Once you've downloaded the package, please provide your Salesforce Admin with Editor access so that he/she can configure the package. The following permission sets should be granted to use the WalkMe segmentation feature and the WalkMe Call-To-Action banner:
- WalkMe End User Permissions – This permission set should be granted to any user that needs to use WalkMe and users that are consuming WalkMe services within your organization. It will expose Salesforce data about the users, such as what the Salesforce Role and Profile of the users are, in order to use the WalkMe segmentation feature.
- WalkMe Admin Package Permissions – This permission should be granted to your Salesforce Admin or the person that configures and defines WalkMe for other users. It provides access to set the Call-To-Action banner definitions.
Step-By-Step Instructions
The latest version is 2.84.
- Download the Salesforce Installation Package for your Test and Production Environment
- Log in to Salesforce with your administrator account
- Select which users can access the WalkMe Setup Page. It is recommended to grant access to all users
- Click Install
Configuring the package after installation
In your Salesforce Apps menu you will find "WalkMe Setup". In most cases no further configuration is required, however here is an overview of the options:
- WalkMe Setup: Deprecated
- WalkMe Extension Configuration: Configures the download URL for the "Install WalkMe extension" tile that can be placed on users' home screens. Not required if the WalkMe extension is mass deployed by IT
- Advanced: Deprecated
Need to enable both Clickjack protection and sfvars?
Your Salesforce admin can add the below domains to your Salesforce instances “Trusted Domains for Inline Frames” list" in Setup > Security > Session Settings:
- https://*.lightning.force.com
- https://*.visual.force.com
- https://*.my.salesforce.com
- https://*.visualforce.com
- https://*.vf.force.com
After adding those sites, you will have the clickjack checkbox and still be able to pull sfvars.
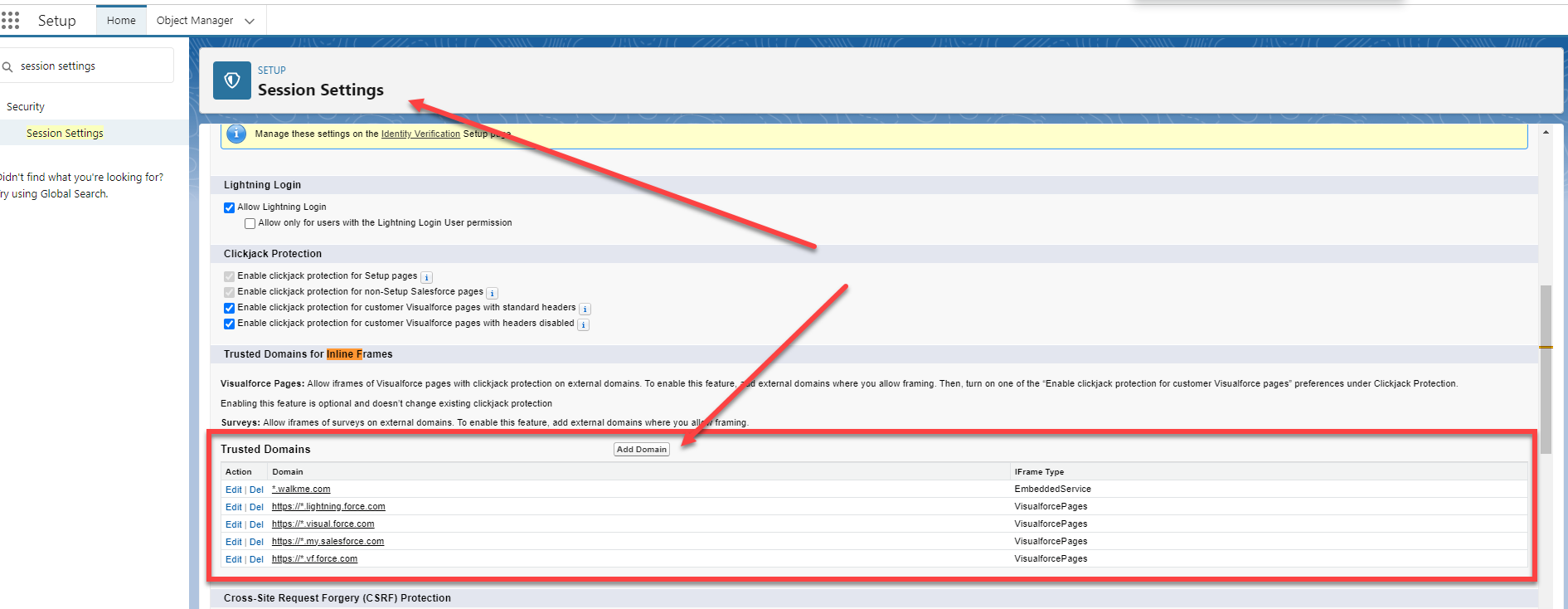
Video Tutorial
If you wish to see the above steps in action, please watch this instructional video.
