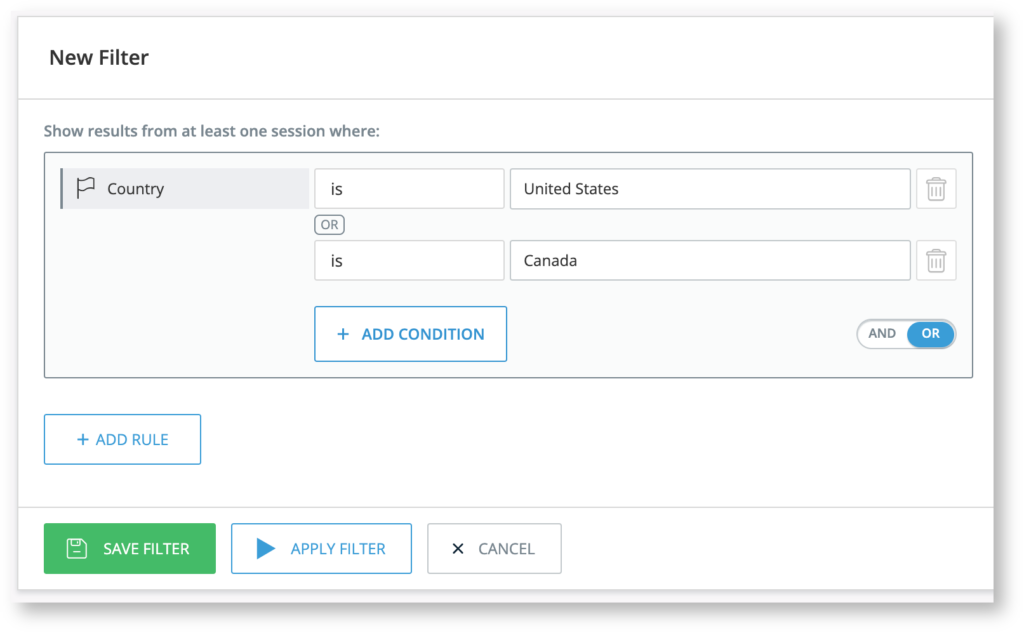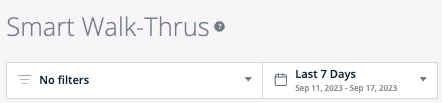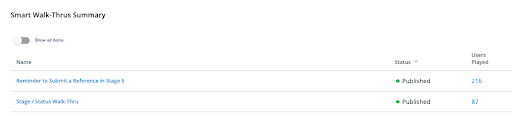About Insights Classic Filters
Brief Overview
Filters in Insights Classic enable you to view and analyze a smaller part of your data set.
Using properties like browser, device, geolocation, and user, as well as additional data types, such as general events, WalkMe Events, Tracked Events, analytics properties, custom user attributes, and more, you can create and save filters that can later be reused.
Filters are supported on most of the pages in Insights, and once applied, all of the data will be recalculated to show only results matching the defined rules.
How To Create a Filter
To create a new filter, follow these steps:
- Click on the filter dropdown
- Click + NEW FILTER
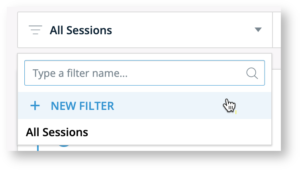
- Click + ADD RULE to begin adding rules to your filter
- Rules are applied instantly, so you will see your filter rules applied to the reports on the page as you add them.
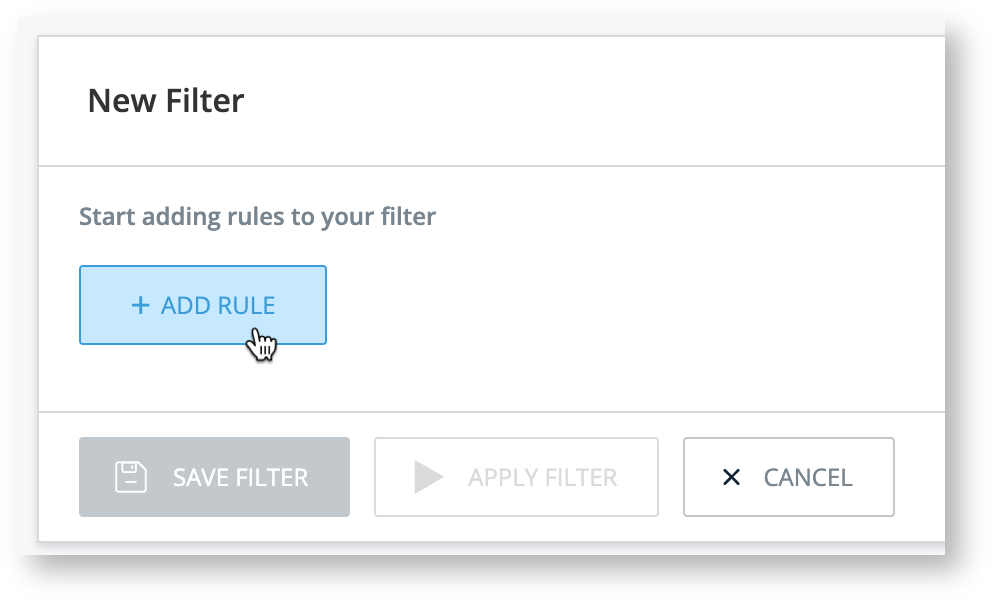
- Rules are applied instantly, so you will see your filter rules applied to the reports on the page as you add them.
- Choose a rule type from among the following:
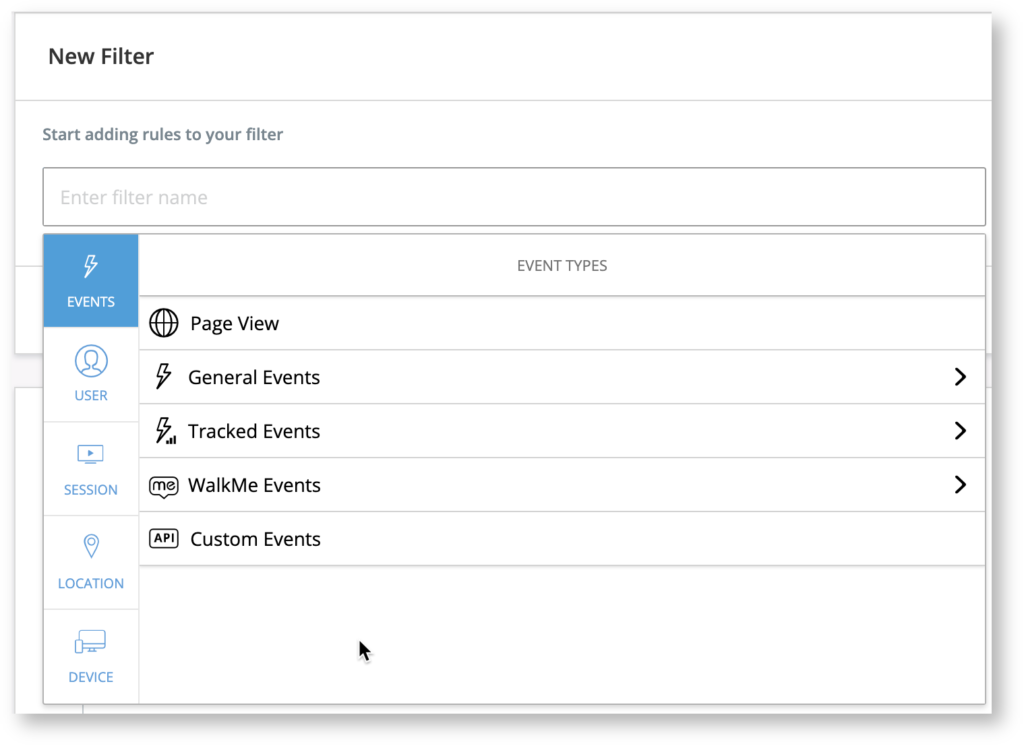 EVENT — filter by sessions in which certain events occurred or did not occur
EVENT — filter by sessions in which certain events occurred or did not occur
- USER — filter by sessions of specific users or user properties
- SESSION — filter by sessions with specific properties such as the session referrer, duration or number of URL viewed in the session
- Note: Session filters work by returning results where at least one session applies for the filter condition.
- When using session filters, if at least one session applies for the chosen conditions then a user will appear. Meaning if there were multiple sessions by a user, and in one they meet the chosen conditions, and another they do not, the numbers will not add up to the total number of users.
- LOCATION — filter by sessions with location type properties such as country
- DEVICE — filter by sessions with device type properties such as the browser
- Choose the filter operator and value (options vary according to the property chosen)
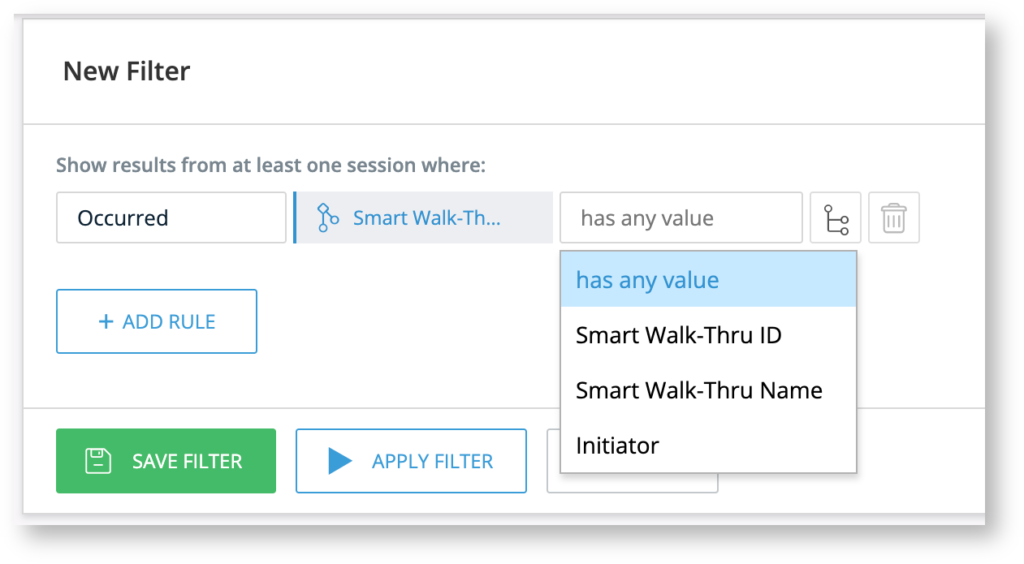 Tip: Use the branch icon to add and / or conditions to your filter.
Tip: Use the branch icon to add and / or conditions to your filter.
- Enter a filter name
- Click SAVE
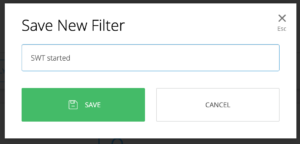
That's it! The saved filter will appear in the Filters list at the top of the report page. Simply click one to apply it. Notice that once you've chosen a filter, it will apply on all the report-type pages you visit subsequently.
Contains / Does not contain operator in filters
- Contains/Does not contain operators are available in User filter - User name, User attributes, Session Filter - analytic properties: name, status, type, info role
- If no * is used with Contains/does not Contain operator - All the values that include the specified text (at the beginning, at the end, or in the middle of the phrase) will be returned as the result.
- When using * Contains will return all the strings including the string before/after/between the *.
In list / Not in list operator in filters
- In list/Not in list operators are available in User filter - User name, User attributes, Session Filter - analytic properties: name, status, type, info role, and location filters (Country, Region, City, and IP).
- In list filter searches for a list of values and is True if at least one of the values in the list was found
- Not in list filter is True if none of the values in the list were found
- For example:
- User Name in list ("David", "John", "Dana") will return data for either David, John, or Dana
- User Name not in list ("David", "John", "Dana") will return data for all users that are not David, John, or Dana
Filtering By Insights Collecting Data
The below table shows all the possible types of tracked data. Depending on which Insights collection level you have enabled, some of the below filters may not appear for you.
| Category | Sub Category |
|---|---|
| Events |
|
| Users |
Please note: The following filters are only available in cases where the User Identifier was set up with a Unique User Identification method: User first seen, User last seen, Average time between User sessions, Average User session duration, Integration properties. |
| Sessions |
|
| Locations |
|
| Devices |
|
Technical Details
- Saved Filters are different from segments created using WalkMe Segmentation in the WalkMe Editor
- Those are used for targeting and will also be available for filtering in all WalkMe Apps pages
- You can create a new filter wherever you find a filter drop-down menu in Insights (for example, the Overview page, or the Apps page)
- When filtering sessions in the Session Playback page, the date picker applies to the time the session ended (the last event in the session)
- The overall number of rules per filter is limited to 20
- When trying to add rule 21 you will be notified about the limitation
- The maximum number of values that can be used in an "in list" and "not in list" type of filter is 100
-
When filtering attributes that can change from session to session, the latest value my not necessarily be reflected in the data
-
For example, when filtering by user role in a wide date range, a user that was once an admin, but their role has since changed, may show up in the results
-
Tip: To work around this, you can use the Report Builder and use dimensions that only reflect the latest values
-
- Once a filter is deleted, there is no way for it be restored
New Insights Filters
By default, a simplified filter mechanism was introduced that will allow users to easily filter based on their desired entity, such as users on the User page or Smart Walk-Thrus on the Smart Walk-Thru page, instead of the current default based on sessions.
This new method allows you to look at data for users from events that match the filter rule conditions in the chosen date range, instead of looking at data from all sessions that match the filter rule conditions in the chosen date range.
If you still wish to filter solely by sessions, you will be able to do so using the new Session mode toggle.
What's changing
- Default filter will be “No filters”
- Previously was "All sessions"
- A new “session mode” toggle will appear as well, and will be set to “off” by default
- A new “Show all items” toggle will appear in the summary table, and will be set to “off” by default
- The filter will always move with the user when navigating from one page to another, just as it does today
- The session toggle state will also remain with the user when navigating from one page to another, unless it's not supported in the new source page (Funnels & Sessions pages)
- When session mode is off, after transitioning from certain pages to others, an indication will appear when a filter is not applicable for a specific page.
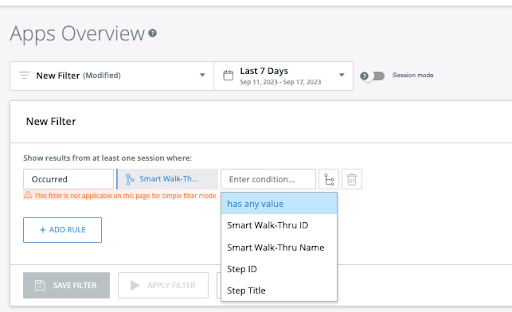
- A new "Show items with 0 interactions" toggle will appear in the summary table, and will be set to "off" by default
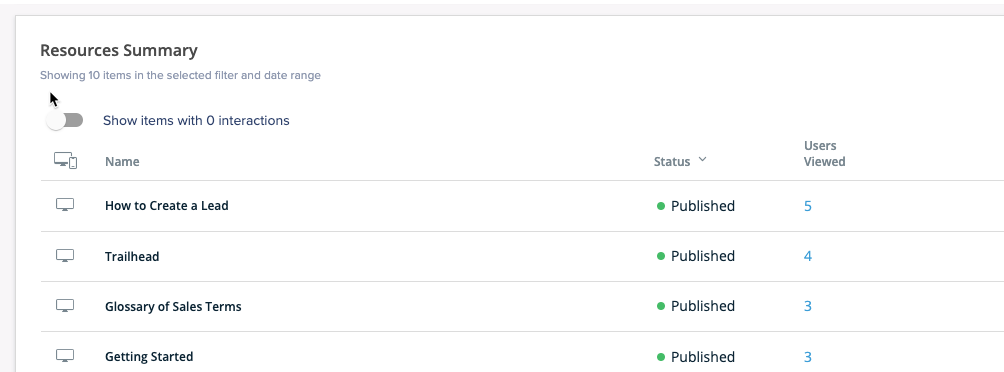
Technical details
Session mode limitations
- When filtering sessions in the Session Playback page, the date picker applies to the time the session ended (the last event in the session)
-
When filtering attributes that can change from session to session, the latest value may not necessarily be reflected in the data
-
For example, when filtering by user role in a wide date range, a user that was once an admin, but their role has since changed, may show up in the results.
-
Tip: To work around this, you can use the Report Builder and use dimensions that only reflect the latest values.
-
General
- The following filters are supported across all pages. Although they might not seem as related to sessions, they will produce different results when in a different session mode:
- Pageview/URL bases filters
- Device/locations filters
- User attribute filters