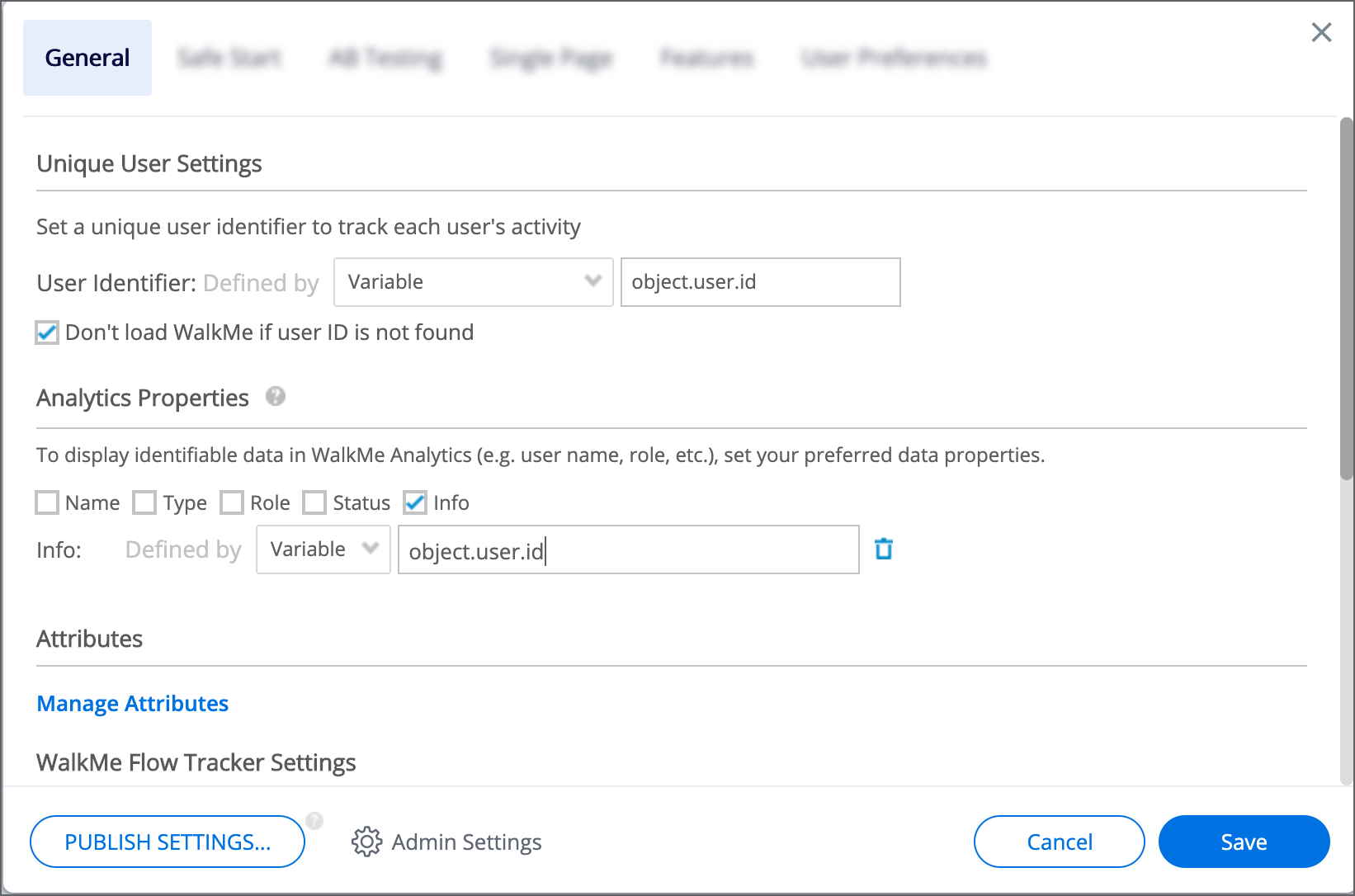Using Analytics Properties
Brief Overview
Use analytic properties as custom Insights attributes in the form of variables, jQuery selectors, and website cookies, to better filter your reports for more granular user information.
Use Cases
- Pass information from your client side to Insights to enhance data available in Insights
- Filter sessions by types such as user name, user type, user role, user status, and user info
- Create custom attributes out of information unique to your website
How It Works
Connect an existing variable, jQuery selector, or website cookie to a analytics property in the WalkMe Editor to get more information about your users.
You can then use this information to create new saved filters. The analytics properties are available in filter properties → Session → Custom Attributes.
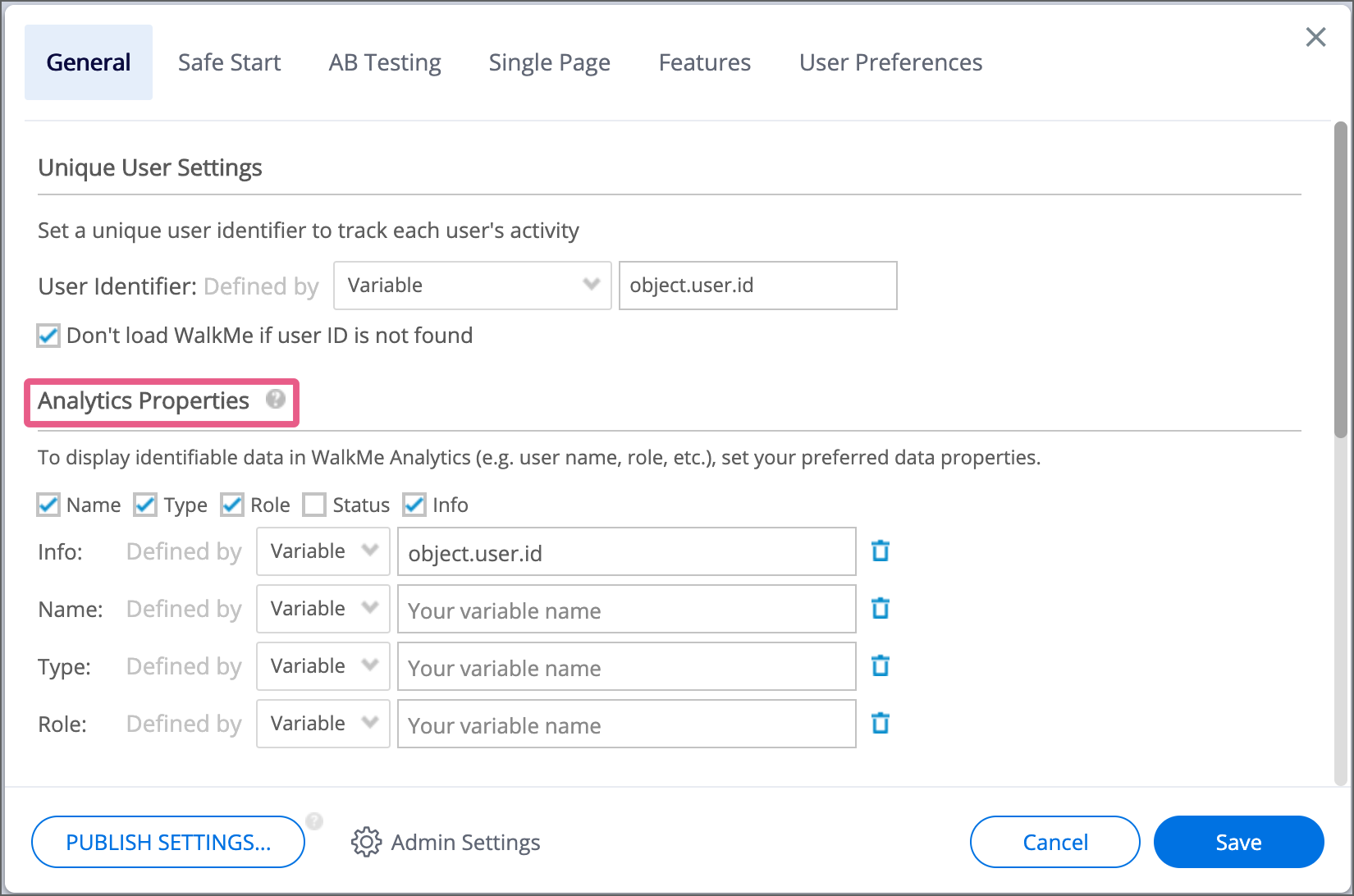
Add Analytics Properties
-
Open your WalkMe Editor
-
 Click the Settings icon
Click the Settings icon -
Click System settings
-
Scroll to the Analytics Properties section
-
Check the boxes of the types of properties you wish to add
-
The options are Name, Type, Role, Status, and Info
-
-
Select a method by which to track the properties:
-
If you select Variable, enter a variable name
-
If you select jQuery, enter a jQuery selector
-
If you select Cookie, enter a cookie name
-
-
Click Save
- Perform a settings publish
Create a Filter Segment Using Analytical Properties
Create Filter for Insights Console
For system dashboard:
-
Once you've created your analytics properties in the editor, go to the Systems overview page in the console
-
Select a system
-
Click + New Filter to create a new filter
-
Click Analytical Properties
-
Select which type of property you wish to add: Name, Type, Role, Status, and Info
-
Select an operator: Is equal, Is not equals, Contains, or Does not contain
-
Enter values
-
Click Select
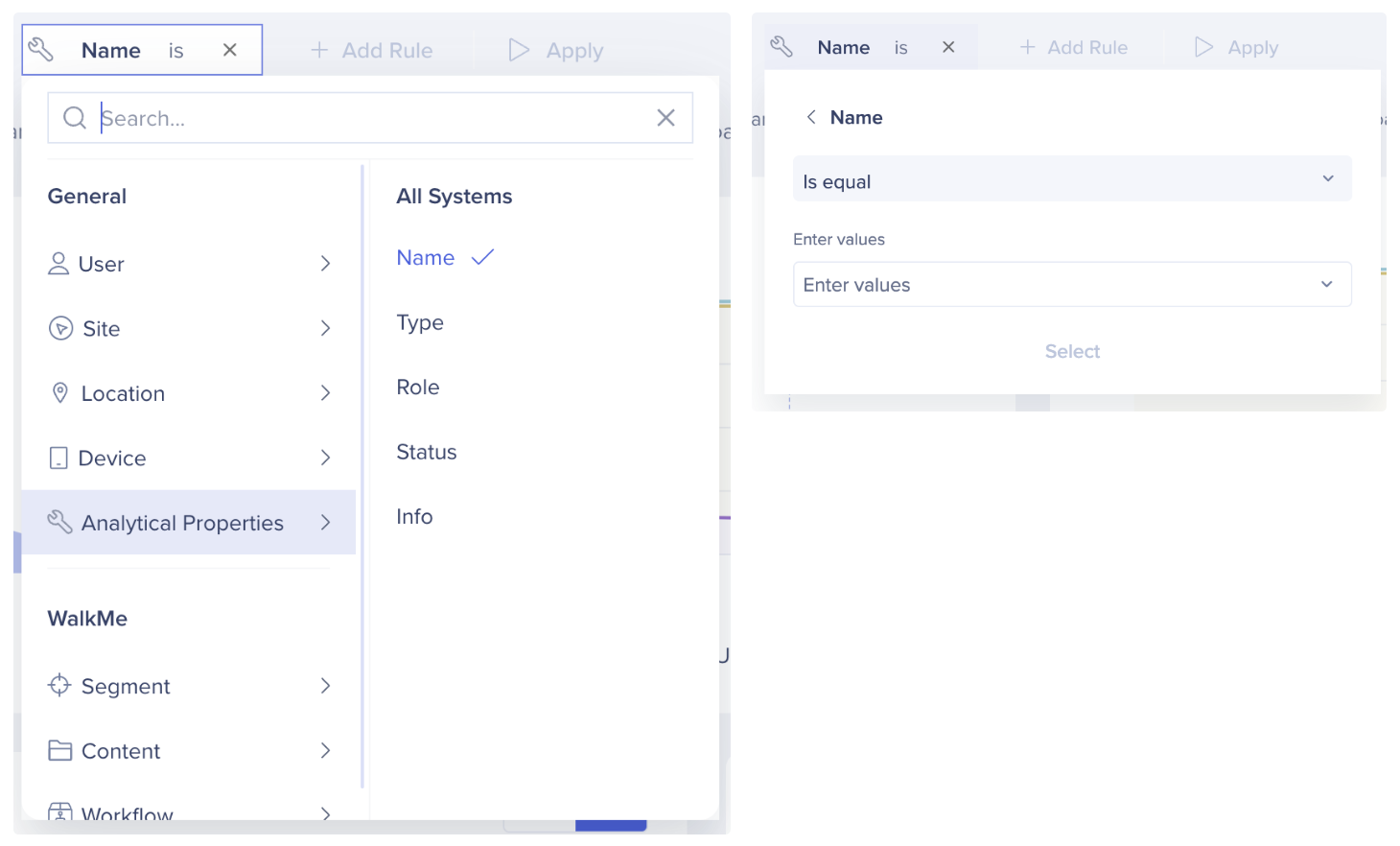
Create Filter for Insights Classic
Once you've created your analytics properties, you can access them by creating a new filter from your Insights account at insights.walkme.com.
- Click on the filters dropdown
- Click + NEW FILTER
- Click + ADD RULE
- In the USER tab you will see your analytics properties under the section called Custom Attributes
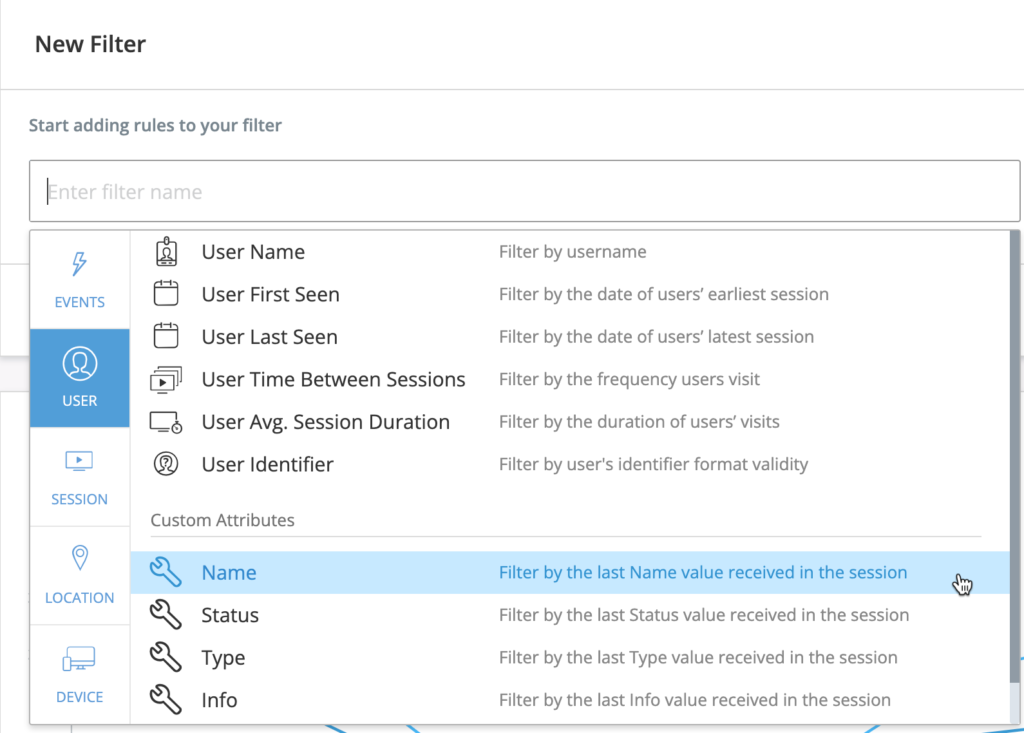
- Select the property you want to filter by and enter its conditions and value
- Click SAVE FILTER
- Enter a name for the filter and click SAVE
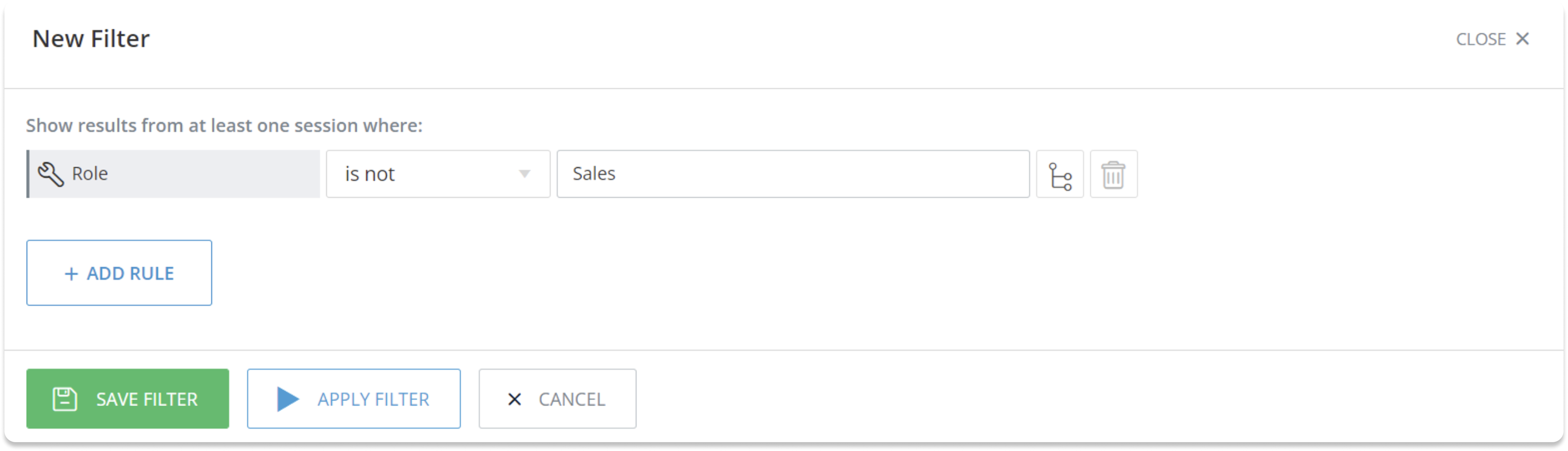
Your new saved filter will appear in the filters dropdown along with the rest of your saved filters. You can use this filter anywhere filtering applies, for example, the Insights Overview page.
Analytics properties can also be added to Insights reports and are stored with the most recent value sent from the end user in Insight's end user object.
Analytic Properties Filter Logic in Insights
In order to improve performance, analytics property filters in Insights filter by the last value of the analytics property seen in the session, rather than all values in the session.
Example:
The Info analytics property shown in the screenshot below is configured to send the value taken from the user.info variable.
If the info field sends the value "freemium" in the first events of the session, but the value is changed to "premium" at the end of the session, the info property of the session would be the value "premium".
When the analytics properties filter is used in Insights with the rule: Info is "Premium", this session would be shown.
When Info is "Freemium" is used to define a filter rule, this session would not be shown.