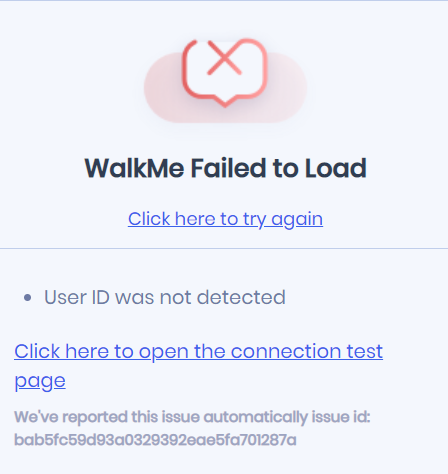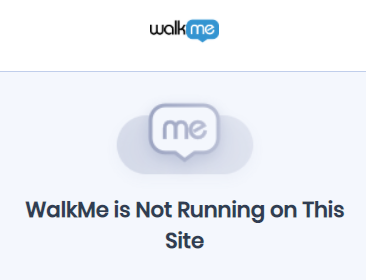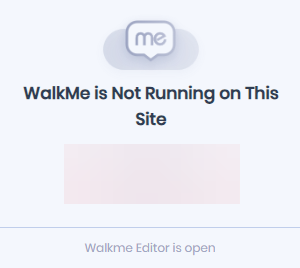User Extension FAQ
Brief Overview
Below are some common questions about the WalkMe User Extension and the browser configuration needed to support the extension. If you have any additional technical questions, please reach out to your Customer Success Manager or contact WalkMe Support.
User Extension Versions
The user extension is downloaded per profile, see the instructions below. For the latest extension version per browser, see this table:
| Chrome | Firefox | Edge Legacy | Edge Chromium | Internet Explorer | Safari (App Extension) |
|
| Version | 4.0.271 | 3.3.266 | Deprecated | 4.0.278 | 2.2.296 | 3.2.58 |
Chromium Extensions
WalkMe extension provides two installation paths for deploying Chromium extensions, allowing flexibility based on your organization's needs:
- Machine-Level Installation – Installs the extension for all users on a device, ensuring consistent deployment across multiple user profiles.
- User-Level Installation – Installs the extension for an individual user, allowing for a more personalized setup.
Additionally, two installation keys are available to define how the extension is applied:
- Force Install – Ensures the extension is automatically installed and cannot be removed by the user.
- Extension Settings – Allows administrators to preconfigure extension settings while giving users control over installation and removal.
Chrome
In most configurations, 3rd party cookies will need to be enabled for WalkMe to load in the Chrome browser. You can enable 3rd party cookies by following these instructions:
- Click on the three vertical dots in the top right corner of your browser
- Click "Settings"
- Scroll down and click “Cookies and other site data”
- Under “General Settings”, click on “Allow all cookies”
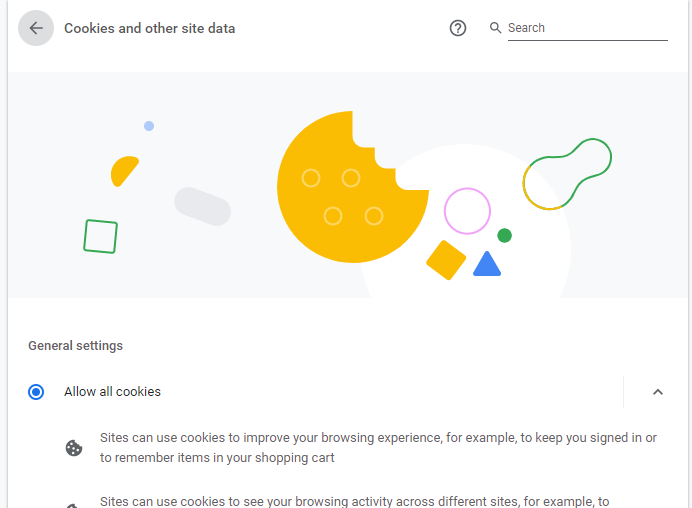
Chromium Edge
- Click on the three dots in the top right corner of your browser
- Click "Settings"
- Scroll down and click “Cookies and Site Permissions"
- Make sure “Always Allow” is toggled on and “Block 3rd party cookies” is toggled OFF
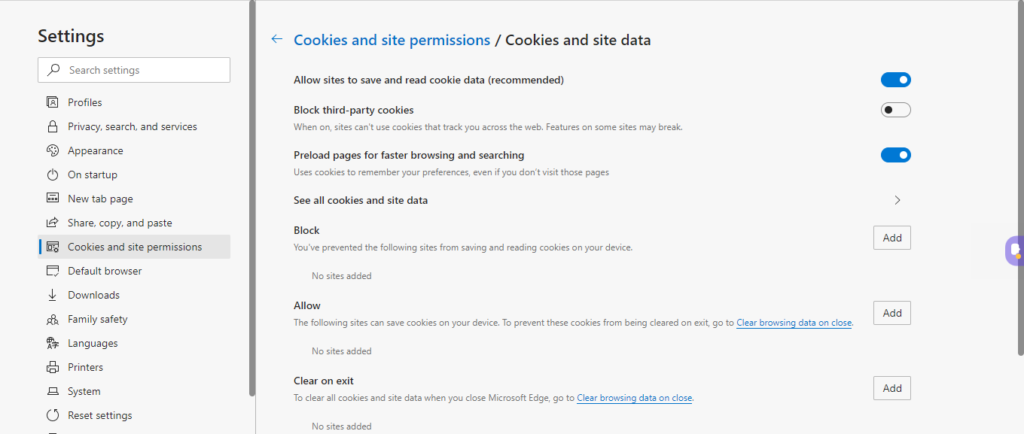
Internet Explorer
Whether the extension has been manually placed on the browser, or pushed out by your IT department, the “Enable Third-Party Browser Extension” setting must be enabled for WalkMe to load. You can enable this setting by following these instructions:
- Click on the gear in the top right corner
- Click Internet Options -> Advanced
Scroll down under “Browsing” and see "Enable Third-Party Browser Extensions"
If you are unable to check this setting, please reach out to your IT department and let them know that this setting needs to be enabled in order for WalkMe's extension to load.
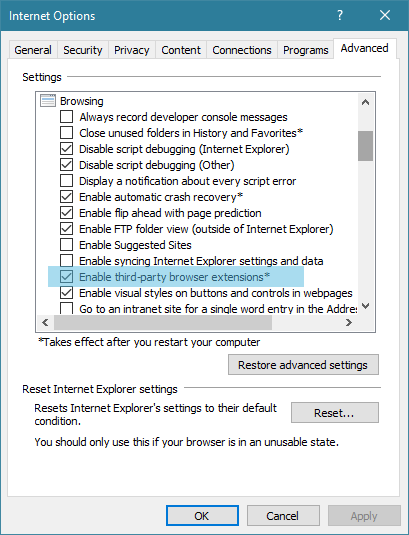
Safari
- Silent installation of the extension is not possible. The user must approve the installation after the extension has been manually or mass deployed to their Safari browser.
- The user should select the “Install from Gallery” button in order to enable the Extension to auto-update.
- If the user selects “Install from Developer”, the Extension will not be updated automatically.
This is a Safari limitation, not a WalkMe limitation.
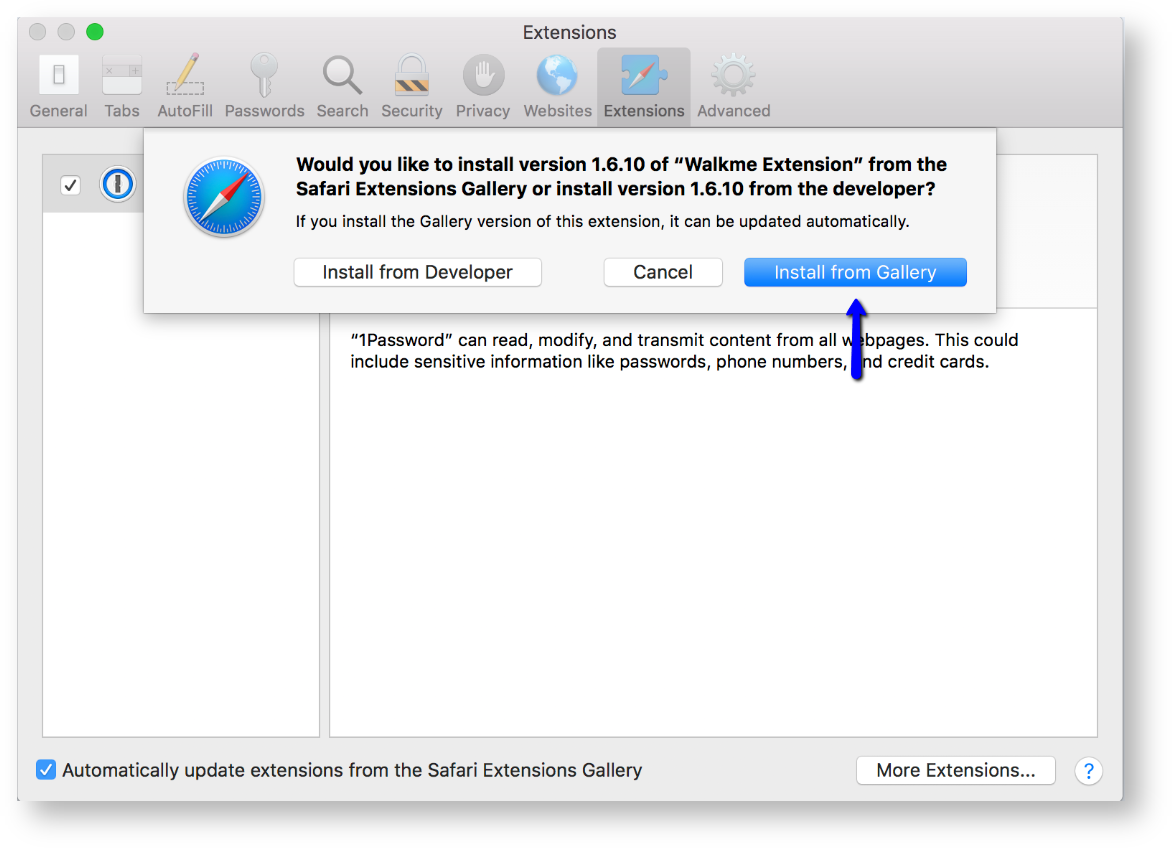
Mass deploying an extension via JAMF
Issue: After mass deploying extension on Mac using JAMF, the end-user is prompted to "Trust" the extension once it's installed.
Cause: Extension installations with JAMF require user interaction due to a limitation by Apple's requirement for the end-user to "Trust" the extension once it's installed. This is something we've investigated and currently, there is not a way to bypass this requirement in order to decrease the amount of user interaction here.
User Extension Connectivity Status
The User Extension will display the connectivity status of WalkMe content on a web page. WalkMe users will see a message saying whether WalkMe content has loaded successfully or not.
WalkMe Loaded Successfully
In addition to seeing that WalkMe loaded successfully on the current page, you will also see the following information:
- Extension customer and profile names (this will help you locate the extension in the backoffice)
- User ID
- Extension version
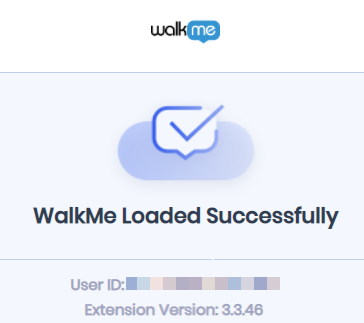
WalkMe Failed to Load
In addition to seeing that WalkMe failed to load, you will see the following information:
- A link to the test page
- An issue ID for WalkMe Support
- WalkMe Remove Reason:
- Removed by condition
- Unique User Settings are not supported by server storage
- Could not retrieve end user identifier
- Safe Switch
WalkMe is Not Running on this Site
WalkMe might not be running on a site for the following reasons:
- WalkMe isn't configured load on the current page
- The current URL doesn't match any system configurations that are enabled to load from extension
- You may also see a WalkMe Editor is open message when the Editor is open and connected to the browser
- WalkMe is not permitted on this site can appear if you're using the manifest to limit WalkMe access
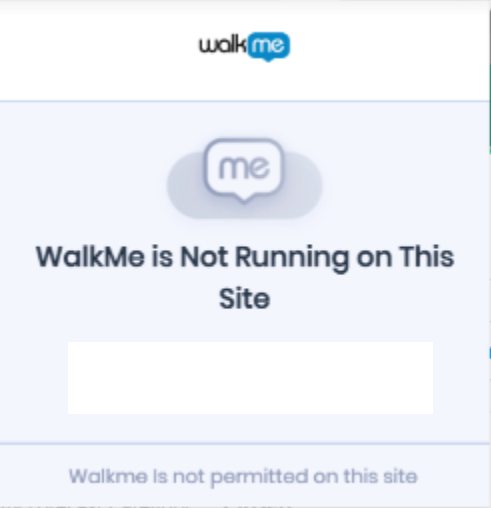
WalkMe Snippet is Running on this Site
- Shown when a site snippet is taking precedence over an extension
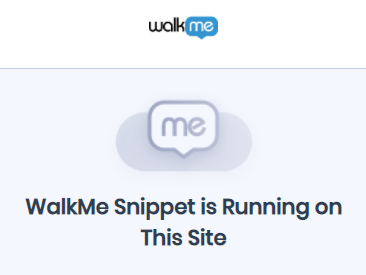
Settings file url is not defined
This message relates to the extension installation.
- Usually occurs when deployment instructions weren't fully completed and an extension is missing or has a misplaced settings file
- When seen it is worth verifying the settings file is in place and there isn't a conflict with other registry keys
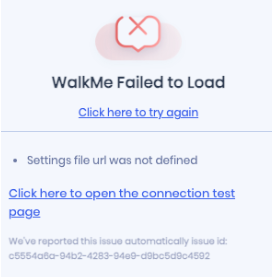
Failed to load settings, please check the test page below
This problem relates to the extension not being able to read the settings file. It could be caused by a number of reasons:
- Problem in the customer's network
- Extension files are blocked on the proxy level
- The settings file doesn't exist
- This can be a problem with self hosting if extension files weren't configured for self hosting
- The extension doesn't have permission to access the settings file
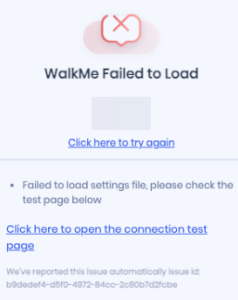
Extension timeout
- Shown when there is a problem between the communication of the page and the extension
- If this occurs, try to refresh the page and if the issue persists a further inspection is necessary
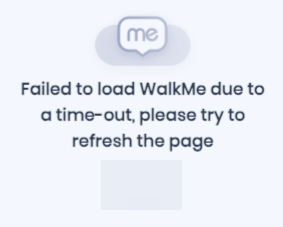
Lib not ready
Shown when the extension hasn't injected the snippet yet. This can be caused by the following:
- Requires more time for the site to load, and once the snippet is injected the status will update
- There is a problem injecting the snippet, potentially a Content Security Policy issue or a conflict with the native website code
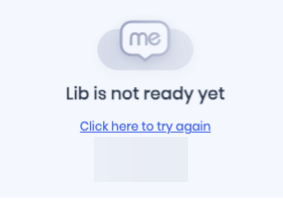
Environment toggle for builders
The latest version of the extension for Google Chrome and Microsoft Edge includes the capability to toggle between Test and Production environment extensions. This is a useful tool for builders who need to test WalkMe content on identical test and production URLs (i.e. SuccessFactors). These builders no longer need to use two separate extensions for testing and production; now they can simply mass deploy one extension and click to toggle between the two publish environments.
How to toggle the environment
- Go to the extension Options menu
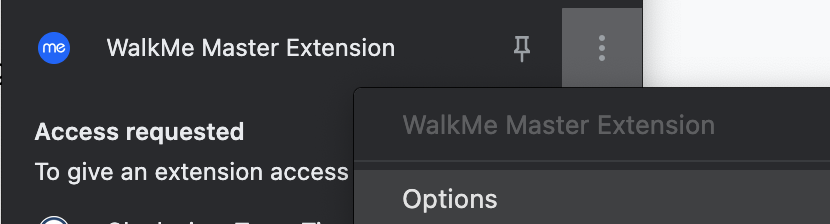
- Enter the password and click Login
- Password: wmBuilderMode
- Toggle on the Enable Environment Change
- This will turn on the toggling ability only for your individual browser
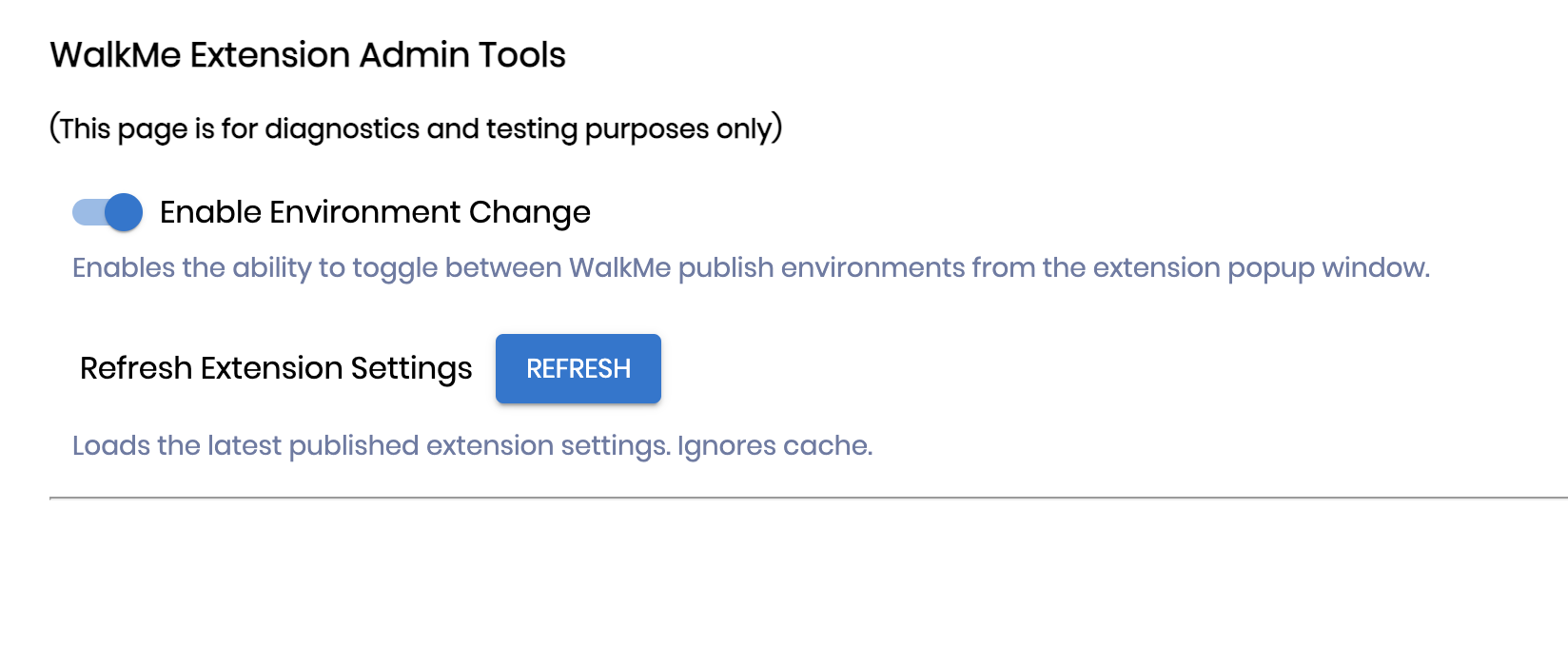
- This will turn on the toggling ability only for your individual browser
- Go to your browser extensions and select the WalkMe Extension
- Select the desired environment from the dropdown
- Default: Loads the WalkMe environment based on matching the current URL to the extension's packages domains or regex
- Production: Overrides the default extension configuration to load the production environment
- Test: Overrides the default extension configuration to load the test environment
- Custom: Overrides the default extension configuration to load the custom environment
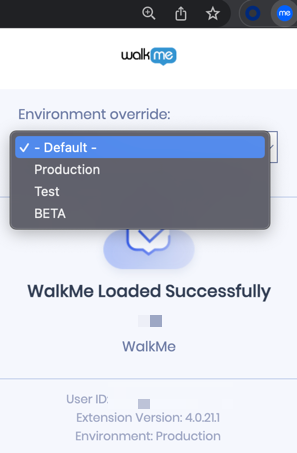
- Refresh the browser
Things to note about overriding the environment:
- WalkMe will only load on an "overridden" environment if there is an existing active extension package that matches the current URL and desired environment
- If you override the environment to Test or Production, it will affect all injected packages by the extension, not just the current URL/environment
- If you override the environment to a custom environment, all other systems will load their default environment