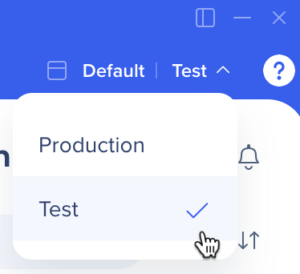Previewing WalkMe Content
Overview
Multiple preview options allow you to view only the WalkMe content you want quickly. No need to preview your entire content all at once, you can choose from several options to view only what is needed at the moment.
We will go over all the options to preview your content in the article below.
How It Works
Selective preview
- Select each items that you want to preview
- Once you are ready, click "Preview
- The selected items will be shown
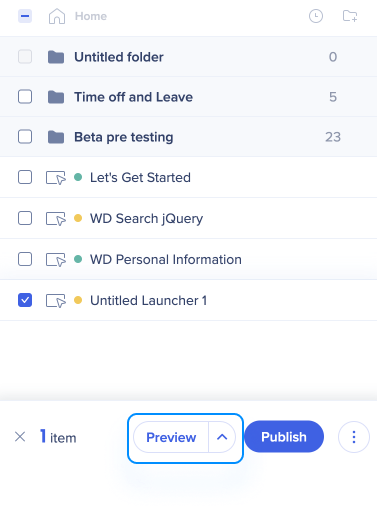
Additional preview options
There are 3 additional preview options that can be accessed by clicking on the arrow next to the Preview button:
- Quick preview
- Multi-language preview
- Preview published content
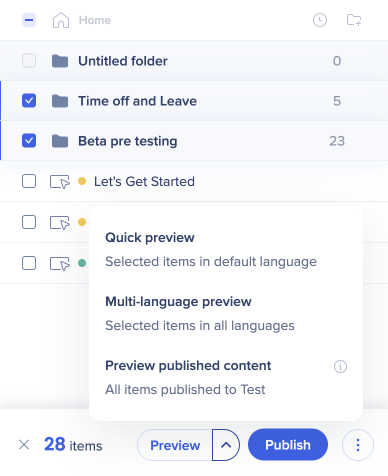
Quick preview
This is the default option that will preview all WalkMe items in only the default language.
It can be accessed in two ways:
- Click the Preview button without selecting any items
- Click the Quick preview option from the list
Multi-language preview
The multi-language preview lets you preview all your WalkMe items with additional languages and the current saved settings.
Preview published content
Preview published content lets you preview all items that are published in the current editor environment.
To change the environment, click on the environment in the top right of the editor and then select from the dropdown menu.