Shuttles
Brief Overview
For pages that are several clicks away or difficult to find, create a shuttle to take users to the right place with just one click. Like Smart Walk-Thrus and resources, shuttles appear in the WalkMe Menu and serve as a direct link to another URL.
After you have planned your WalkMe Build, think of commonly used reports, pages, or groups that members of your organization frequently use. These can be incorporated as links into the WalkMe Menu to provide quick and easy access to these locations. Once a user clicks a shuttle they will be redirected to the URL provided. The new page can load in the same window or a new tab.
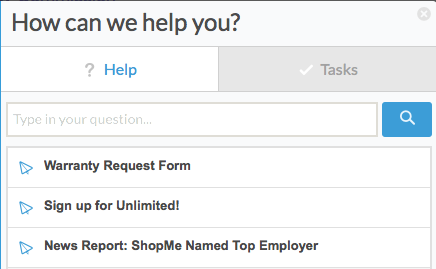
Use Cases
Imagine the sales team in an organization communicates and asks each other questions using a group or forum page. This page is not easily found and requires a few clicks to reach. By adding a link to this page using a shuttle, you can create an instant bookmark for employees to use when going to this page.
A few other uses of shuttles include:
- Link to a promotion page that will prompt customers to sign up for a service or purchase a product
- Direct access to templates or other sharable docs (such as Google Drive or Dropbox files) that can't be added as resources
- Direct users to pages multiple clicks away
How It Works
A shuttle is a direct link embedded as in item in the WalkMe Menu. Shuttles can also be embedded within launchers and ShoutOuts. Once a shuttle is played it can open in the current tab, or in a new tab. Shuttle goals start gathering data as soon as they are opened. If a new tab is selected, the current tab will remain open. Usage and goal data can be viewed from Insights after the shuttles are published.
Creating a Shuttle
- Click on the + button to create a new item
- Select Shuttle
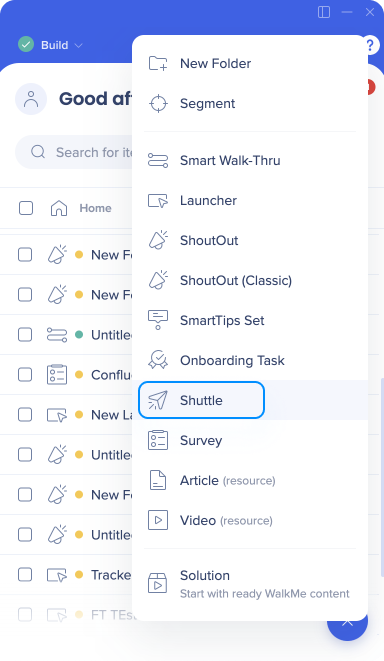
- Give your shuttle a name (this will be visible in the menu to users)
- Click Continue
- Enter the URL of the page or the email address you would like to redirect to
- Use the following format for an email address mailto:email@walkme.com
- Select destination:
- Current Page: Shuttle will reload the current page to the desired destination
- New Tab: Current tab will remain open as a new tab is loaded with destination URL
- Set a goals to measure shuttle usage
- Assign segments and display conditions to control the shuttle audience
- Click Save
Legacy screen
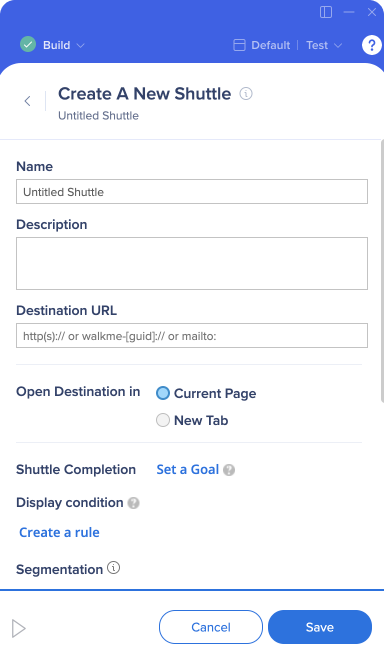
New screen
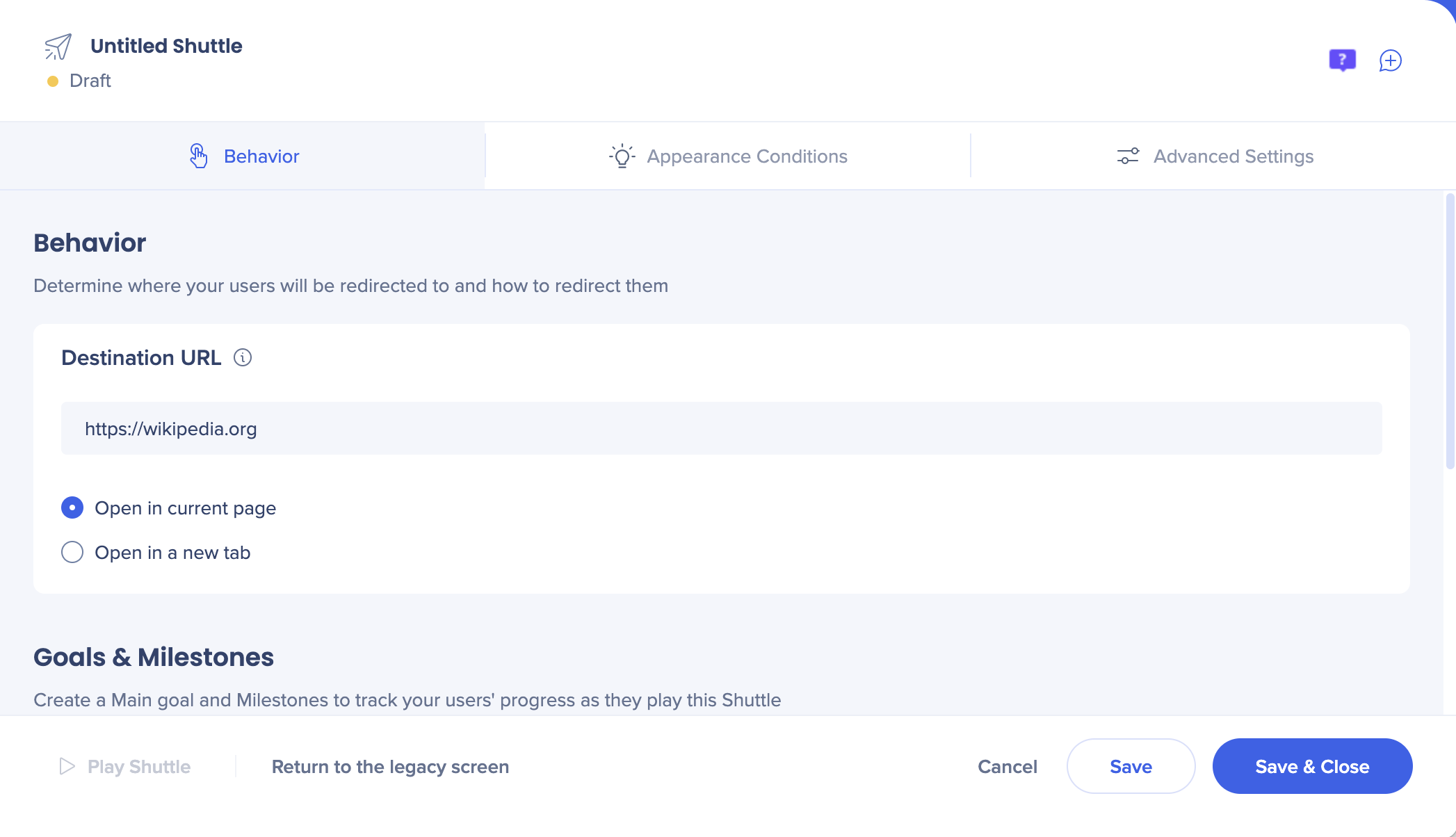
Shuttle options
- Description: The description provides further detail on what the resource includes
- This text will appear under the name of the resource in the WalkMe Menu
- Keywords: Keywords do not appear to users, but can help optimize the results that appear after a search in the menu
