Using Salesforce Groups to Target Users
Brief Overview
Within WalkMe for Salesforce, you can use Salesforce Groups to segment WalkMe items. This allows you an additional way to segment items besides the default Salesforce variables available.
Short Version
A group is a collection of users created by your Salesforce Administrator. Use Salesforce groups in the Segmentation Center to target specific users and present them with only relevant items. For example, if some ShoutOuts only apply to a group of coworkers who want to rideshare.use the SF Groups Rule Type to create a segment.
How It Works
Your Salesforce Administrator can create groups in Salesforce to better enable people who work together to share information. Groups can be used to share records and other information within a specified workgroup. These groups will be present in your implementation in the form of a variable.
Once these groups have been created, they can be utilized within the Segmentation Center. Salesforce Groups are checked against the value defined in the Segmentation Rule.
To use the Salesforce Groups within the Rule Engine, the Variable name must
start with “walkme_sf_vars.userGroups”.
Finding Your Salesforce Group
- Log in to your Salesforce Instance
- Click your profile name and then Setup
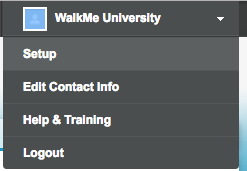
- In the Quick Find, type Public Groups
- Click Public Groups in the results
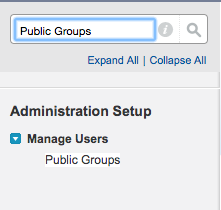
- Select your Group

- Use the Group Name listed in the Rule Engine
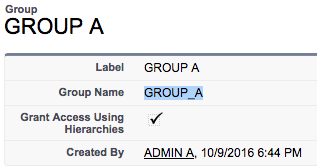
Create a Rule Using a Salesforce Group
- Open the Rule Engine in the WalkMe Editor
- Select the User Data rule type
- Choose Variable
- In the text field, type walkme_sf_vars.userGroups
- Note: If you are using legacy sfGroups type walkme_SF_Groups
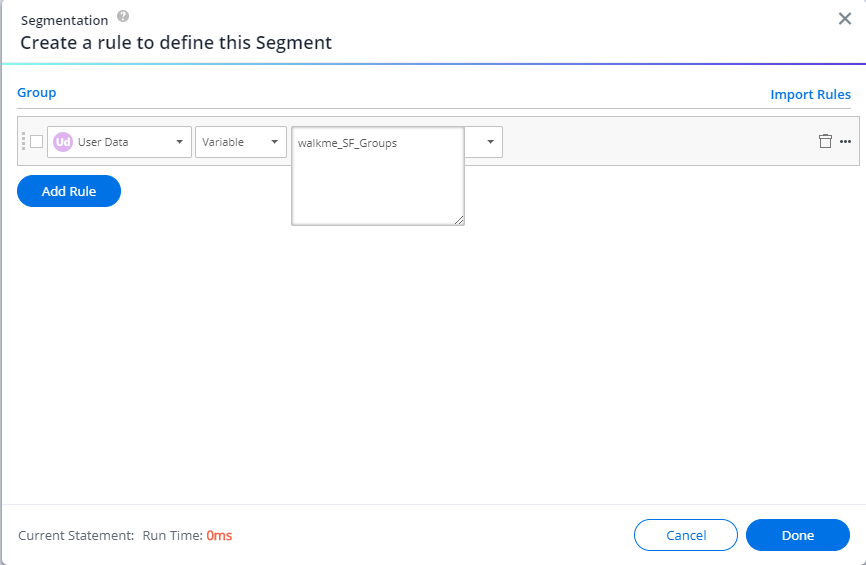
- Note: If you are using legacy sfGroups type walkme_SF_Groups
- Select Like from the operator dropdown
- In the text field, type in your group name surrounded by an asterisk "*"

In the example above, the name of the group is Admin & Key Users. This text will change based on the name of the group, but will always be preceded and followed by and asterisk. - Click Add Rule
- Click Done
