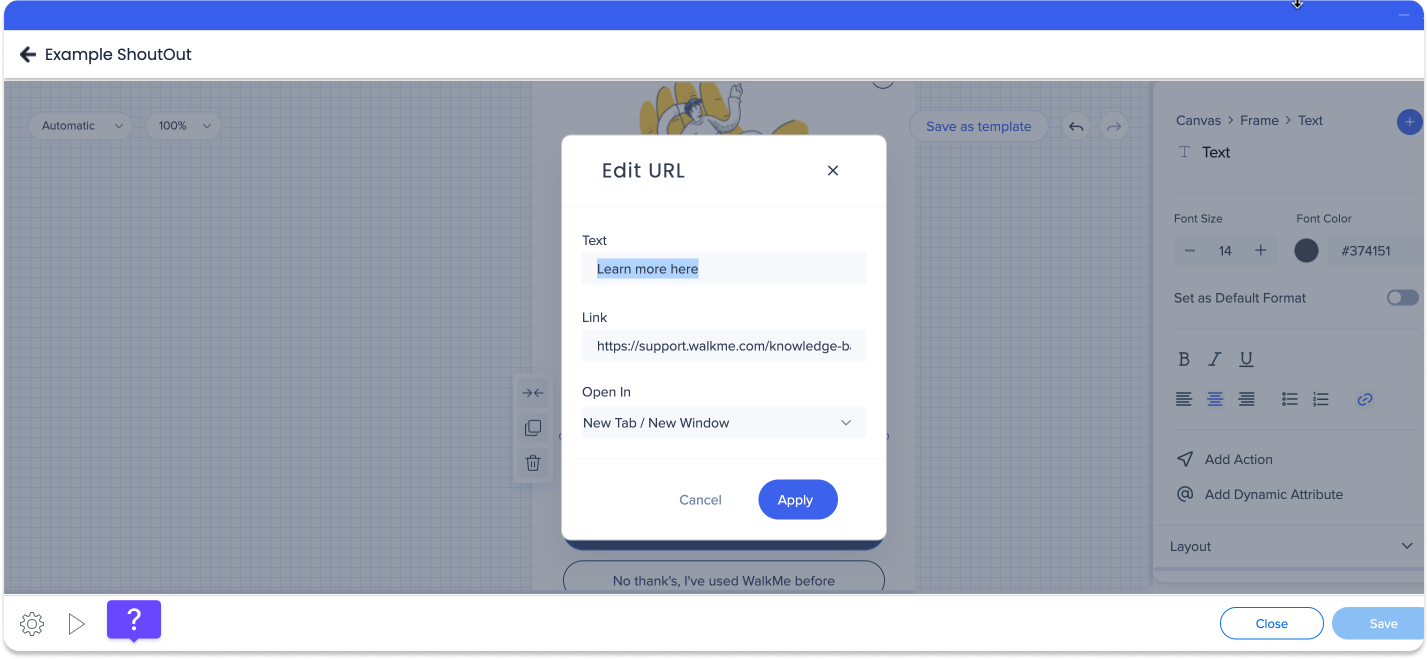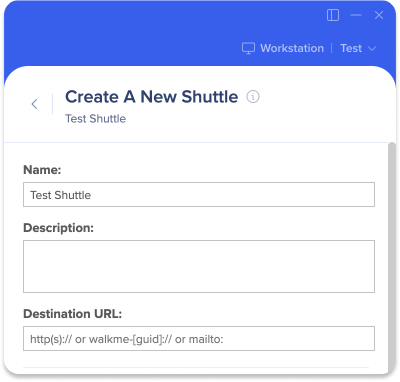Web to Desktop/Mobile Menu Permalinks
Brief Overview
We understand that digital processes do not exclusively start and end inside the browser. To enhance your DAP ability, we've added a way to build a continuous WalkMe experience between the WalkMe Menu for Desktop/Mobile to WalkMe Web via permalinks.
This article describes how you can launch certain actions within the desktop/mobile menu with a permalink.
How It Works
Treat this permalink mechanism as a simple URL, but with some additions. Each permalink starts with "walkme-workstation://" as a scheme, should receive the system GUID as "hostname", and URL is changed for each action:
|
walkme-workstation://{{systemGUID}}/{{action}}?{{parameterName}}={{parameterValue}}
|
Permalinks
Play WalkMe Content
The following permalink opens the menu and plays WalkMe content automatically:
|
walkme-workstation://{{systemGUID}}/play?did={{itemID}}
|
Where can I find the item ID? Learn how in the WalkMe Editor Features article.
ActionBot
This permalink opens the menu to the ActionBot page:
| walkme-workstation://{{systemGUID}}/page?p=actionbot |
Alternatively, you can open the ActionBot page and start a specific conversation by adding the botid and the conversation id &id={{deployableId-botId-conversationId}}
| walkme-workstation://{{systemguid}}/page?p=actionbot&id={{deployableId-botId-conversationId}} |
You can easily get exactly the permalink you need by copying the permalink from the Conversation's page on Console to play a Conversation.
To find the botID:
- Go to the Editor, click the All Items dropdown -> ActionBot
- Go to the Bots page
- The bot ID is in the first column of the table
To find the conversationID:
- Go to the Editor, click the All Items dropdown -> ActionBot
- Go to the Conversations page
- The conversation ID is in the first column of the table
Open the menu Apps page
This permalink opens the menu integrations page ("Menu Apps"):
|
walkme-workstation://{{systemGUID}}/page?p=apps&id={{appName}}
|
The "&id={{appName}}" parameter is optional. Without it, the menu will simply open the apps page.
Use this list of app names to replace {{appName}} in the permalink:
- google-drive
- sharepoint
- confluence
- google-calendar
- salesforce
- github
- zendesk
- onedrive
- okta
- jira
- servicenow
- outlook-calendar
- confluence-cloud
- google-search
- docusign
- hubspot
- gmail
- slack
- bing
- workday
- box
- salesforce-knowledge
- drupal
- netsuite
Search for Content in the Menu
The following permalink opens the menu, and automatically performs a search:
|
walkme-workstation://{{systemGUID}}/page?p=search&q={{searchQuery}}
|
Open Resources page
You can open the Resources page by using the following permalink:
|
walkme-workstation://{{systemGUID}}/page?p=resources
|
Alternatively, you can open a specific tab on the resources page by adding the tab name &t={{name}}, as follows:
| walkme-workstation://{{systemGUID}}/page?p=resources&t={{name}} |
Open Tasks (Onboarding) page
You can open the Tasks page (commonly used for Onboarding) by using the following permalink:
| walkme-workstation://{{systemGUID}}/page?p=tasks |
Highlight a Specific Notifications in the Menu
You can open the Notifications screen and highlight a specific notification by using the following permalink:
|
walkme-workstation://{{systemGUID}}/page?p=notifications&nid={{notificationID}}
|
The "&nid={{notificationID}}" parameter is optional. Without it, the menu will simply open the Notifications page.
HTTP/S Schemes Support
If links without HTTP/S schemes are rejected. There's an HTTPS based permalink available for playing content:
|
https://workstation.walkme.com/launch?system={{systemGUID}}&did={{deployableID}}
|
The above link will take the user to a WalkMe hosted page and from there, launch the menu to play the content.
ChatGPT
You can open the ChatGPT page by using the following permalink:
|
walkme-workstation://{{systemGUID}}/page?p=chatgpt
|
Alternatively, you can also open a ChatGPT conversation with pre-populated text. It will be as if the user has typed the text themselves and clicked the “send” button:
| walkme-workstation://{{systemGUID}}/page?p=chatgpt&q={{searchQuery}} |
Enable/Disable Desktop Menu Bubble
Enable the bubble by using the following permalink:
| walkme-workstation://{{systm_guid}}/action?a=bubbleEnable |
Disable the bubble by using the following permalink:
| walkme-workstation://{{system_guid}}/action?a=bubbleDisable |
Launch Product Tour
You can launch the Product Tour by using the following permalink:
| walkme-workstation://{{systemGUID}}/page?a=productTour |
QR Code for Shuttles
You can generate a QR code that will be used for opening a link directly from the mobile menu's In-App Browser (this is only available if you have purchased the desktop/mobile menu).
Click the three dot menu of the relevant Shuttle then click QR Code. You can download the QR code to print or add it anywhere you like!
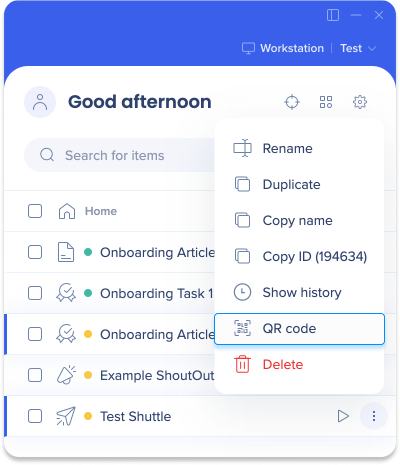
Keep in mind:
- The QR code can be generated also from the Shuttle editing page.
- If the user doesn't have the mobile menu installed on their device, the QR code will lead to the Play Store for downloading the mobile menu App.
- The QR code will be visible only when a Shuttle ID is available and saved, and it is connected directly to the Shuttle's ID so any future changes won't require a new QR to get generated.
Limitations
Issues with sharing permalinks via email, hyperlinks, or applications
In order to share a permalink, do one of the following:
-
Add the permalink in a URL shortener like TinyURL
-
Add this HTML in the email body: <a href="[permalink]">Your message text</a>
Using slash-commands in in the Search Content permalink doesn't work
To use a slash-command as a permalink (for example /integrations-wizard), add the permalink in a URL shortener, like TinyURL
Playing Permalinks pre-login
-
Requires ws_settings.json to be placed on end user's machine (see deployment guide)
ShoutOuts are not supported in permalinks
Support
Permalink isn't working? Read this article to get help.