When to use Play or Preview mode?
Brief Overview
What is the difference between Play vs Preview mode, and when does it make sense to use one over the other?
Play and Preview mode are two simulation environments that can be initiated from the WalkMe Editor. Content does not need to be published to use Play or Preview.
What's the Difference between Play and Preview?
“Play” mode is the mode that is automatically active when the WalkMe Editor is open. When you “play” a step or other WalkMe item directly from the editor, you are viewing the “Play” mode.
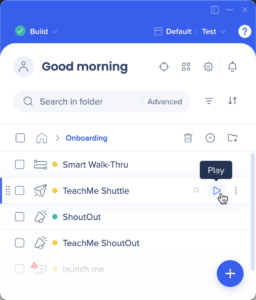
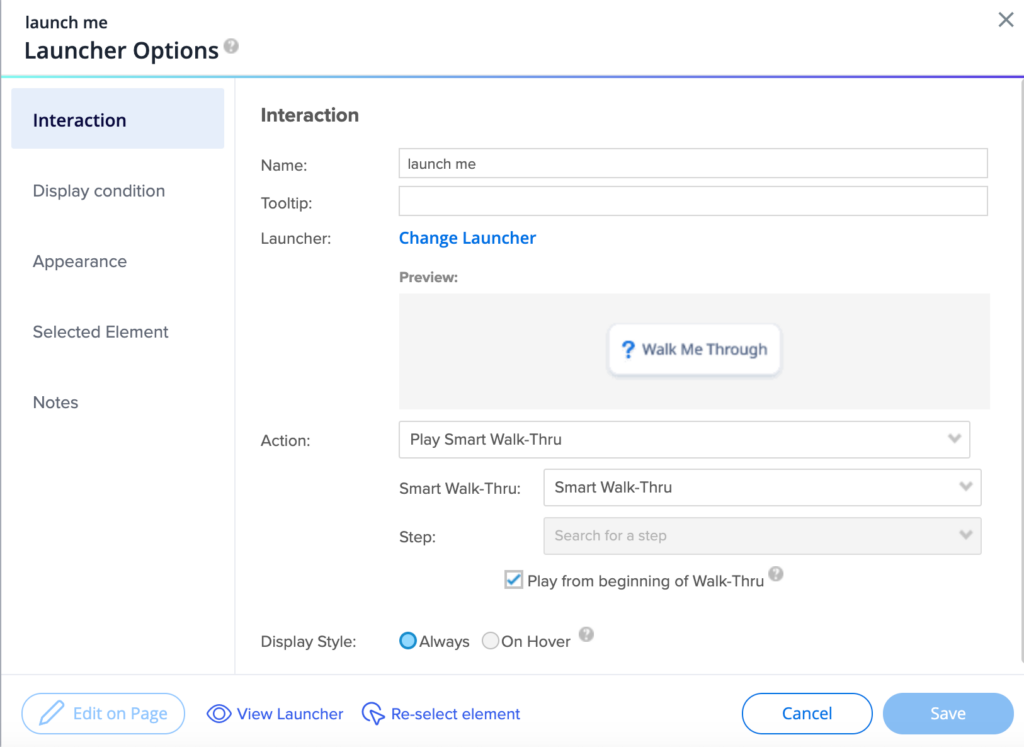
“Preview” is an environment that more accurately simulates how WalkMe content will behave in a “published” environment. Preview is not activated by default, but can be accessed by selecting specific items and clicking Preview.
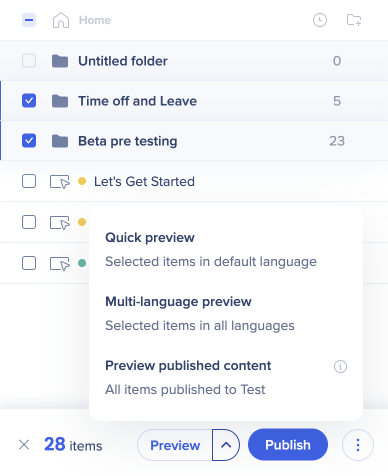
When to use Play mode?
Play mode can be useful if you're just trying to see how the WalkMe item will appear on the page. For example, if you created a Launcher and wanted to make sure it attaches to the right element, you can click “Play” to see how the Launcher would appear if it were published. Play mode does not take into account segmentation or autoplay rules, so it can be useful if you are just trying to see how the content would appear to an end-user without having to meet the specific situational logic.
When to use Preview mode?
Preview mode is most useful when you are:
- Testing multiple WalkMe items at once
- Testing the segmentation or autoplay rules applied to your content.
- Testing how content will appear in the published environment
Preview mode can be activated by selecting the WalkMe content you would like to preview and then clicking “Preview”. This will simulate a “published” environment.
Please note that if you are trying to view the behavior of a Launcher (or ShoutOut, or any WalkMe deployable that links to another deployable), you will also need to select its attached WalkMe deployable for Preview.
