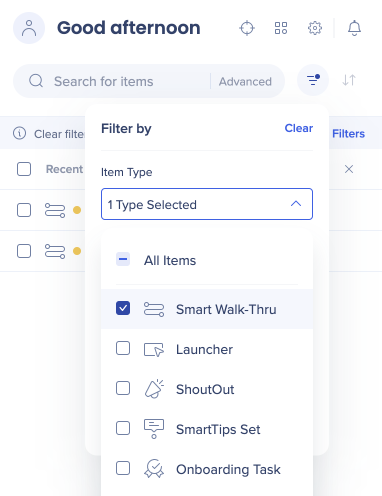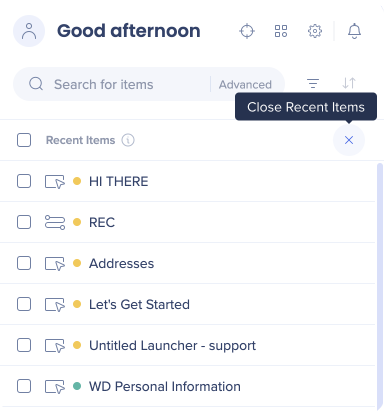Editor Folders & Recent Items
Brief Overview
Being organized while you build with the Editor can improve your productivity and help you collaborate with teammates. Editor folders allow you to organize WalkMe items, helping you to be more productive when you build alone or as part of a team.
Folders are containers that help you organize the WalkMe Editor. You can show and hide different folders so you can focus on a select group of items, and, because the same folders appear to other builders, they make collaborating with teammates easier. Instead of having one flat, unorganized list of all of your WalkMe items, Folders help Editor-users organize WalkMe content by a process, product, use case, and more!
If you are interested in creating folders for your users, please refer to our WalkMe Menu Organizer article.
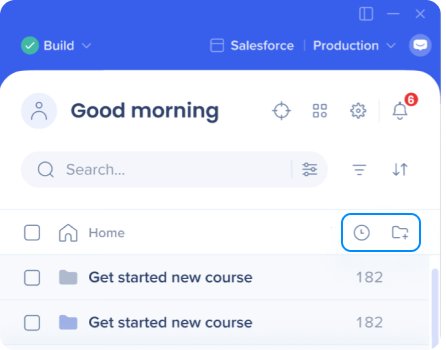
Use Cases
Using WalkMe Editor Folders, you can do the following and more:
- Organize WalkMe items by your products or services
- Create a Folder of WalkMe content designed for a future update to your software
- Focus only on the content you are editing by hiding all other Folders
- When working with other teammates, create a Folder with only your content
- Create a Folder for a specific process on your software
How It Works
Folders are created in the WalkMe Editor to help you organize your WalkMe content. Once a folder is created, you may add items to it. You can then use filters to view only specific content within a folder.
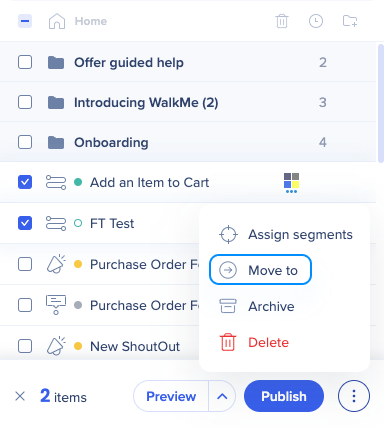
The WalkMe Folder contains the following:
- Folder name
- Item counter
-
- Indicates the number of WalkMe app items within the Folder
- Action icon
- Hovering over this icon shows a menu of all actions available for the Folder
You can open a folder by clicking on it. Items outside of any folder are located at the bottom of the Editor items list.
All Folders you create will be present when filtering by item type in the Editor, but unless you're in All Items view, you will only be able to see items of the type you have filtered.
For example, when you are in the Smart Walk-Thru view, you will only see the Smart Walk-Thrus inside of Folder A, even if there are also ShoutOuts and Launchers there.
If you wish to see all of your items together, go to the All Items view in the Editor.
Creating and Managing WalkMe Folders
Creating a Folder
- Click the + Folder icon on the toolbar
- Enter a Folder name (Folder names must be unique)
- Click Continue
You have now created a new folder and can begin adding existing content into it, including items inside other folders.
Moving Items
- Check the boxes of the item(s) that you would like to move
- Click the options menu in the bottom right of the Editor and then Move to Folder
- Select the folder you want to move items to from the dropdown menu
- Tip: You can search here to find folders quicker
- Click Move
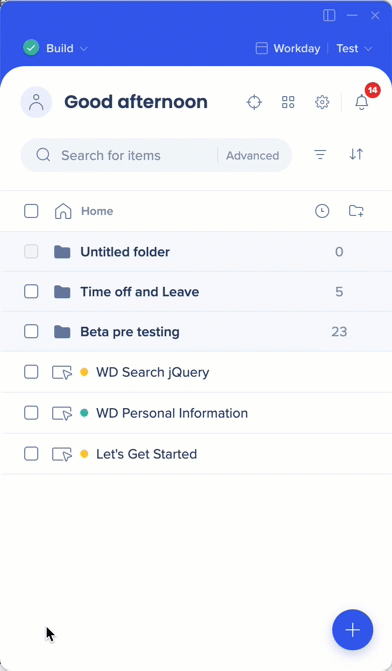
Creating a Subfolder
Similar to the process of creating a folder, you can create subfolders inside of your folders.
- Navigate to the folder you would like the subfolder to exist in
- Click the + Folder icon on the toolbar
- Enter a folder name
- Note: Folder names must be unique
- Click Create folder
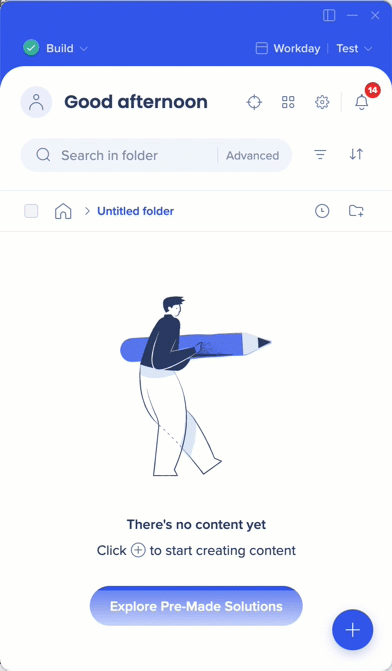
Once you create a new subfolder, you can add content into it, including items from other folder, just as you would a regular folder.
Searching/Filtering Within a Folder
When using the Editor's search and/or filter functionality to locate WalkMe content, the results will visually maintain their structure (i.e., you will see each containing folder and their respective results therein).
The item counter on the Folder item will update to show the number of filtered items within the Folder.
Organizing Folders and Items
There are several available options for sorting your folders and items in the Editor:
- Drag and drop into your preferred order (Custom order)
- Sort according to name (ascending / descending)
- Sort according to the date created (ascending / descending)
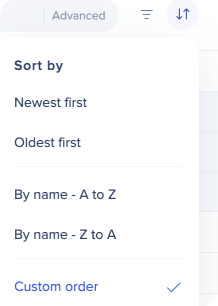
Renaming a Folder, Changing its Color, Deleting, or Sharing
You can rename, change the color of, delete, and share a Folder. To do so, hover over the Folder item, then hover over the action icon and select your action-item of choice from the dropdown menu:
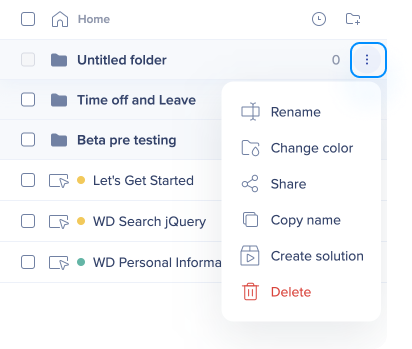
- When searching content in the Editor, user can find items that are actually located inside a folder or subfolder
- "Go to folder" takes user to the containing folder where they can see all items inside it
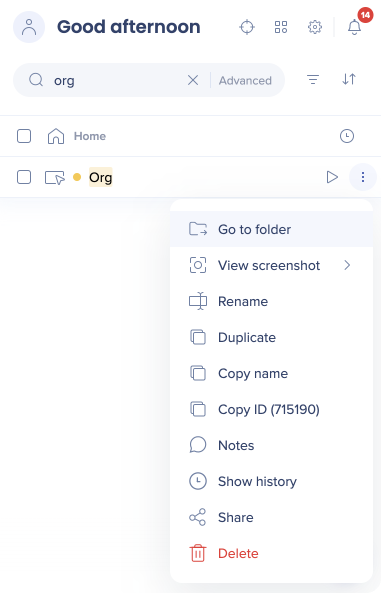
Recent Items
Use Recent Items to get quick access to a list of the most recent items a specific builder worked on in their Editor.
- Clicking the Recent Items button will show you the most recently worked on 20 items
- The Recent Items displayed are for each specific Editor
- Recent Items can be filtered to display a specific Item type
How to Access Recent Items
- Click on the Recent Items icon in the Editor
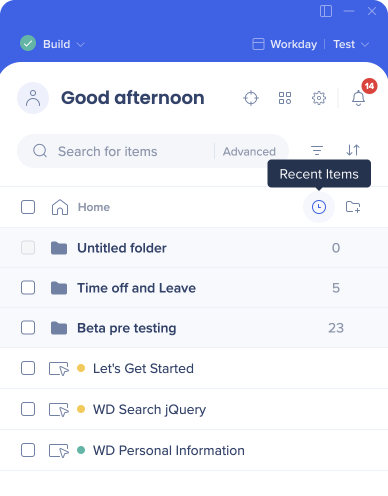
- View up to 20 of your most recently worked on Items
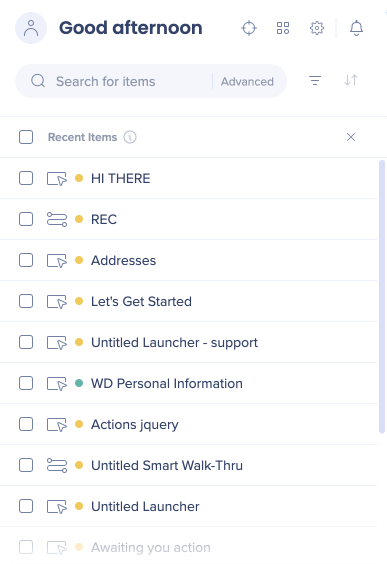
- You can optionally filter by item type