Auto-Steps: Leitfaden für die ersten Schritte
Kurzübersicht
Warum müssen Ihre Benutzer sich wiederholende Aufgaben erledigen, wenn Sie diese einfach automatisieren können? Mit automatischen Schrittenkönnen Sie zahlreiche Aufgaben für Ihre Benutzer leicht automatisieren, wodurch sie Zeit sparen und die Benutzererfahrung verbessern. Auf diese Weise können sich Ihre Benutzer auf das konzentrieren, was wirklich zählt, anstatt zu finden, wo sie zu einer Funktion gelangen.
Mit Auto-Steps ist die Automatisierung mehrerer Schritte oder eines gesamten Prozesses schnell und einfach zu erledigen. Sie erfassen einfach die Schritte im Verlauf. Und das Beste daran: Es ist keine Codierung, API oder Backend-Integration erforderlich!
Anwendungsfälle
Zu den Aktionsschritt-Anwendungsfällen gehören die folgenden:
- Automatisieren Sie einen sich wiederholenden End-to-End-Prozess vollständig
- Schnelles Erfassen mehrerer automatischer Schritte
- Eliminieren Sie routinemäßige Navigationsschritte mit einem Smart Walk-Thru
- Führen Sie automatisch elementorientierte Aufgaben im Namen Ihrer Benutzer aus:
- Klicken Sie auf ein Element
- Klicken Sie mit der rechten Maustaste auf ein benutzerdefiniertes Kontextmenü („Rechtsklicken“)
- Bewegen Sie den Mauszeiger über ein Element
- Konzentrieren Sie sich auf ein Feld (setzen Sie den Cursor in das Feld)
- Wählen Sie einen Listenwert aus einem Dropdown-Menü aus
- Verwenden Sie dies, um eine Option in einem Dropdown-Menü basierend auf einem externen Wert automatisch vorzuwählen. Wenn Sie beispielsweise zuvor eine Benutzerauswahl in wm-data gespeichert haben und nun möchten, dass die Option automatisch ausgewählt wird, gehen Sie wie folgt vor:
- Geben Sie Text in ein Element ein
Funktionsweise
Sie können automatische Schritte überall in einem Smart Walk-Thru hinzufügen. Auto-Steps führen Aktionen im Namen des Benutzers aus, wie z. B. das Klicken auf einen Link oder eine Schaltfläche, die Eingabe in ein Feld oder das Bewegen der Maus über ein Menü. Sie können sogar während der Aufzeichnung eines Prozesses schnell zwischen regulären Schritten und Auto-Schritten wechseln.
Einen automatischen Schritt erstellen
- Erstellen Sie im WalkMe Editor einen neuen Smart Walk-Thru oder öffnen Sie einen vorhandenen, dem Sie automatische Schritte hinzufügen möchten
- Klicken Sie auf die orange + Schaltfläche und wählen Sie Auto-Step aus
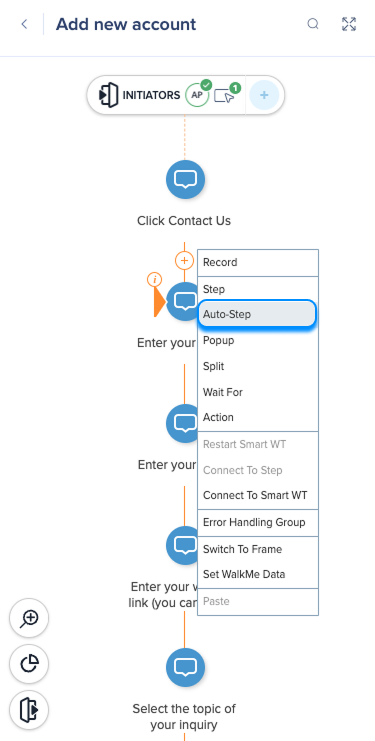
- Erfassen Sie das Element, mit dem der automatische Schritt verbunden werden soll
- Ein Erfassungsfeld wird mit der automatisch ausgewählten Aktion angezeigt, die standardmäßig auf dem Elementtyp basiert
- Die Optionen des Aktionstyps variieren je nach ausgewähltem Element
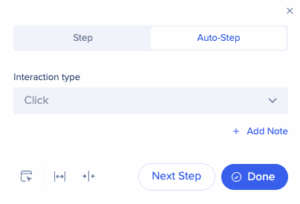
- Die Optionen des Aktionstyps variieren je nach ausgewähltem Element
- Sobald die Erfassung des Schritts abgeschlossen ist, klicken Sie auf „Done (Fertig)“ oder „Next Step“ (Nächster Schritt), um zum Erfassungsmodus zurückzukehren
- Nachdem Sie das Hinzufügen Ihrer Schritte abgeschlossen haben, klicken Sie auf „Save“
- Die Auto-Schritte werden in Ihrem Smart Walk-Thru mit einem orangefarbenen Auto-Play-Symbol angezeigt
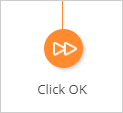
Automatische Aktionen
Es werden mehrere Aktionstypen für automatische Schritte unterstützt. Beispiel:
- Lassen Sie WalkMe nach dem Ausfüllen von Text auf die Eingabetaste drücken, um eine Suche abzuschließen
- Einen automatischen Schritt für „Fill Text“ erstellen
- Gehen Sie im Editor zur Registerkarte Behavior der Einstellungen für den automatischen Schritt
- Wählen Sie Text füllen als Aktion aus
- Auswählen: Den Cursor im Textfeld behalten und nach dem Ausfüllen des Textes automatisch die Eingabetaste drücken
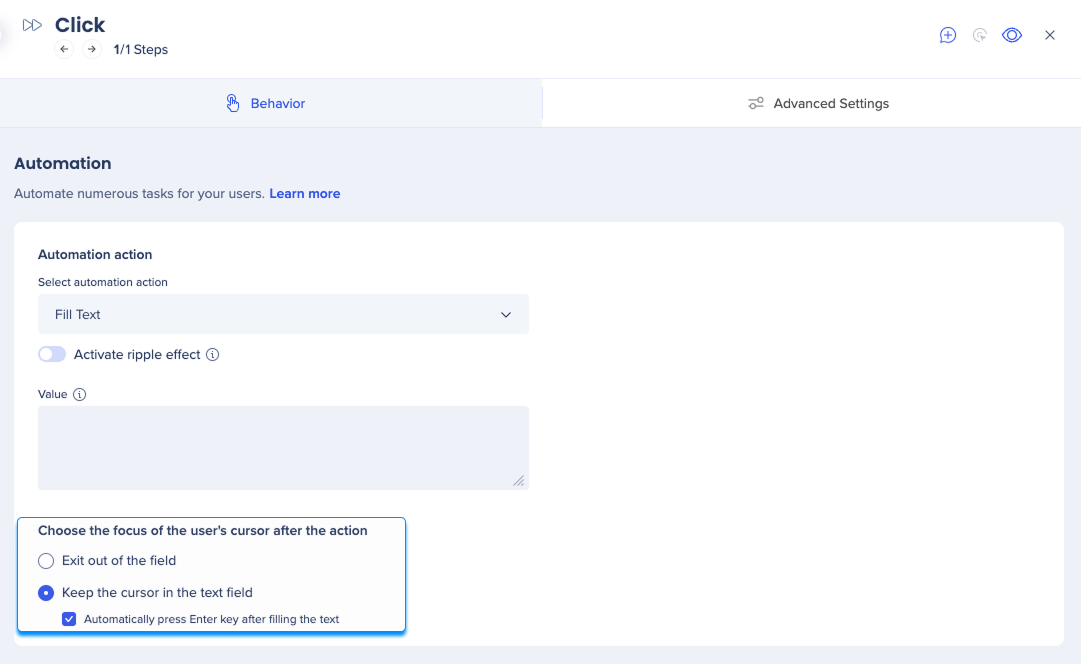
Anzeige während der Automatisierung
- Sie können ein Pop-up hinzufügen, das auf dem Bildschirm verbleibt und Benutzer darüber informiert, dass eine Automatisierung im Gange ist
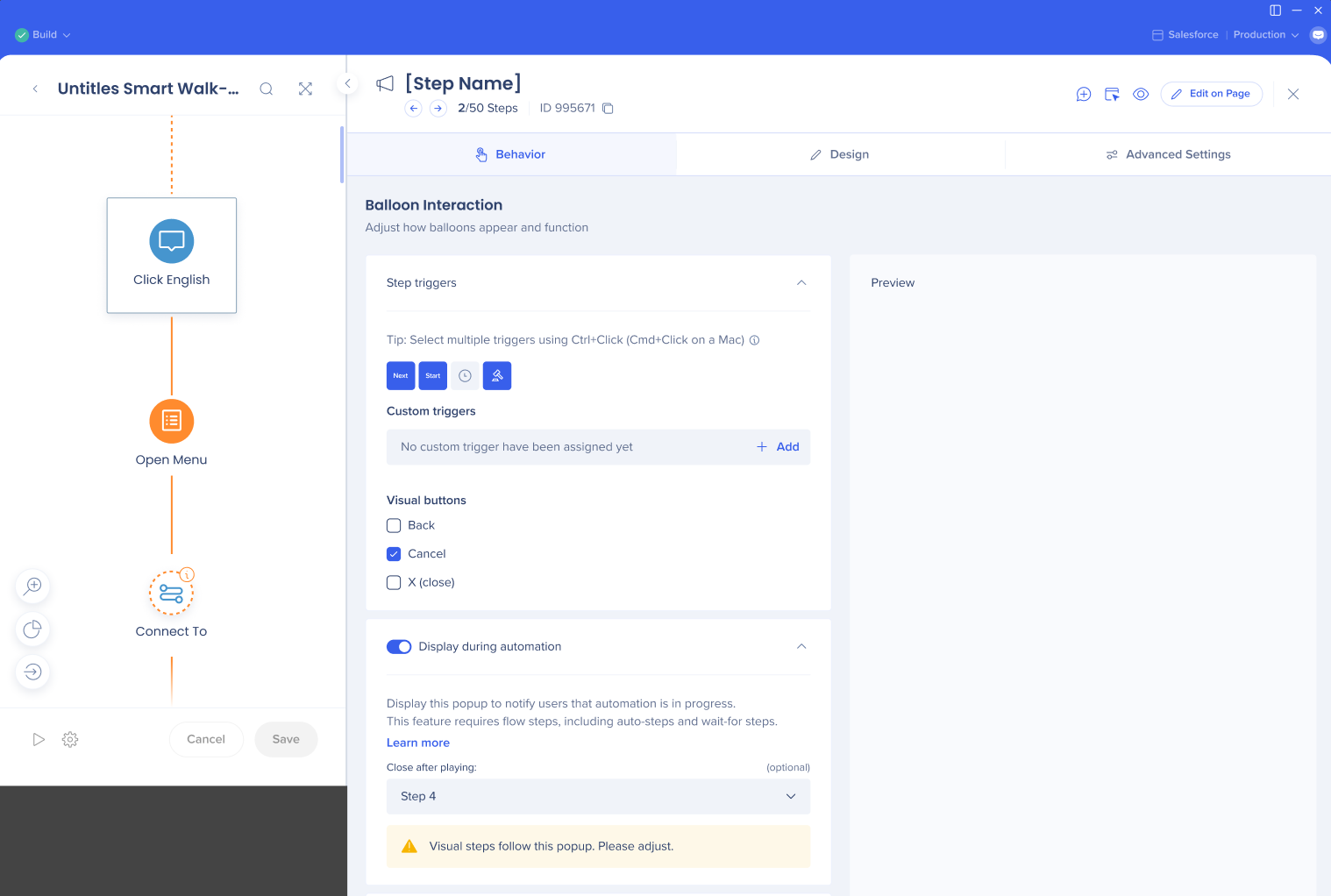
Schritte zum automatischen Ausfüllen
- Hinzufügen oder Entfernen von Elementen mit den Schritten zum automatischen Ausfüllen
Vorhandene Schritte in automatische Schritte konvertieren
Um zu erfahren, wie Sie aktuelle Schritte konvertieren können, lesen Sie bitte den folgenden Artikel.
Ripple-Effekt
Standardmäßig wird ein Ripple-Effekt angezeigt, wenn ein Auto-Step angeklickt wird. Der Ripple-Effekt ist ein blauer Kreis mit einer dünnen Linie, aber er kann an Ihr Design angepasst werden.
Der Ripple-Effekt kann auf der Registerkarte Verhalten der Auto-Step-Einstellungen deaktiviert werden.
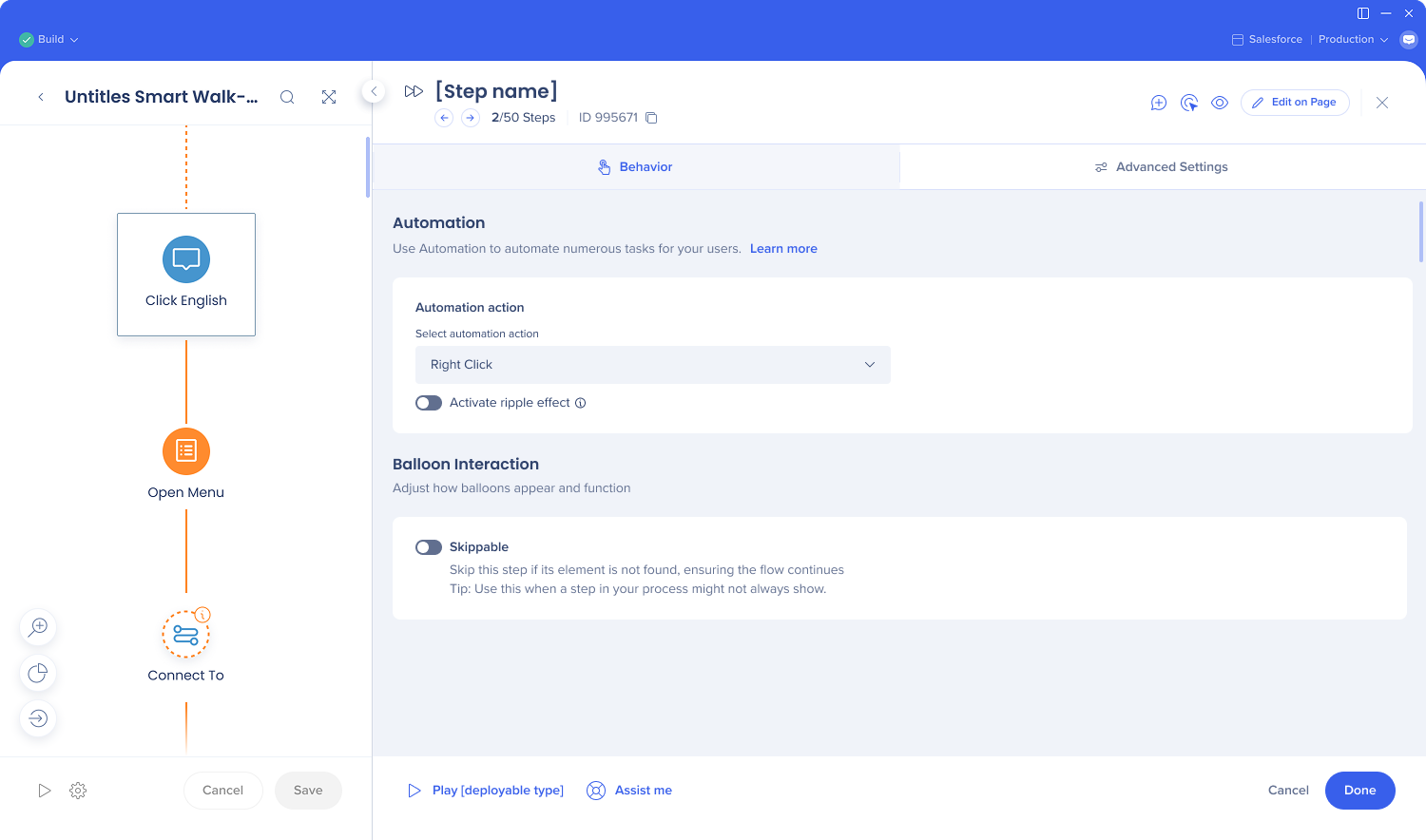
Technische Hinweise
- Automatische Aktionen werden nur die verfügbaren Optionen je nach ausgewähltem Element angezeigt
- Eine Schaltfläche hat beispielsweise nicht die Option „Fill Text (Text) füllen“
- Die Verwendung von automatischen Schritten zum Ausfüllen von Text für HTML-Elemente ohne Eingabe hat begrenzte Unterstützung und funktioniert möglicherweise nicht in jedem Anwendungsfall
- Bei der Verwendung der automatischen Aktionen „Fill Text“ wird nur das Ausfüllen des Textes eines Elements unterstützt, es löst keine Website-Funktionalität aus, die normalerweise ausgelöst wird, wenn ein Benutzer in ein Eingabefeld eingibt
- Die Textlänge ist auf 200.000 Zeichen begrenzt
- Nur ein Smart Walk-Thru kann zu jedem Zeitpunkt automatisch abgespielt werden
- Wenn mehrere Smart Walk-Thrus für die automatische Wiedergabe festgelegt sind, überprüfen Sie ihre Engagement-Regeln, um sicherzustellen, dass sie nicht gleichzeitig abgespielt werden können
- Zu den unterstützten HTML-Eingabetyp-Attribute gehören numerische / Textwerte
- Dies bedeutet, dass sie vom Fill Text Auto Step unterstützt wird, aber nicht
-
Klicken Sie auf die automatischen Aktionen funktionieren nicht mit den Dropdowns vom Typ „Select Element“ (Element auswählen)
-
Stattdessen kann die automatische Aktion Select List Value verwendet werden
-
