WalkMe Share: Seite geteilte Objekte
Kurzübersicht
Auf der Seite geteilte Objekte werden in einer Tabelle die Objekte angezeigt, die ein Benutzer in seinem eigenen WalkMe-Editor-Konto erstellt hat, bzw. die andere WalkMe-Benutzer für ihn freigegeben haben.
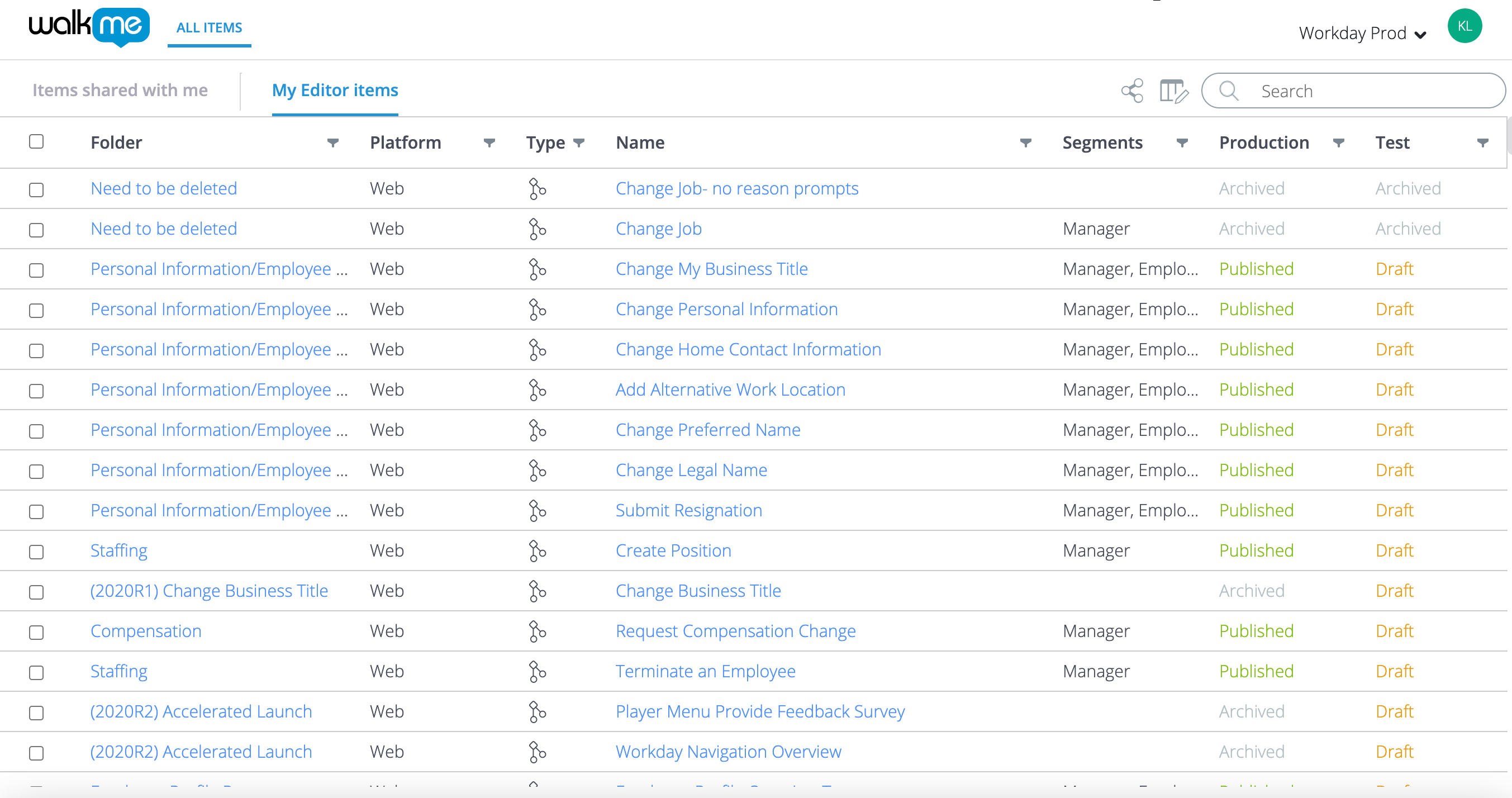
Mit mir geteilte Elemente
- Sie können die von anderen WalkMe Share-Benutzern geteilten Objekte unabhängig von Ihrem eigenen WalkMe Editor-Konto anzeigen.
- Die Benutzer können ein einsatzfähiges Objekt, das ihnen von einem anderen WalkMe-Share-Benutzer mit einem anderen WalkMe-Editor-Konto zur Verfügung gestellt wurde, nicht wieder teilen
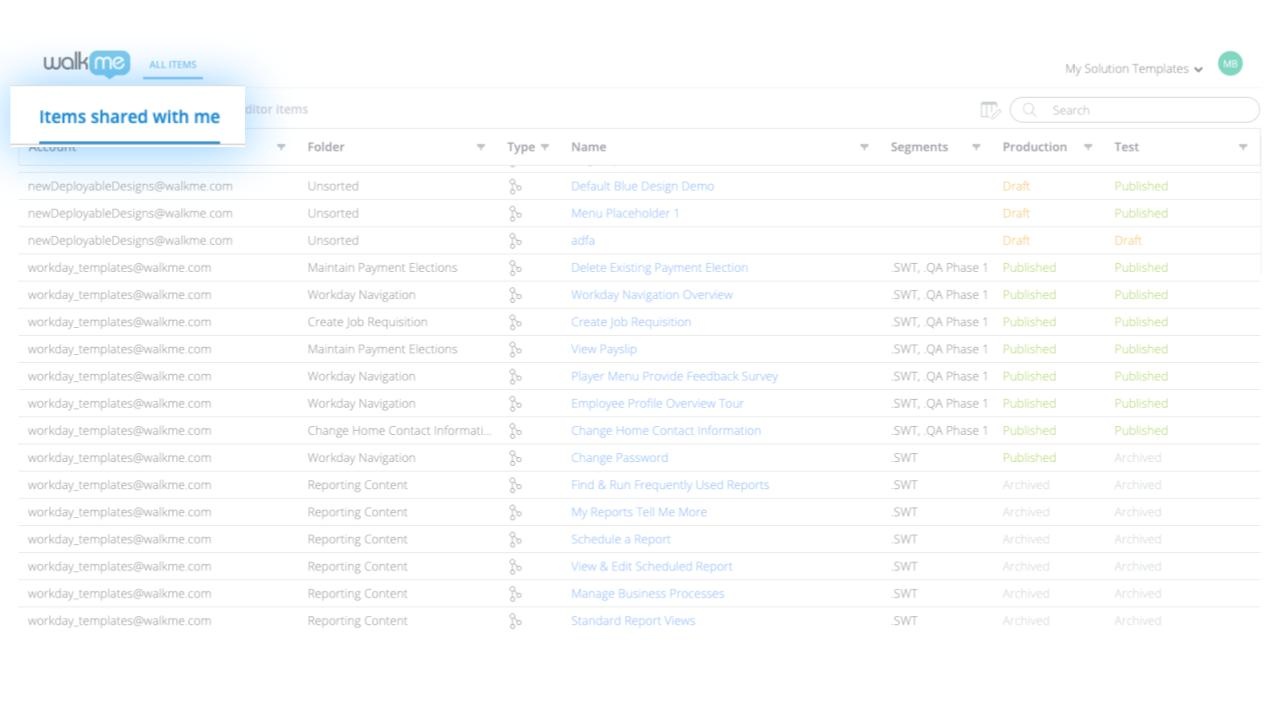
Meine Editor-Objekte
- Ansicht der verfügbaren Objekte in ihrem firmeneigenen/persönlichen WalkMe Editor-Konto
- Teilen, Anzeigen, Verwalten, Filtern und gemeinschaftliche Bearbeitung ihrer Objekte
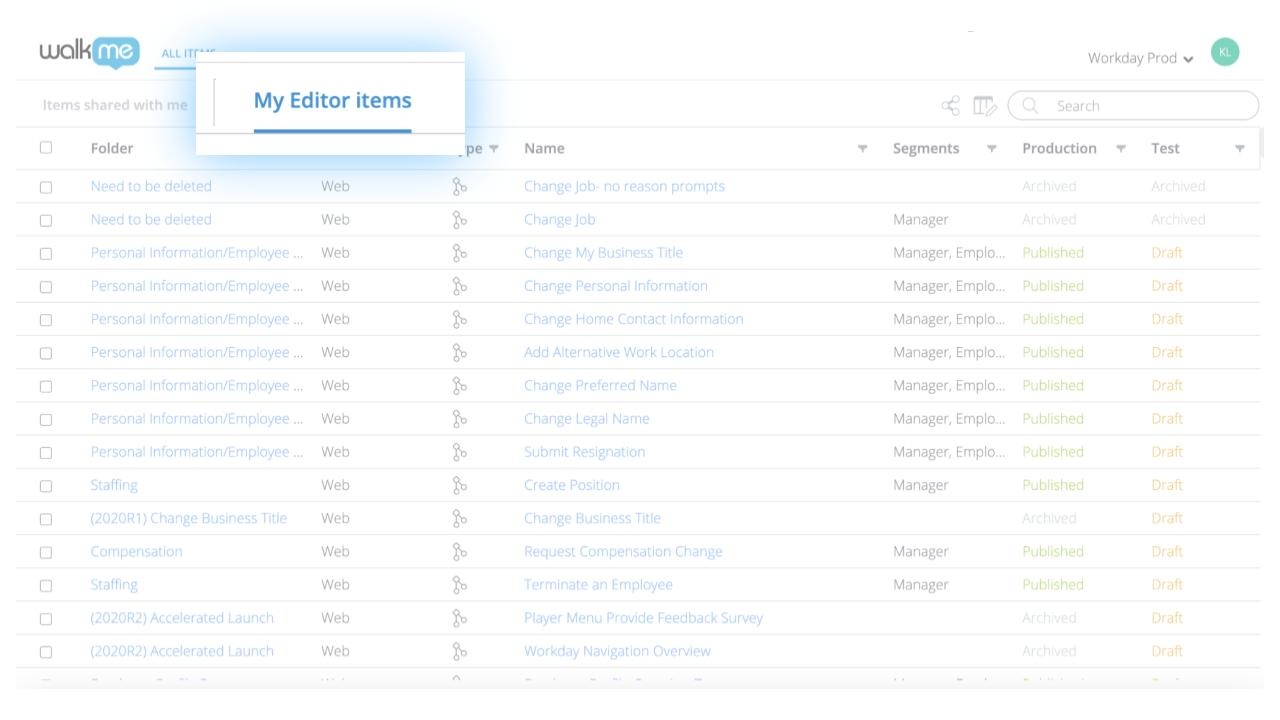
Editor-Element teilen
- Wählen Sie die Elemente aus, indem Sie das Kontrollkästchen neben ihnen aktivieren
- Klicken Sie auf das Symbol Teilen
- Geben Sie eine E-Mail-Adresse eines Benutzers in das Popup ein
- Klicken Sie auf Add (Hinzufügen)
- Klicken Sie auf Senden
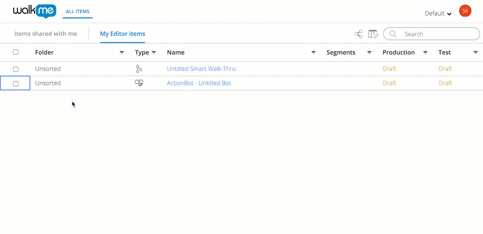
Search
Suche nach Objektnamen, Keyword oder Metadaten-Tag
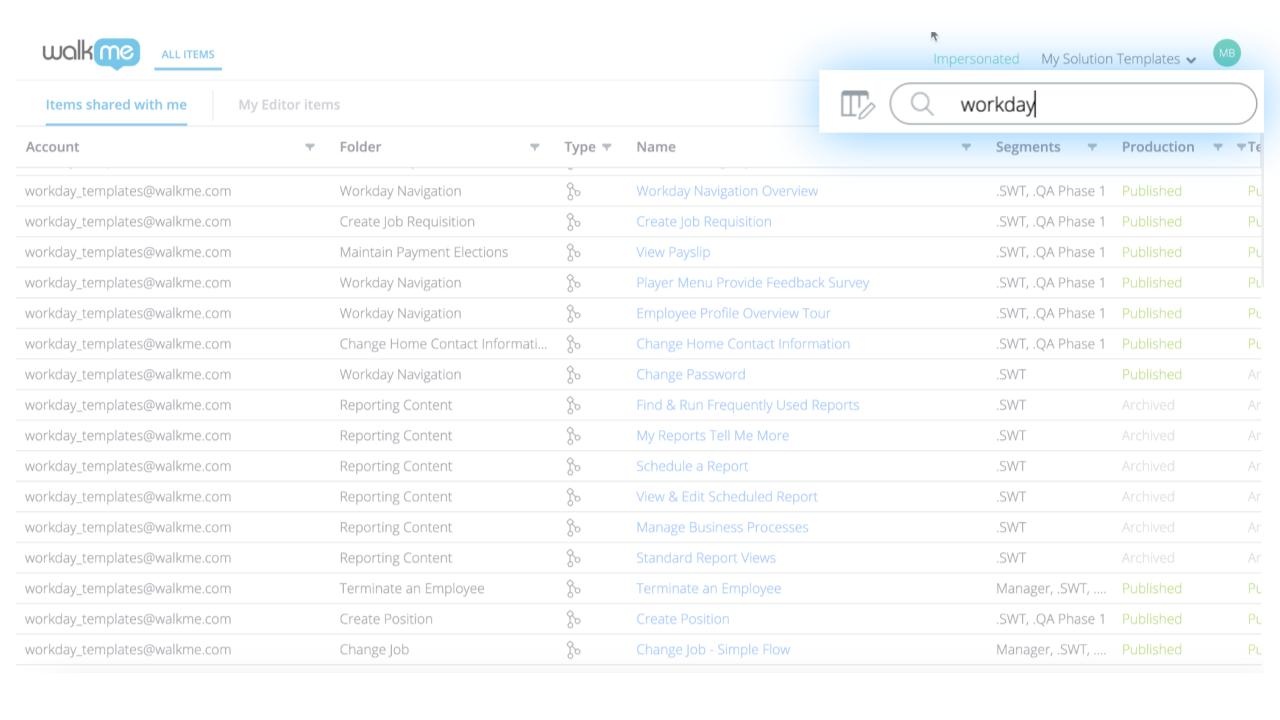
Spalteneinstellungen
Jeder Benutzer, der sich bei WalkMe Share anmeldet, kann die Spalten seiner geteilten Objekttabelle über das Symbol Spalteneinstellungen anpassen
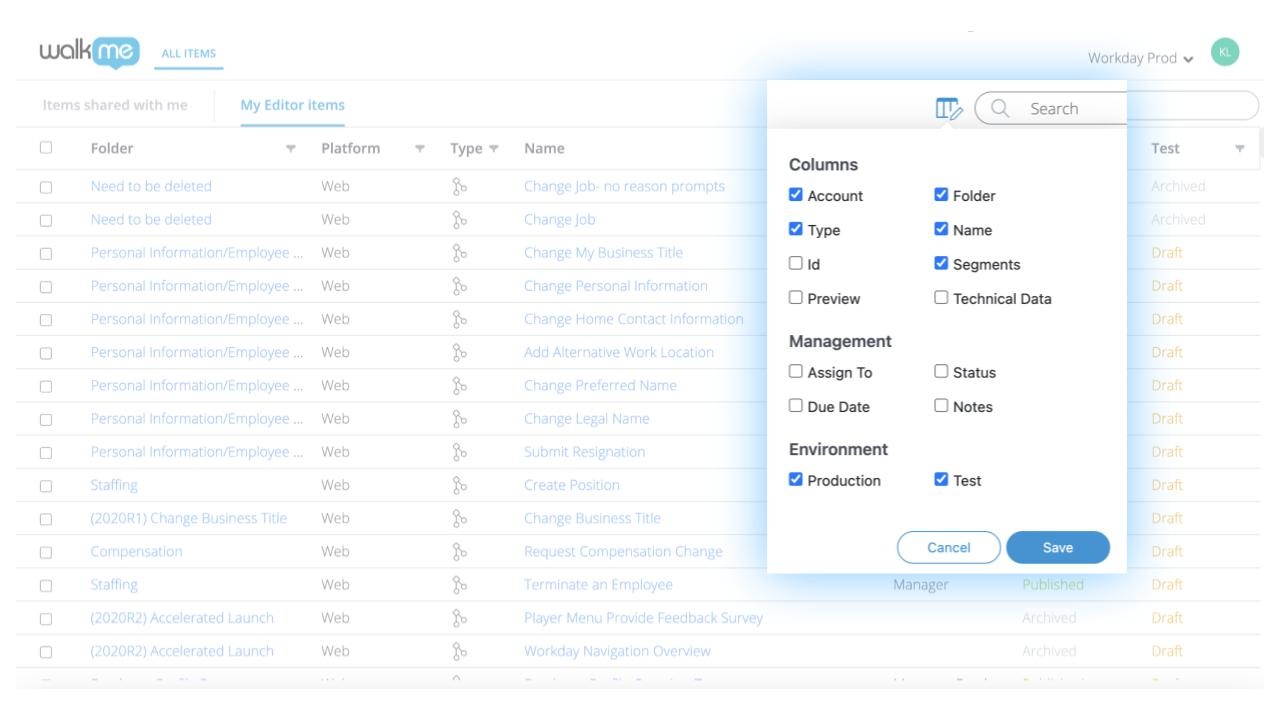
Spalteneinstellungen umfassen:
- Konto: Das übergeordnete WalkMe Editor-Konto, das das geteilte, einsetzbare Element enthält
- Type: Das Symbol für den Objekttyp
- Id: Das eindeutige Identifizierungsmerkmal des Objekts
- Vorschau: Die zuvor erstellte WalkMe Share Diashow oder das Video eines Objekts
- Ordner: Der Ordnername, der ein einsetzbares Element enthält
- Name: Der Objektname
- Segmente: Die Segmentierungswerte eines Objekts
- Technische Daten:
- Zuweisen an: der Projektempfänger eines einsetzbaren Elements
- EStatus: Ein Projektstatus eines einsetzbaren Elements enthält:
- To Do (Zu erledigen)
- In Progress (In Bearbeitung)
- Done (Fertig)
- Anmerkungen: Anmerkungen, die mit einem einsetzbaren Element verknüpft sind.
- Due Date: Das Fälligkeitsdatum eines einsetzbaren Elements
- Test: Der Veröffentlichungsstatus eines einsetzbaren Elements in der Testumgebung
- Produktion: Der Veröffentlichungsstatus eines einsetzbaren Elements in der Produktionsumgebung
Spaltenfilter
- Die Tabelle der geteilten Objekte in WalkMe Share bietet den Benutzern eine Vielzahl von Filteroptionen
- Um die Filteroptionen anzuzeigen, klicken Sie auf ein beliebiges Filtersymbol in der Tabellenkopfzeile
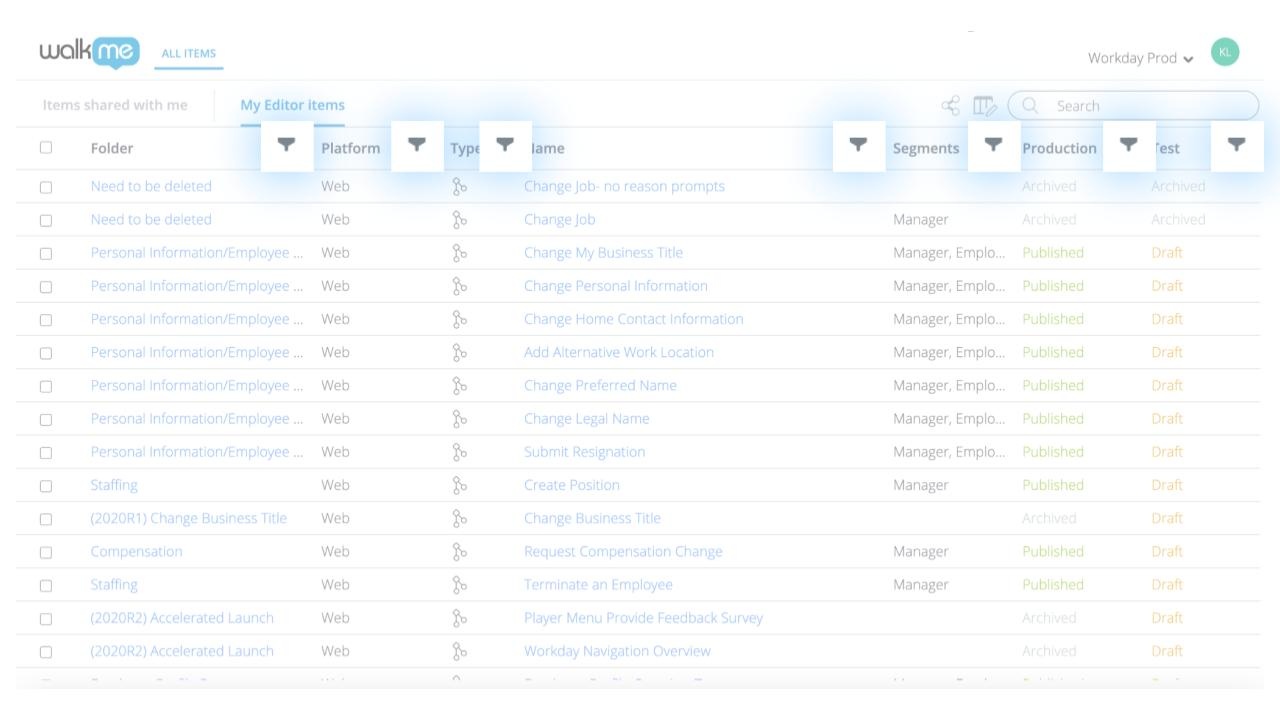
Zu den Filtereinstellungen gehören:
- Filtern nach Bedingung:
- None
- Is empty (Ist leer)
- Is not Empty (Ist nicht leer)
- Is equal to (Ist gleich zu)
- Is not equal to (Ist nicht gleich zu)
- Begins with (Beginnt mit)
- Ends with (Endet mit)
- Contains (Enthält)
- Does not contain (Enthält nicht)
- Filtern nach Wert:
- Geben Sie die Suchbegriffe, die für den Datensatz der Spalte relevant sind, ein
- Markieren Sie einzelne Kontrollkästchen aller vordefinierten Werte innerhalb des Spalten-Datensatzes
- Alle auswählen
- Wählt automatisch alle vordefinierten Werte aus, die in den Spalten des Datensatzes enthalten sind
- Löschen auswählen
- Hebt automatisch die Auswahl aller vordefinierten Werte innerhalb des Spalten-Datensatzes auf
Sortieren der Listenreihenfolge
Standardmäßig sortiert die Tabelle der geteilten Objekte in WalkMe Share die Objekte in aufsteigender Reihenfolge nach dem Datum des Hinzufügens
Spaltendaten wie folgt sortieren:
- Alphabetisch aufsteigend (A - Z) Reihenfolge
- Einmal auf den Spaltentitel klicken
- Rechts neben dem Spaltentitel wird ein Aufwärtspfeil angezeigt
- Alphabetisch absteigend (Z - A) Reihenfolge
- Doppelklick auf den Spaltentitel
- Rechts neben dem Spaltentitel wird ein Abwärtspfeil angezeigt
Wenn Sie die Spaltendaten auf die Standardwerte zurücksetzen möchten, klicken Sie dreimal auf den Spaltentitel oder bis das Pfeilsymbol rechts neben dem Spaltentitel nicht mehr sichtbar ist.
