Changement de systèmes
Last Updated mars 19, 2025
Aperçu général
Tous les comptes WalkMe sont créés pour prendre en charge plusieurs systèmes. Chaque système a un contenu WalkMe différent et les données de vos différents comptes d'éditeur resteront séparées dans WalkMe Insights.
Cet article explique comment vous pouvez changer de vue entre vos différents systèmes dans toutes les applications WalkMe.
Changement de systèmes dans l'éditeur
- Connectez-vous à l'Éditeur
- Cliquez sur le nom du système dans le coin supérieur droit
- Choisissez le système dans lequel vous désirez travailler
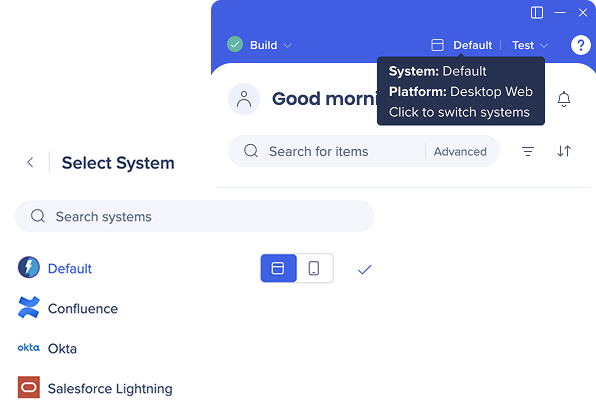
Changement de systèmes dans la console
- Allez sur les applications de la console sur https://console.walkme.com (organisateur de menu, galerie de solutions, Action Bot, multilingue)
- Cliquez sur le menu déroulant dans le coin supérieur droit à côté de votre indication du système actuel
- Sélectionnez le système pour lequel vous souhaitez afficher votre contenu
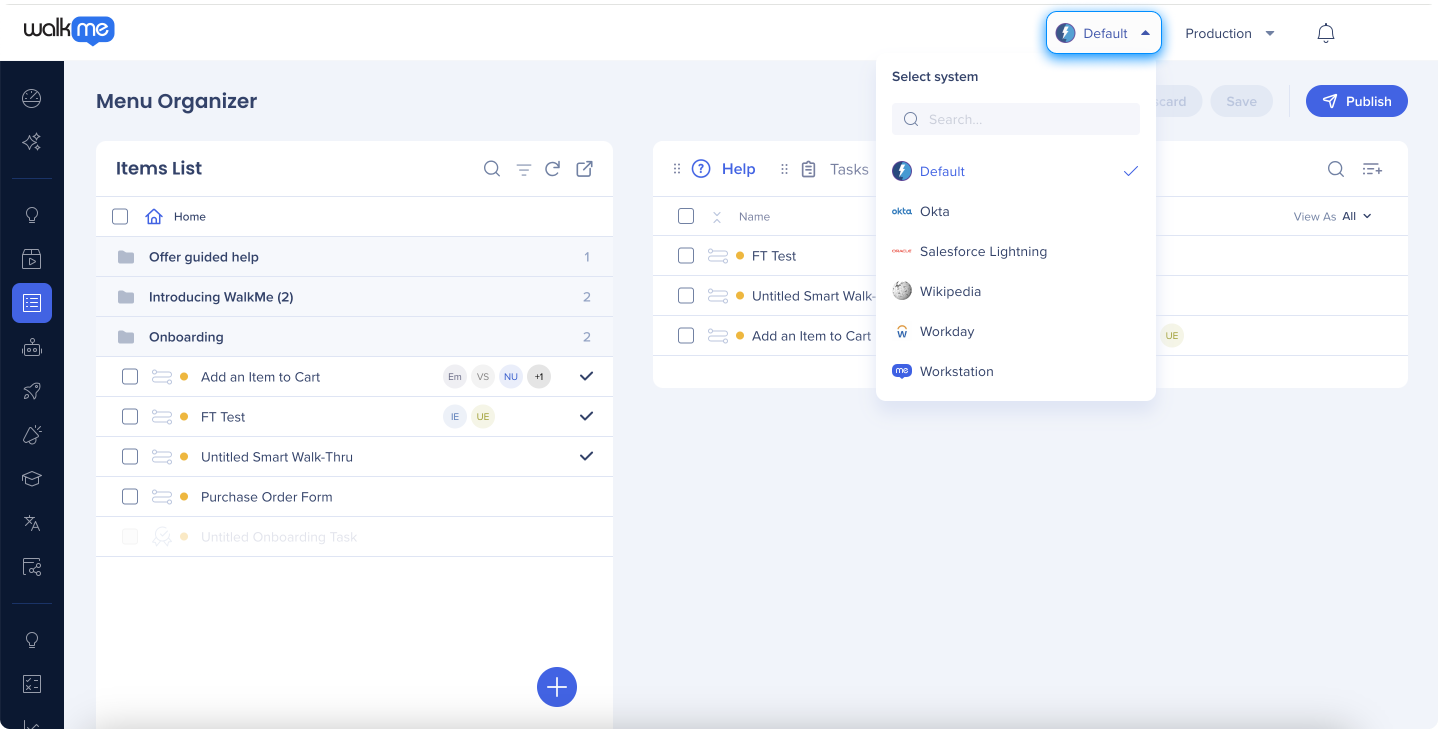
- Le menu déroulant du commutateur de système est désactivé pour les applications qui fournissent un aperçu de tous vos systèmes - par exemple, Workflows, le tableau d'activité et l'assistant Builder
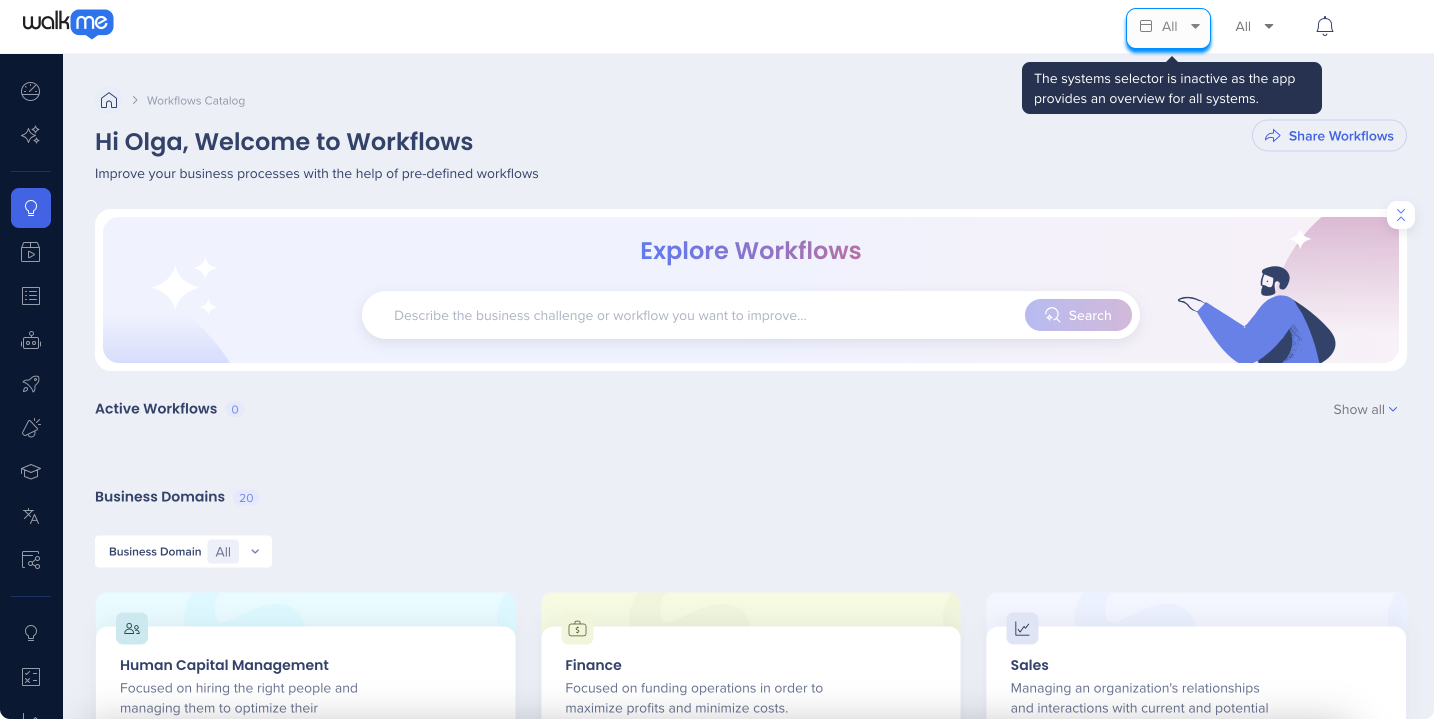
Changer de systèmes dans Insights
Console Insights
- Dans l'application Insights dans la console, cliquez sur le nom du système spécifique pour afficher ses données
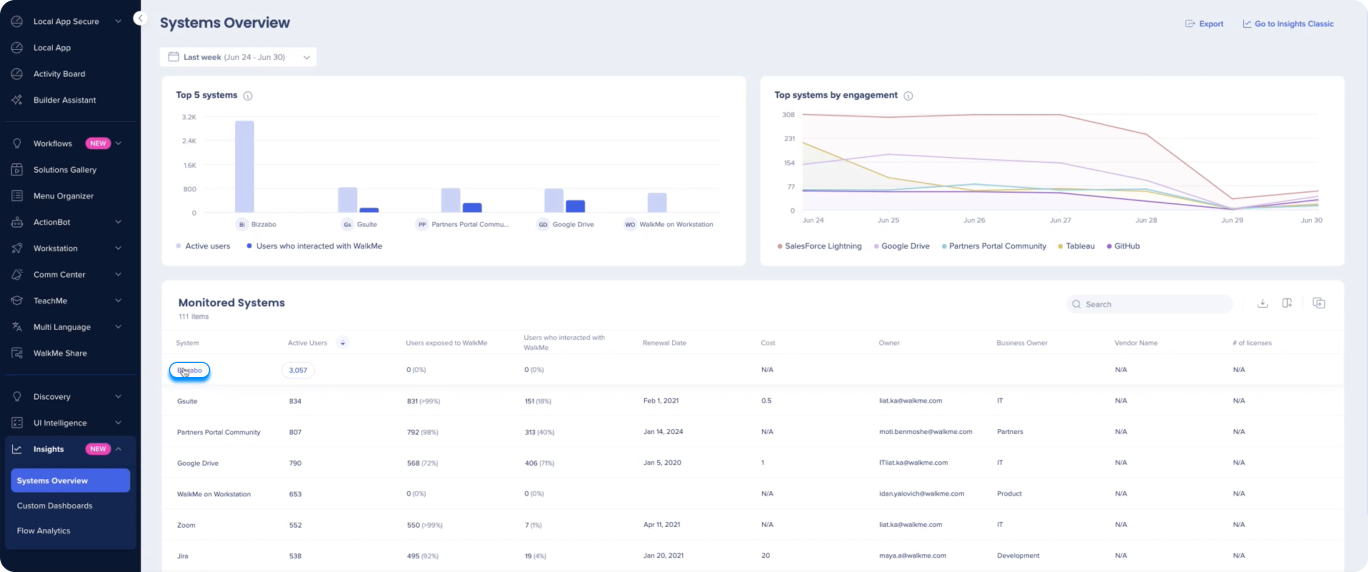
- Pour passer d'un système à l'autre, cliquez sur le menu déroulant à côté du nom du système actuel
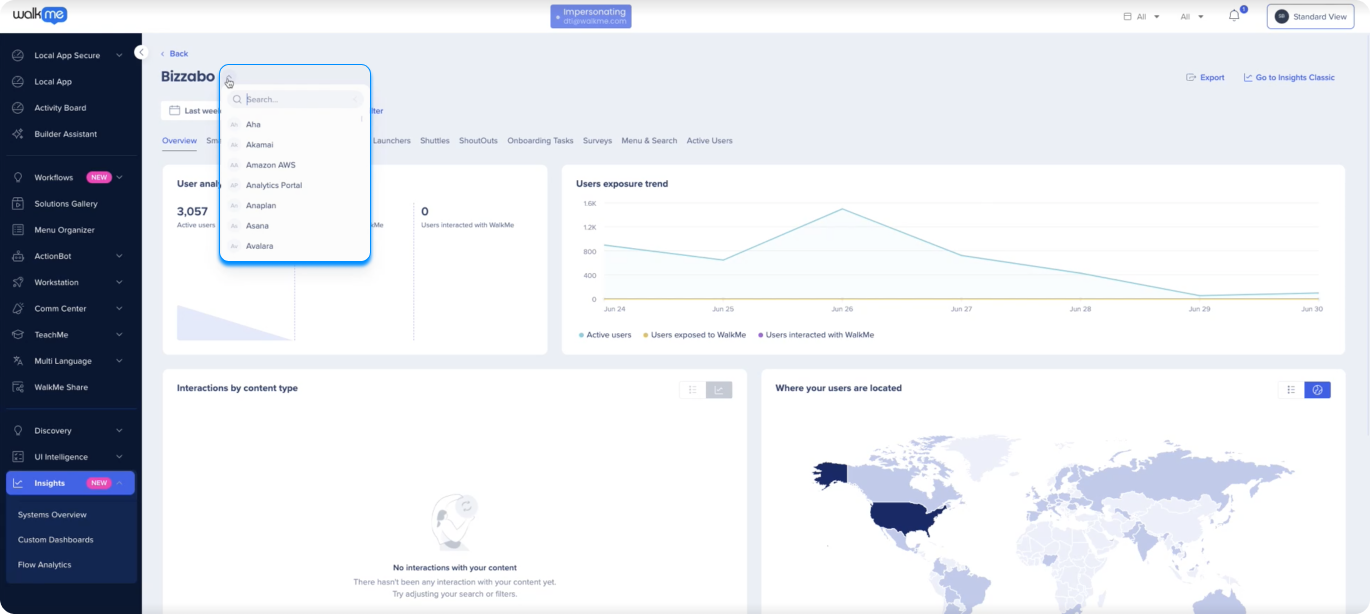
Classic Insights
- Dans les Classic Insights, utilisez le menu déroulant dans le coin supérieur droit pour changer de vue entre vos différents systèmes
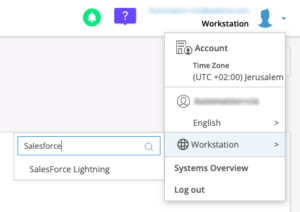
Cet article a-t-il été utile?
Oui
Non
Merci pour votre avis!
