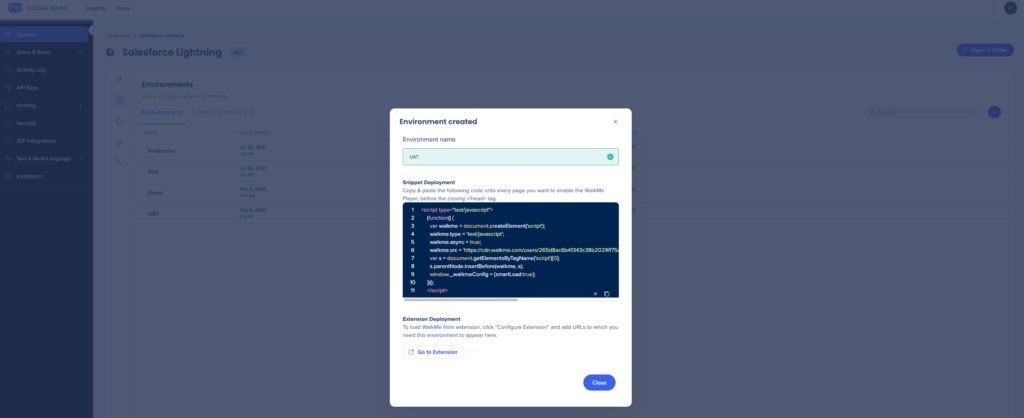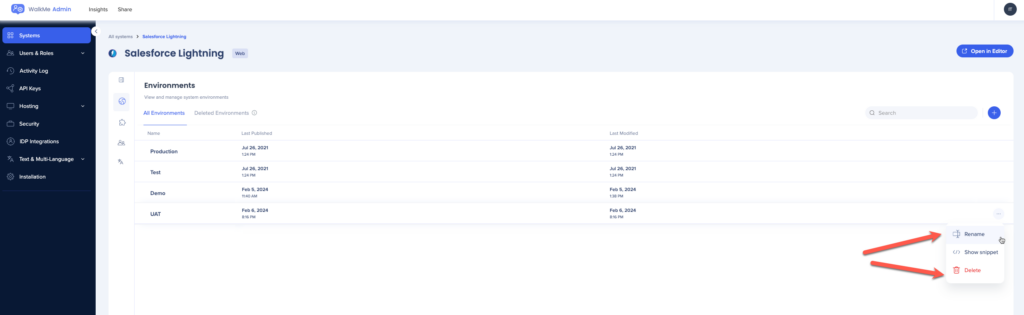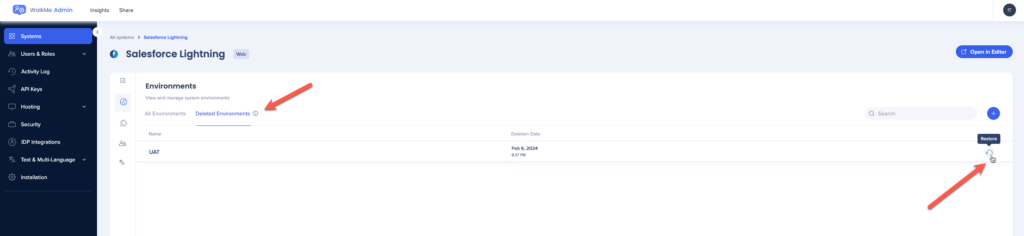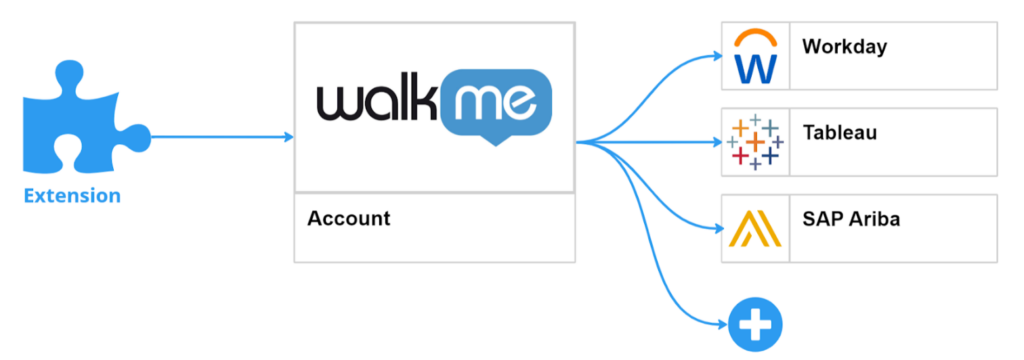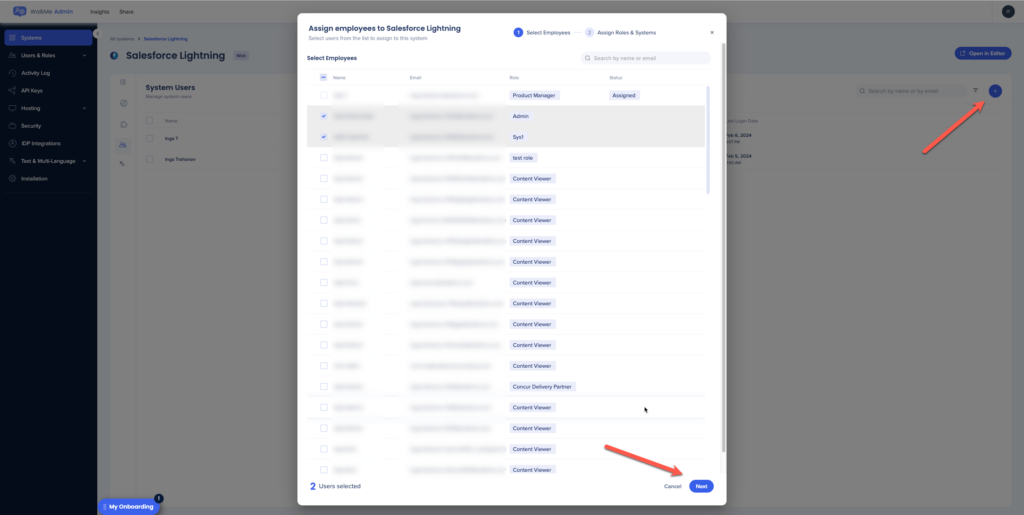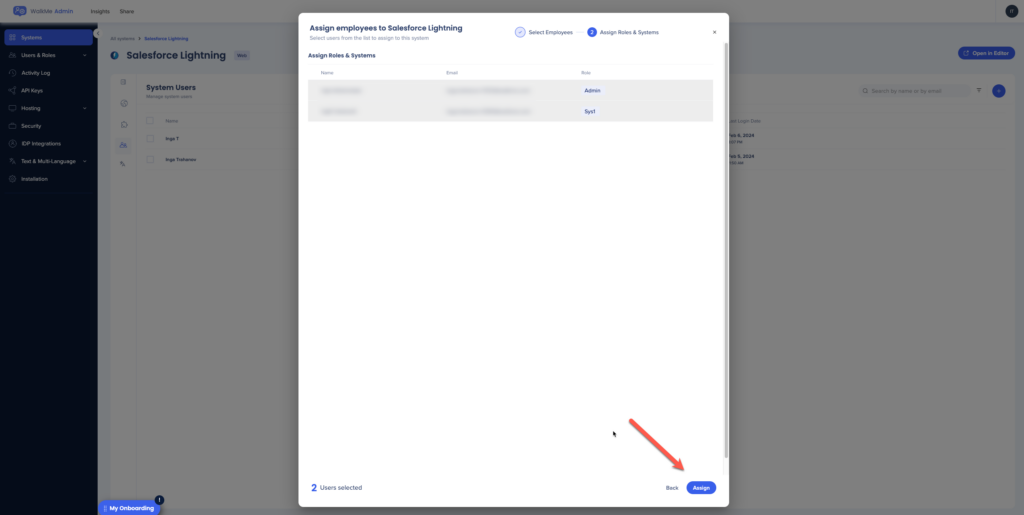Gestion du système
Aperçu rapide
Expérimentez une gestion rationalisée du système avec l'outil unifié de WalkMe dans le centre d'administration. En centralisant tous les paramètres essentiels du système en un emplacement accessible, cet outil offre une interface conviviale qui simplifie les tâches de gestion. Avec des commandes intuitives et une mise en page claire, il vous permet d'optimiser efficacement les configurations et de garantir des performances cohérentes du système. Dites adieu aux jonglages entre plusieurs plates-formes et profitez de la commodité d'avoir tout ce dont vous avez besoin en un seul endroit, vous permettant de vous concentrer sur la réussite de votre entreprise.
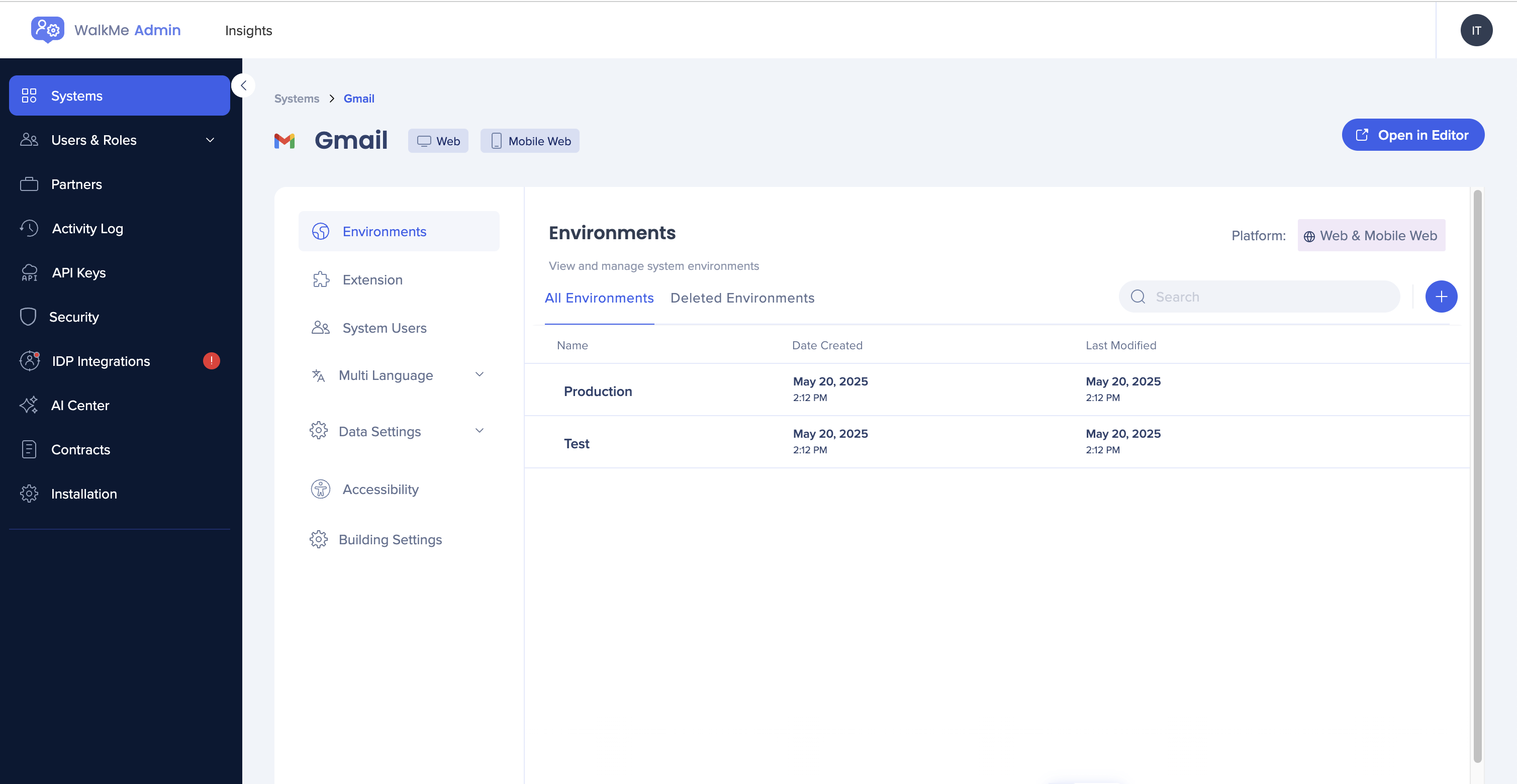
Comment y accéder
Pour accéder aux paramètres de gestion du système, vous devez ouvrir la page Systèmes dans le centre d'administration, puis sélectionner le système que vous souhaitez gérer.
- Centre de données américain : https://admin.walkme.com/systems
- Centre de données de l'UE : https://eu-admin.walkme.com/systems
- Centre de données canadien : https://admin-ca1.walkmedap.com/systems
Comment ça marche
Page Systèmes
Dans la page Systèmes, vous pouvez afficher des informations sur tous vos systèmes.
Sélectionnez le menu Options à côté d'un système pour :
-
Modifier le type de système : convertissez votre système en un autre type connu
-
Les systèmes qui possèdent des paramètres appliqués ne peuvent pas être transformés
-
Si votre système dispose déjà d'un contenu intégré, les éléments attachés à certains éléments peuvent ne pas fonctionner correctement sur le nouveau type de système
-
-
Ajouter un site Web mobile : ajoutez un système Web mobile à ce système Web
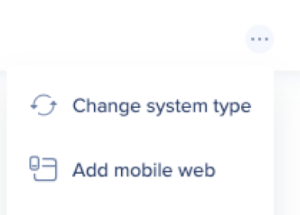
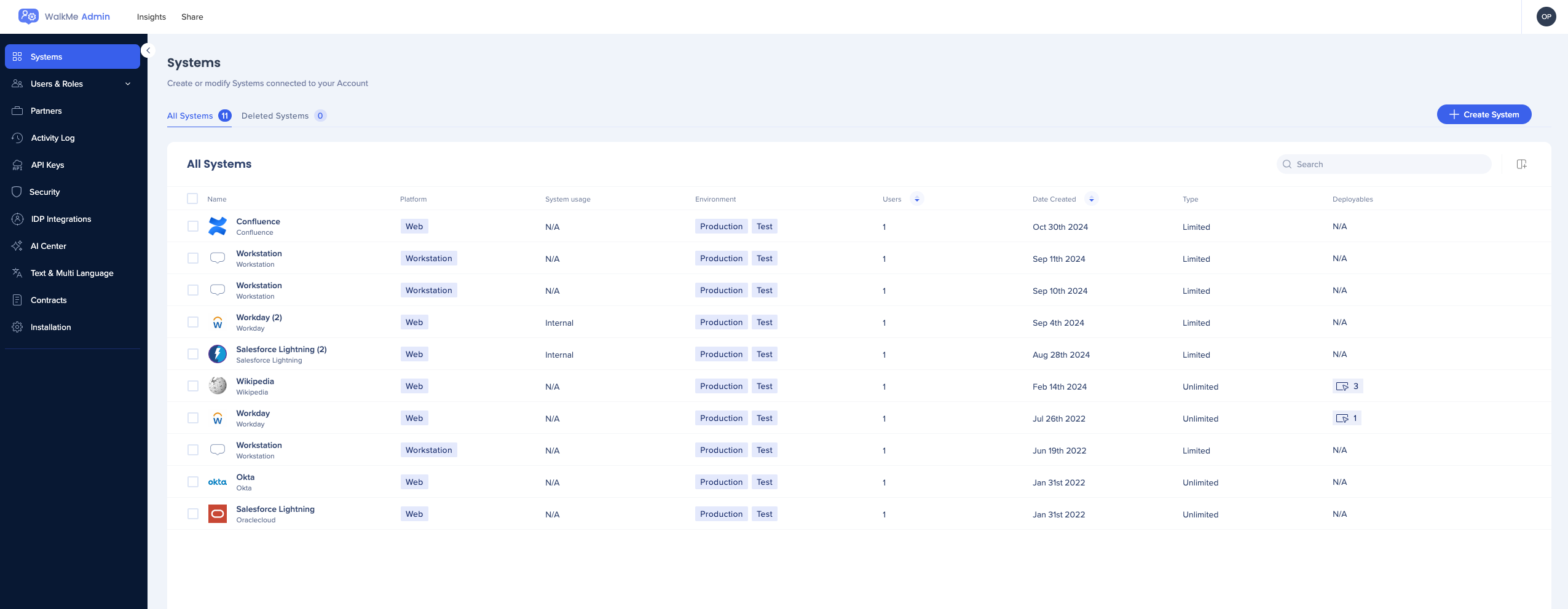
Paramètres du système
Une fois que vous avez sélectionné un système dans la page Systèmes, vous serez en mesure de gérer tous ses paramètres et 7 onglets seront disponibles :
-
Environnements
-
Extension
-
Utilisateurs du système
-
Multi-langues
-
Paramètres de données
-
Accessibilité
-
Paramètres de construction
Continuez à lire pour en savoir plus sur les fonctionnalités disponibles dans chaque onglet.
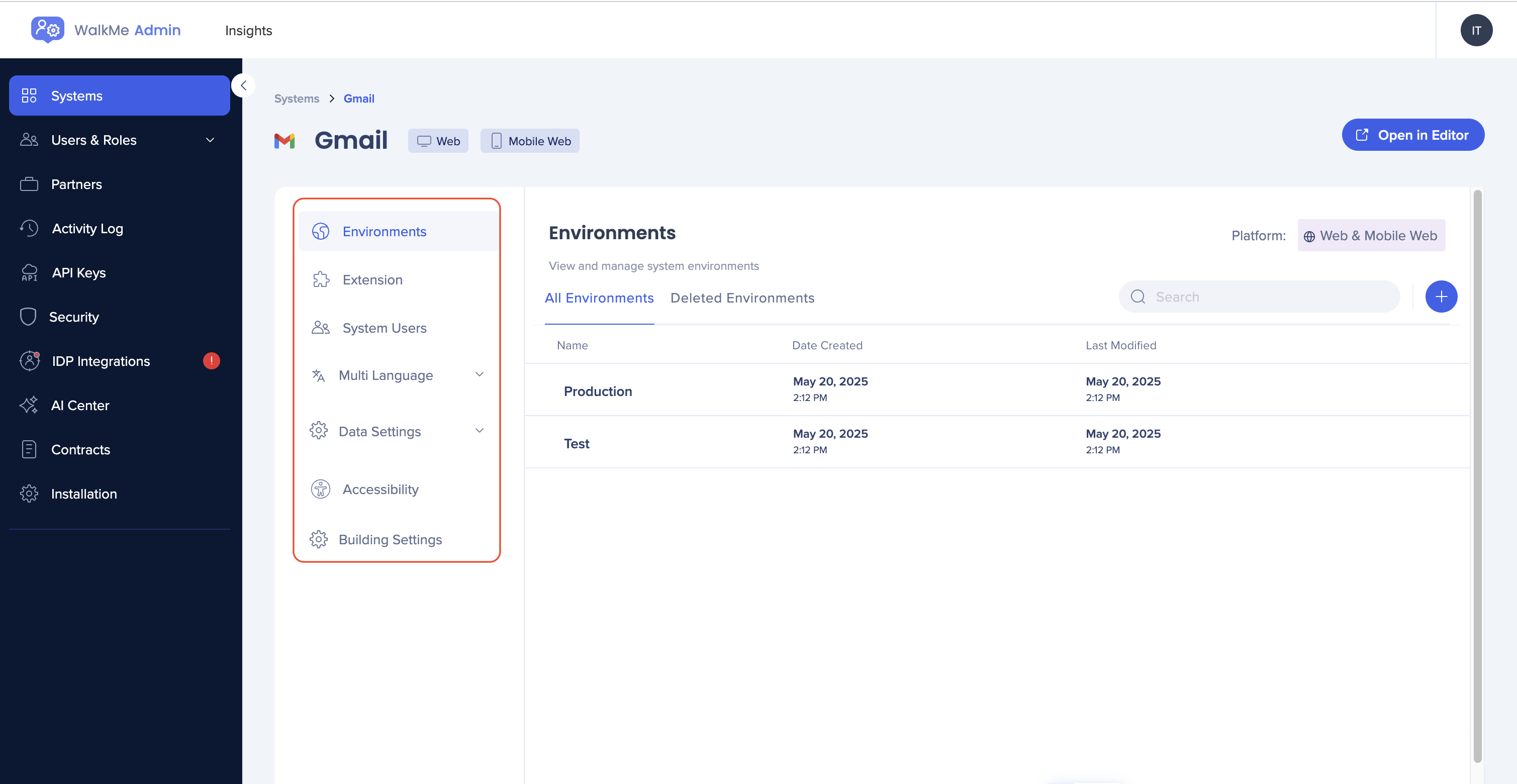
Environnements
Dans l'onglet Environnement, vous pouvez gérer tous les aspects liés à votre environnement système.
Les environnements de « Production » et de « Test » par défaut sont générés automatiquement lors de la création du système. Ces deux environnements sont immuables, ce qui signifie qu'ils ne peuvent pas être modifiés (renommés ou supprimés).
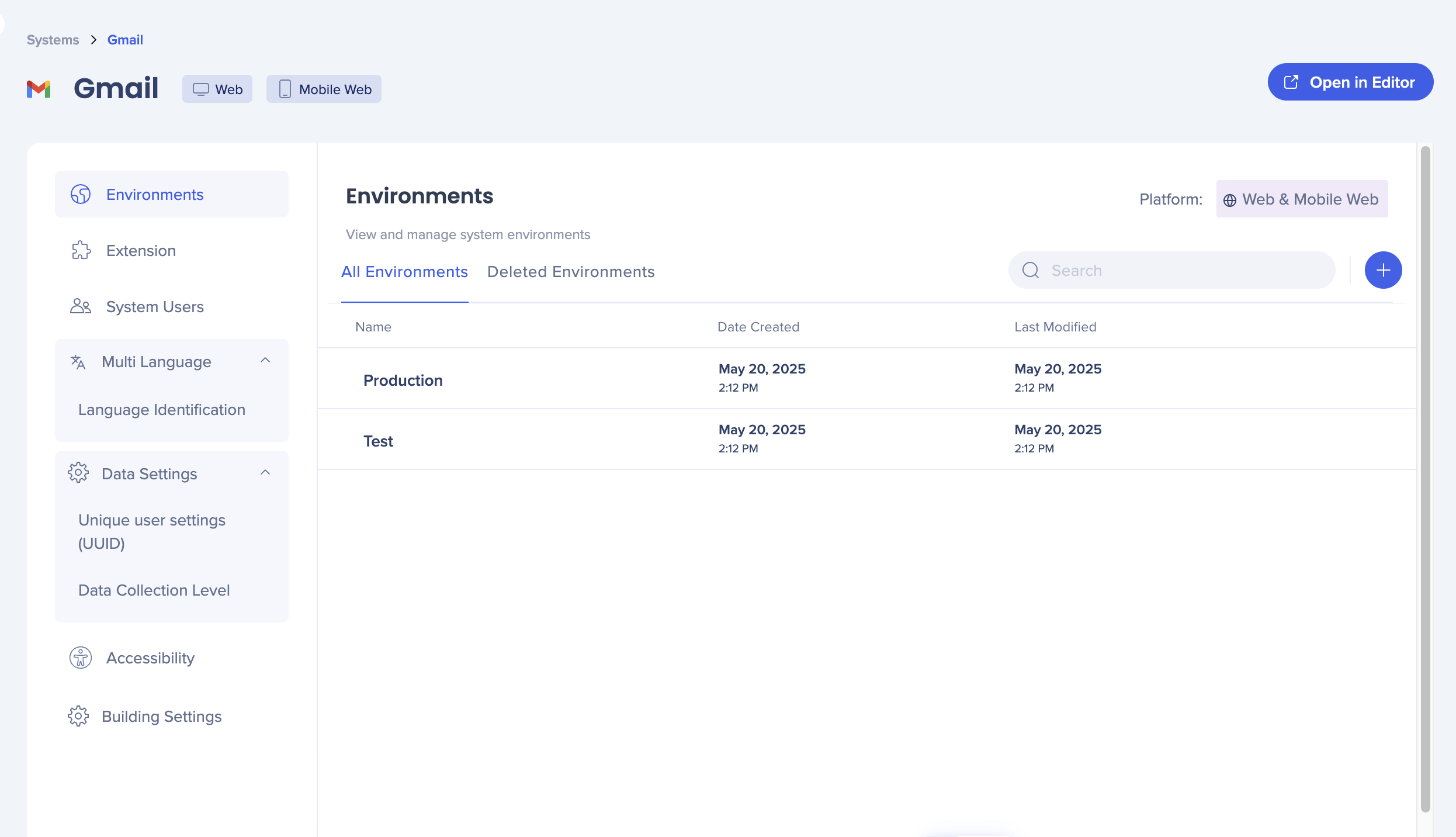
Tous les paramètres de gestion de l'environnement s'appliquent aux plates-formes Web et Mobile Web.
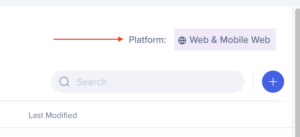
Cliquez sur le + bleu pour créer un environnement personnalisé
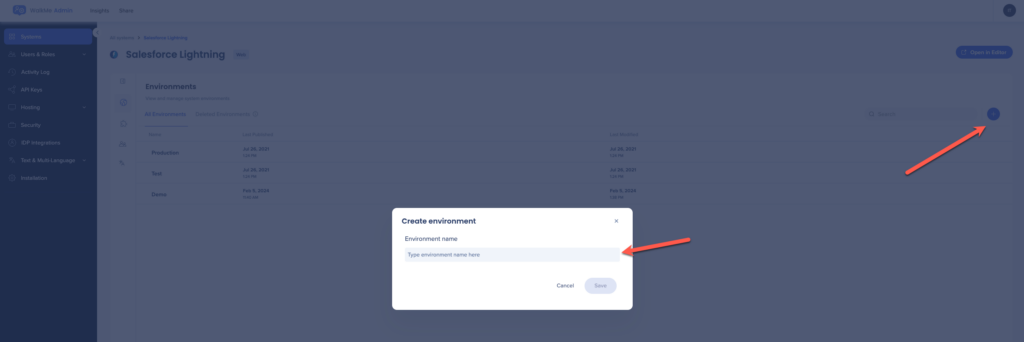
Utilisateurs du système
Cet onglet affiche une liste de tous les utilisateurs attribués à un travail sur le système.
- Cliquez sur le bouton + pour supprimer ou ajouter des utilisateurs supplémentaires au système
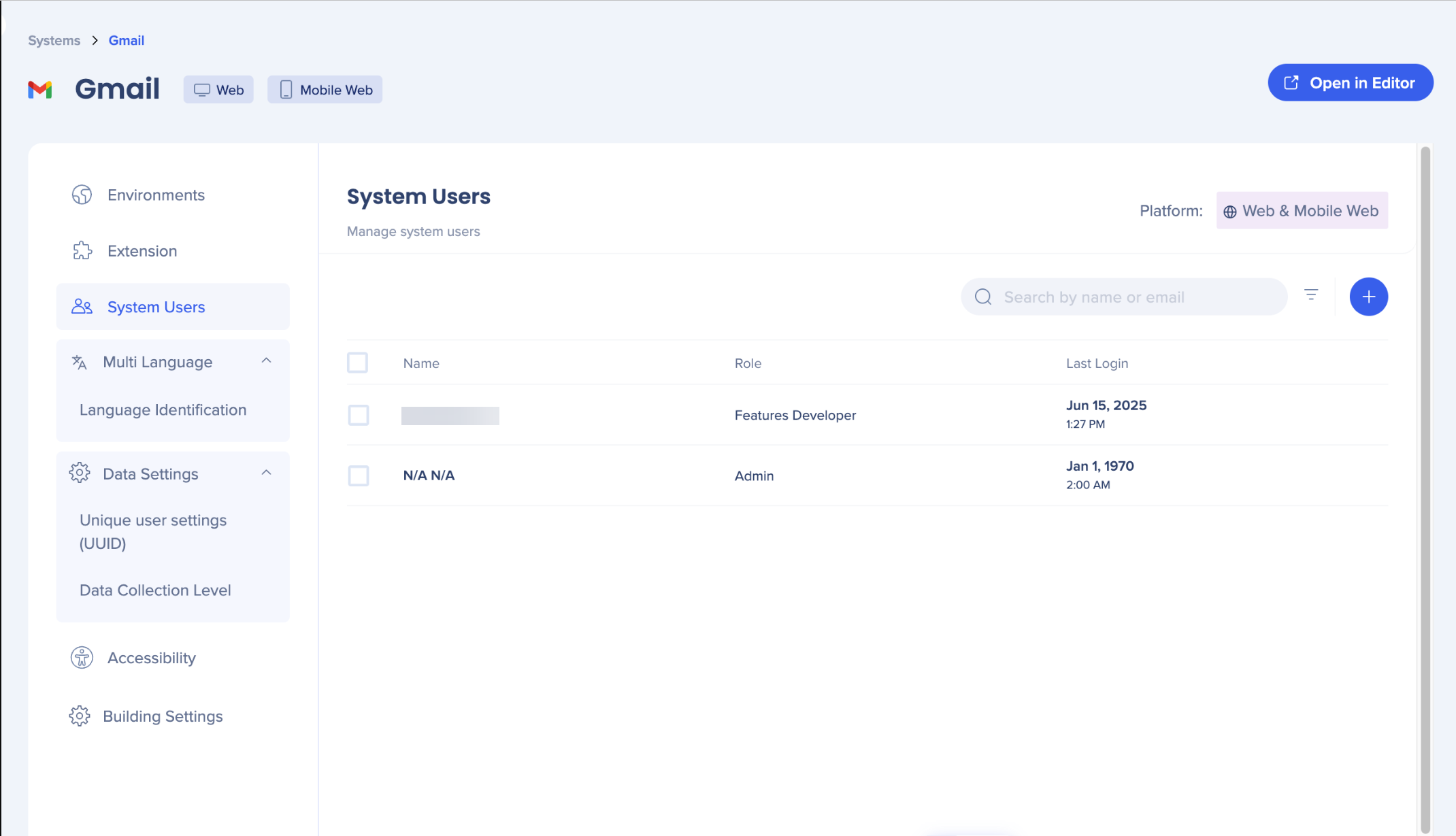
Tous les paramètres sous l'onglet Utilisateurs des systèmes s'appliquent aux plates-formes Web et Mobile Web.
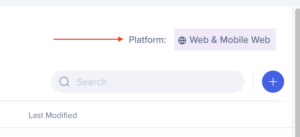
- Après avoir sélectionné les utilisateurs, cliquez sur Suivant
- Cliquez sur Assign
Mode multilingue
Dans l'onglet multilingue, vous pouvez sélectionner la façon dont vous souhaitez que WalkMe identifie la langue du site.
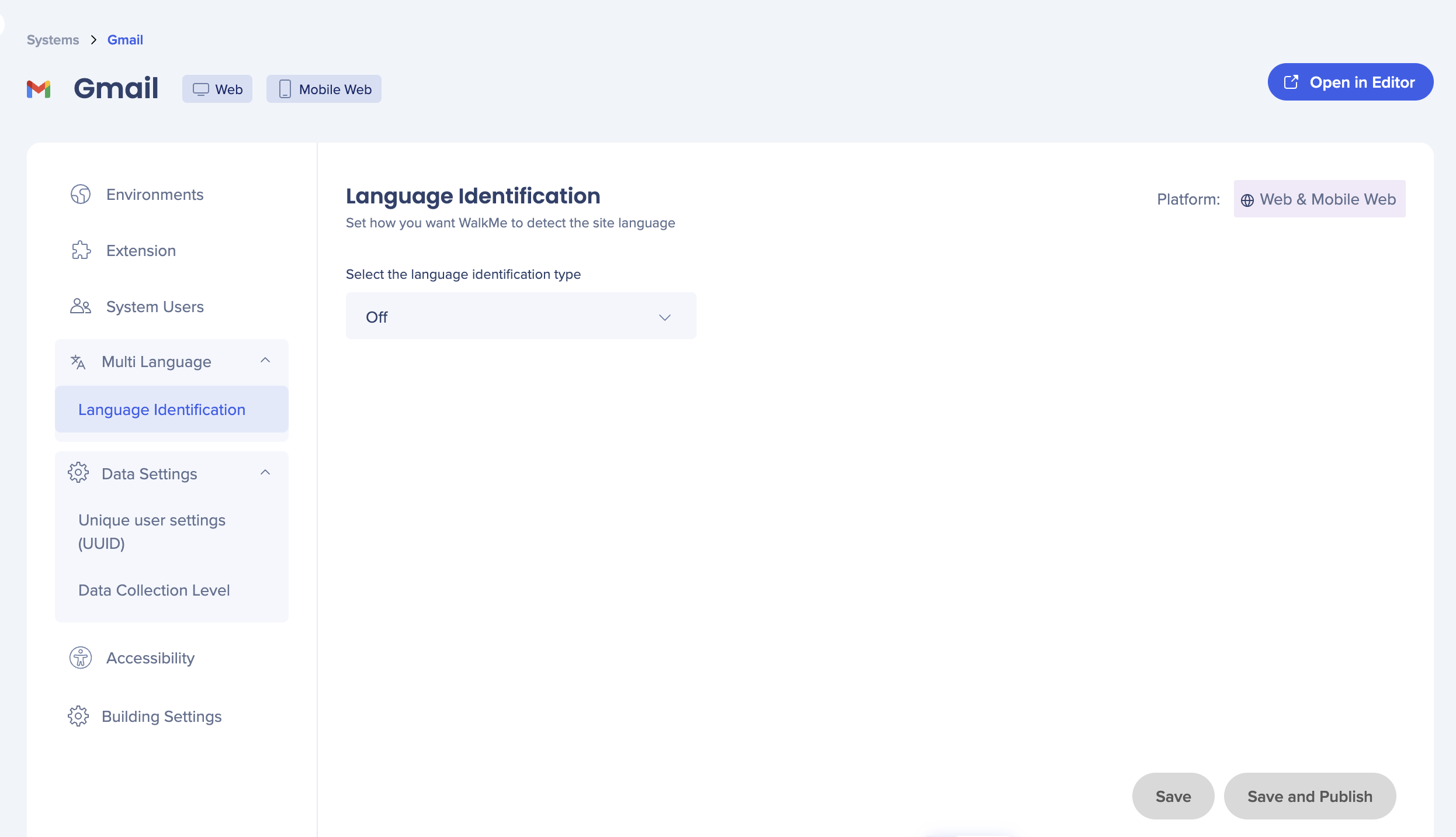
Les options disponibles sont :
- Attributs de la langue HTML
- Détection automatique
- Paramètre d'URL
- Variable du site
- Stockage local
- Cookie
- jQuery
Tous les paramètres sous l'onglet Utilisateurs des systèmes s'appliquent aux plates-formes Web et Mobile Web.
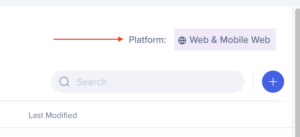
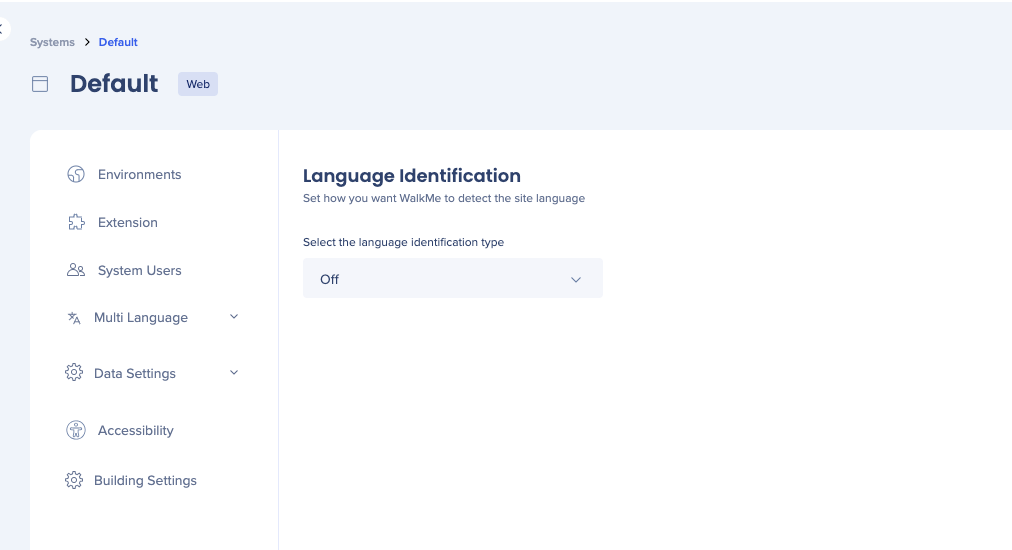
Paramètres de données
Identifiant d'utilisateur unique (UUID)
Définissez un UUID pour définir la façon dont vous souhaitez collecter les données sur vos utilisateurs finaux.
- Passer la souris sur chaque valeur dans le menu déroulant UUID affichera une info-bulle
- Pour les comptes avec un IDP déjà configuré, cette option sera pré-sélectionnée
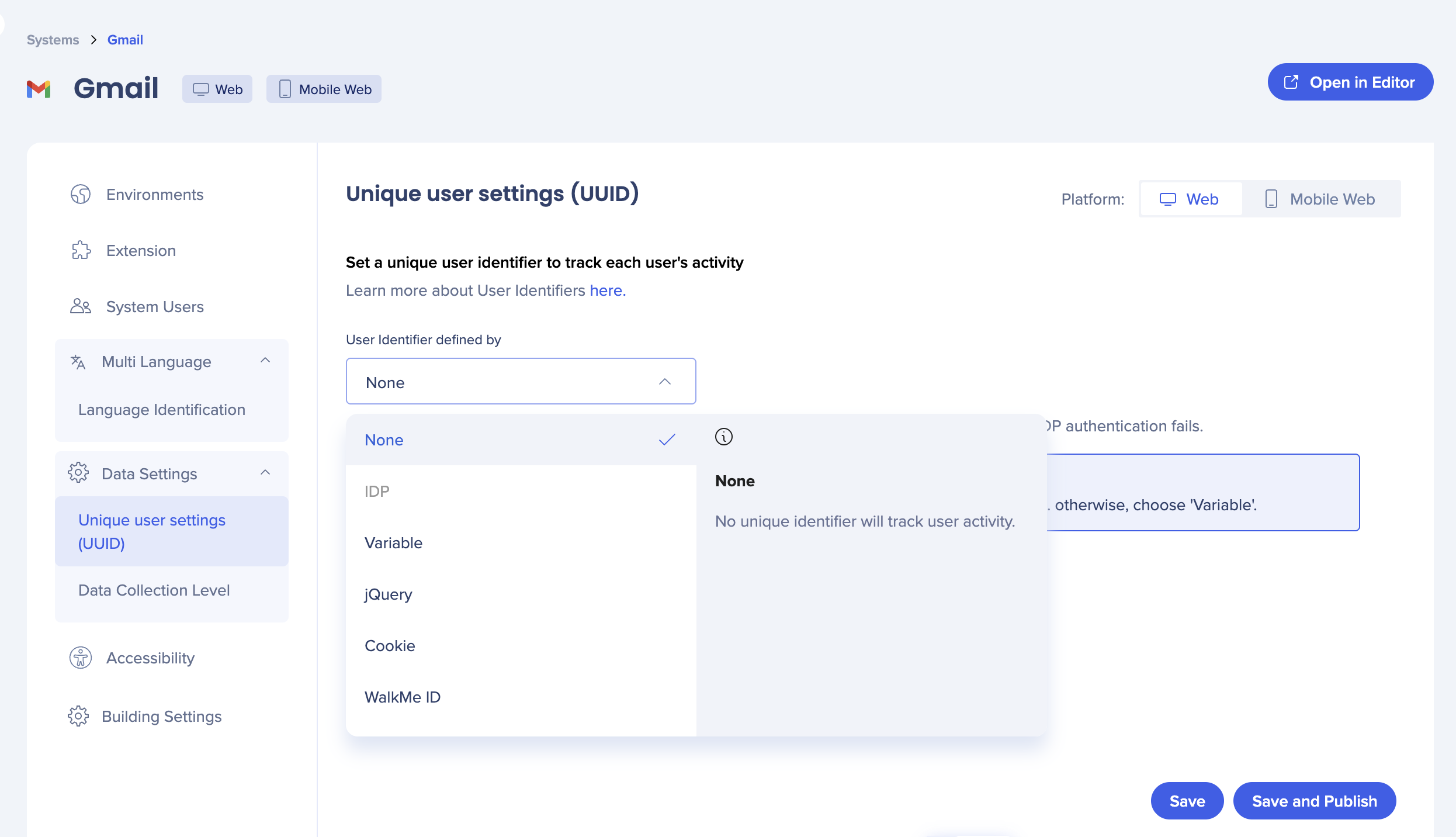
Les paramètres utilisateur unique (UUID) s'appliquent séparément aux plates-formes Web et Mobile Web.

Niveau de collecte de données
Sélectionnez le niveau de collecte des données pour WalkMe Insights
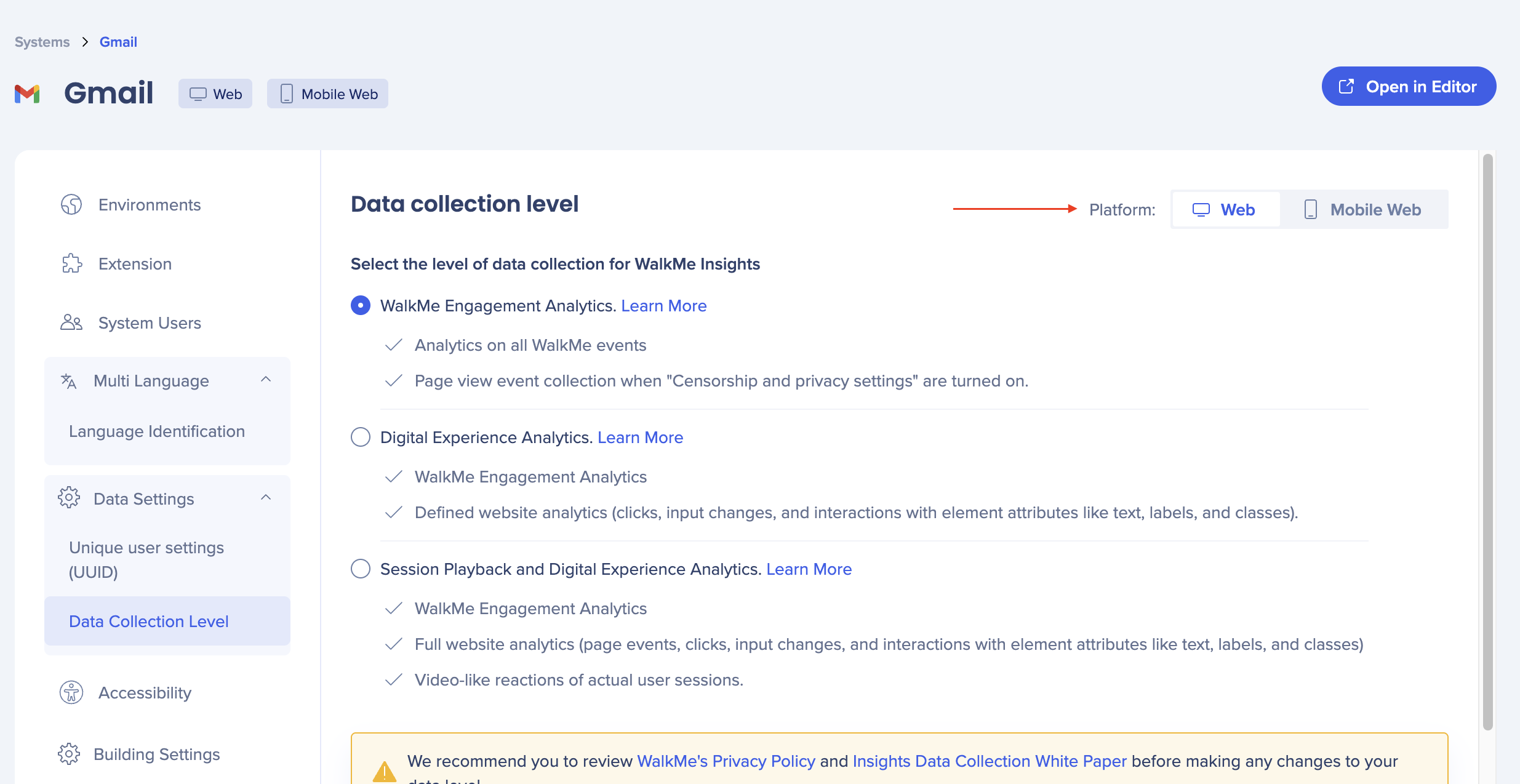
Accessibilité
Vous pouvez utiliser l'onglet Accessibilité pour activer l'accessibilité au niveau du système ou du compte. L'activation au niveau du compte signifie que tout nouveau système créé aura les paramètres d'accessibilité activés par défaut, mais n'affectera pas les systèmes existants.
-
Vous pouvez désormais avoir la possibilité d'activer l'accessibilité au niveau du système ou du compte
-
Pour activer le paramètre d'accessibilité, appuyez sur le bouton ON
-
Si vous souhaitez activer l'accessibilité pour l'ensemble du compte, ce qui signifie que les paramètres d'accessibilité activés seront activés par défaut pour tout nouveau système crée (sans s'appliquer aux systèmes déjà existants), cochez la case pertinente
-
Si l'accessibilité a été activée au niveau du compte par un employé WalkMe via http://backoffice.walkme.com , le commutateur sera activé par défaut
-
Il n'y aura pas d'option pour la désactiver indépendamment ; contactez le support technique si vous souhaitez que l'accessibilité soit désactivée.
-
Les paramètres d'accessibilité s'appliquent séparément aux plates-formes Web et Web mobile.
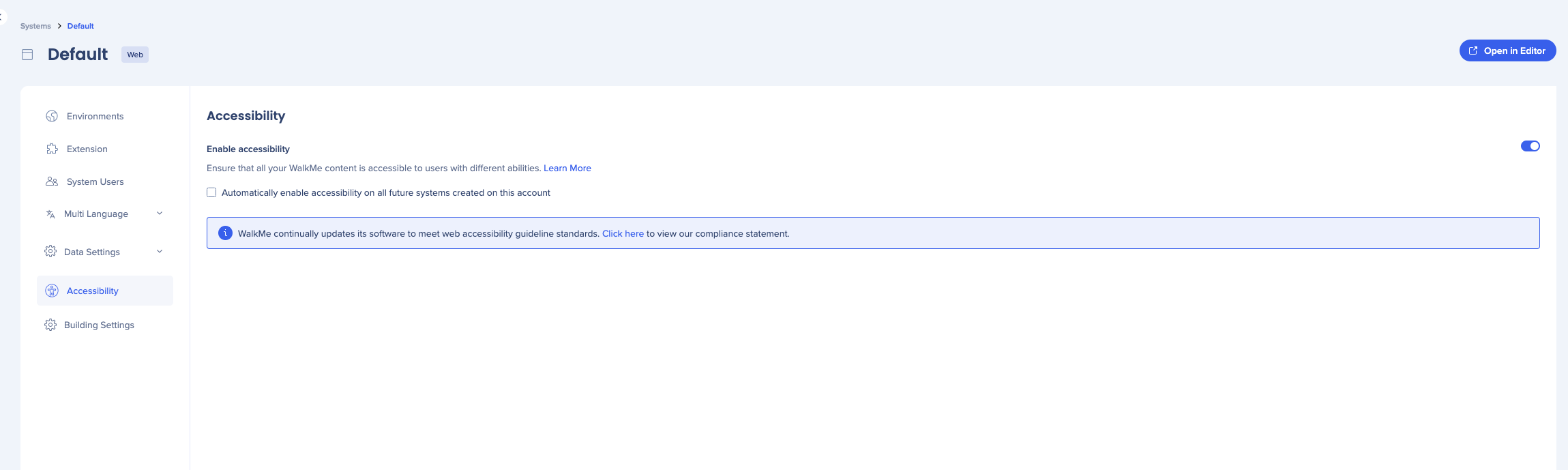
Paramètres de construction
Les paramètres de création vous permettent d'activer les paramètres de capture d'écran et la thématisation de votre système.
- Sélectionnez Activer la capture d'écran pour prendre une capture d'écran lorsqu'un élément est capturé pour une étape, une règle, un SmartTip ou un lanceur
- La capture d'écran comprendra l'élément surligné par le sélecteur d'éléments
- Sélectionnez Flouter les captures d'écran si vous souhaitez qu'elles soient floues
- Sélectionnez l'activation de la thématisation pour activer la thématisation pour le système
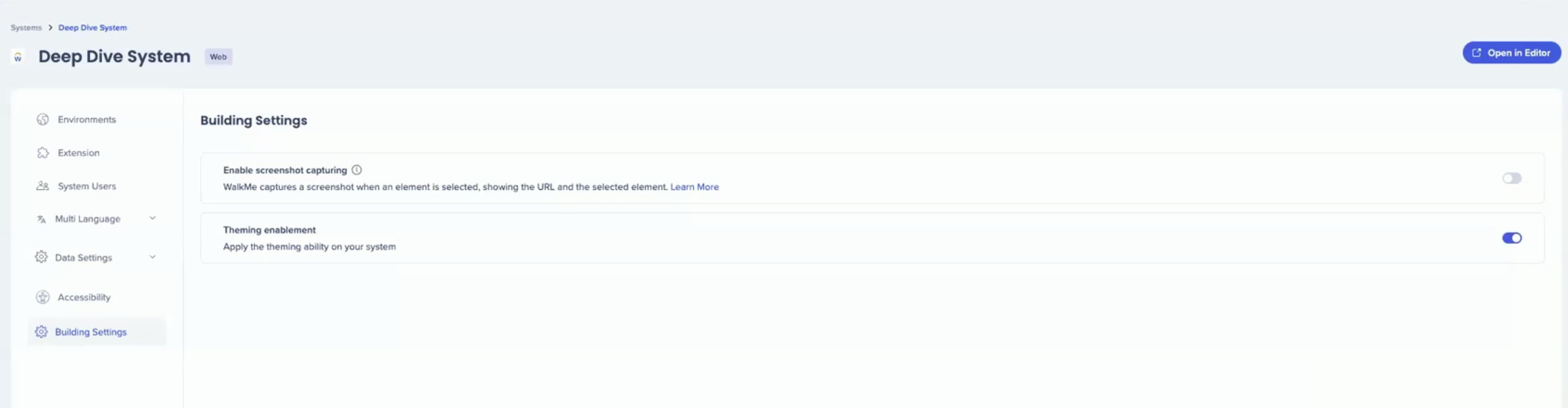
- Les environnements de "Production" et de "Test" sont générés automatiquement lors de la création du système
- Ces deux environnements sont immuables, ce qui signifie qu'ils ne peuvent pas être modifiés (renommés ou supprimés)
- Le nom attribué à l'environnement doit être un seul mot d'une longueur maximale de 100 caractères, sans espaces ni caractères spéciaux, et ne peut pas être « Aperçu »