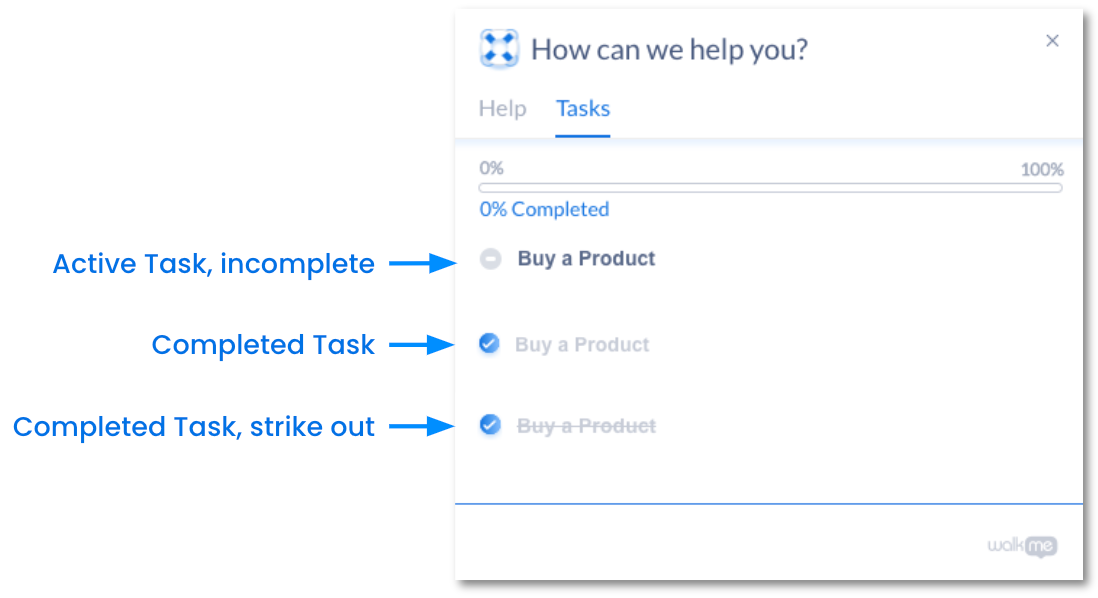Onboarding Tasks : Premiers pas
Aperçu général
Les tâches d'onboarding peuvent être utilisées pour créer une liste de vérification à des fins de formation, améliorer les taux de conversion des utilisateurs gratuits vers payants ou accélérer l'adoption du produit.
Les tâches d'onboarding consistent en Smart Walk-Thrus et en ressources vidéo et d'article qui sont ajoutées à l'onglet Tâches dans le menu WalkMe. Cette liste de contrôle permet aux utilisateurs de voir leurs progrès au fur et à mesure qu'ils avancent dans les tâches, améliorant l'expérience de l'utilisateur et les poussant à terminer plus de tâches et à s'engager avec WalkMe.
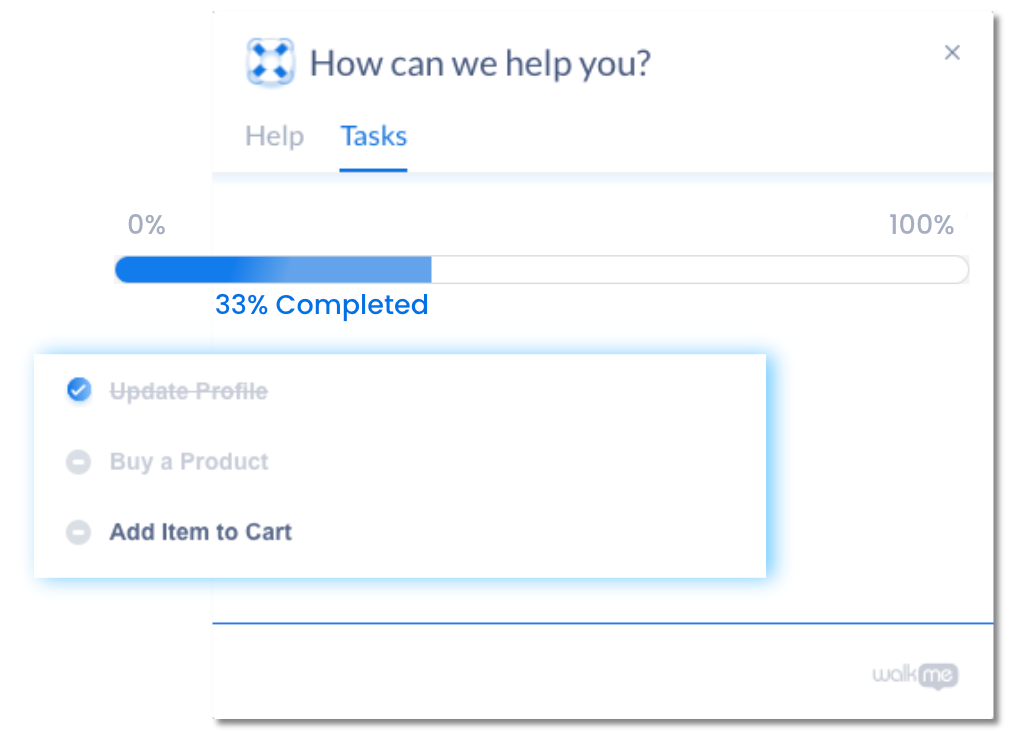
Cas d'utilisation
Accélérer la formation
Donnez aux utilisateurs un chemin simple et direct pour compléter la formation. Par exemple, créez une liste des tâches avec toutes les tâches nécessaires qu'un nouvel employé peut commencer à faire telles que la création d'un profil, la lecture de la politique de l'entreprise, la signature des avantages sociaux et la création d'un compte de dépenses.
Améliorer la conversion
Mettez fin à la confusion du client et rendez votre produit attrayant et simple. Par exemple, créez une liste de contrôle qui met en valeur les fonctionnalités de votre produit et incite les clients à agir.
Promouvoir l'adoption de produits
Améliorez l'expérience client et augmentez le nombre de clients fidèles en stimulant leur engagement avec votre site. Par exemple, créez une liste de contrôle qui guide l'utilisateur à travers tous les processus nécessaires pour commencer.
Comment ça marche
Les tâches d'onboarding apparaissent dans le menu WalkMe dans un onglet séparé. Lorsque l'utilisateur clique sur une tâche, WalkMe lancera le Smart Walk-Thru ou la ressource associée.
Au fur et à mesure que chaque tâche est achevée, les progrès de l'utilisateur seront mis à jour dans la barre de progression.
Lorsque vous créez une tâche, vous pouvez :
- Ajouter une description pour informer les utilisateurs de la tâche
- Définir un objectif pour déterminer quand la tâche sera considérée comme terminée
- Le segmenter pour le faire s'afficher pour des publics sélectionnés
- Ajouter une règle d'activation pour appliquer un ordre dans lequel les utilisateurs terminent les tâches
Construire des Onboarding Tasks
Créer une tâche d'onboarding
- Dans l'éditeur WalkMe, cliquez sur le signe plus Créer un nouvel élément et sélectionnez Tâche d'onboarding
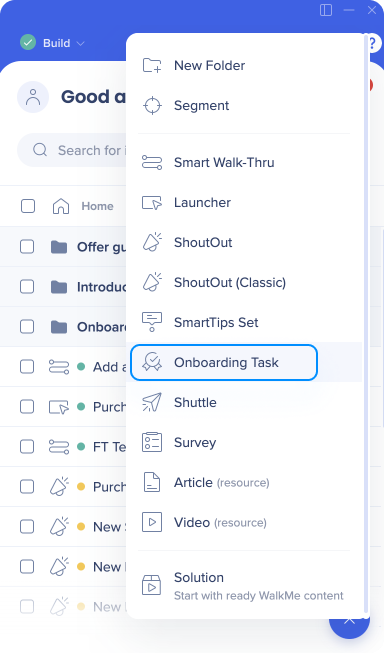
- Nommer la tâche
- En option, vous pouvez ajouter une description qui sera visible pour vos utilisateurs.
- Dans l'onglet Comportement, sélectionnez l'action que vous souhaitez que la tâche effectue (le type de contenu que vous souhaitez qu'elle lance - un Smart Walk-Thru, article ou vidéo)
- Sélectionnez l'élément pertinent dans la liste déroulante
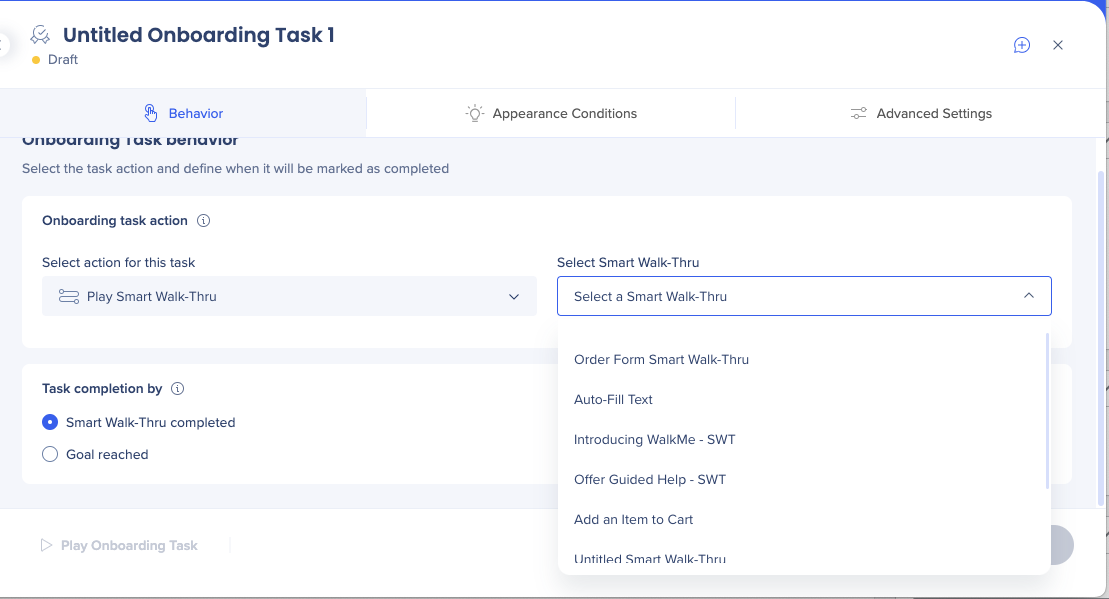
Définir un objectif
Dans l'onglet Comportement, choisissez quand la tâche sera considérée comme terminée :
- Smart Walk-Thru terminé : Lorsque cette option est sélectionnée, la tâche d'onboarding sera marquée comme terminée une fois que l'utilisateur aura terminé la dernière étape du Smart Walk-Thru
- Objectif : atteint Lorsque cette option est sélectionnée, la tâche d'onboarding sera marquée comme terminée une fois que l'utilisateur atteint l'objectif défini.
- Pour fixer un objectif :
- Cliquez sur Ajouter un objectif principal
- Définir des règles dans le moteur de règles si nécessaire
- Pour fixer un objectif :
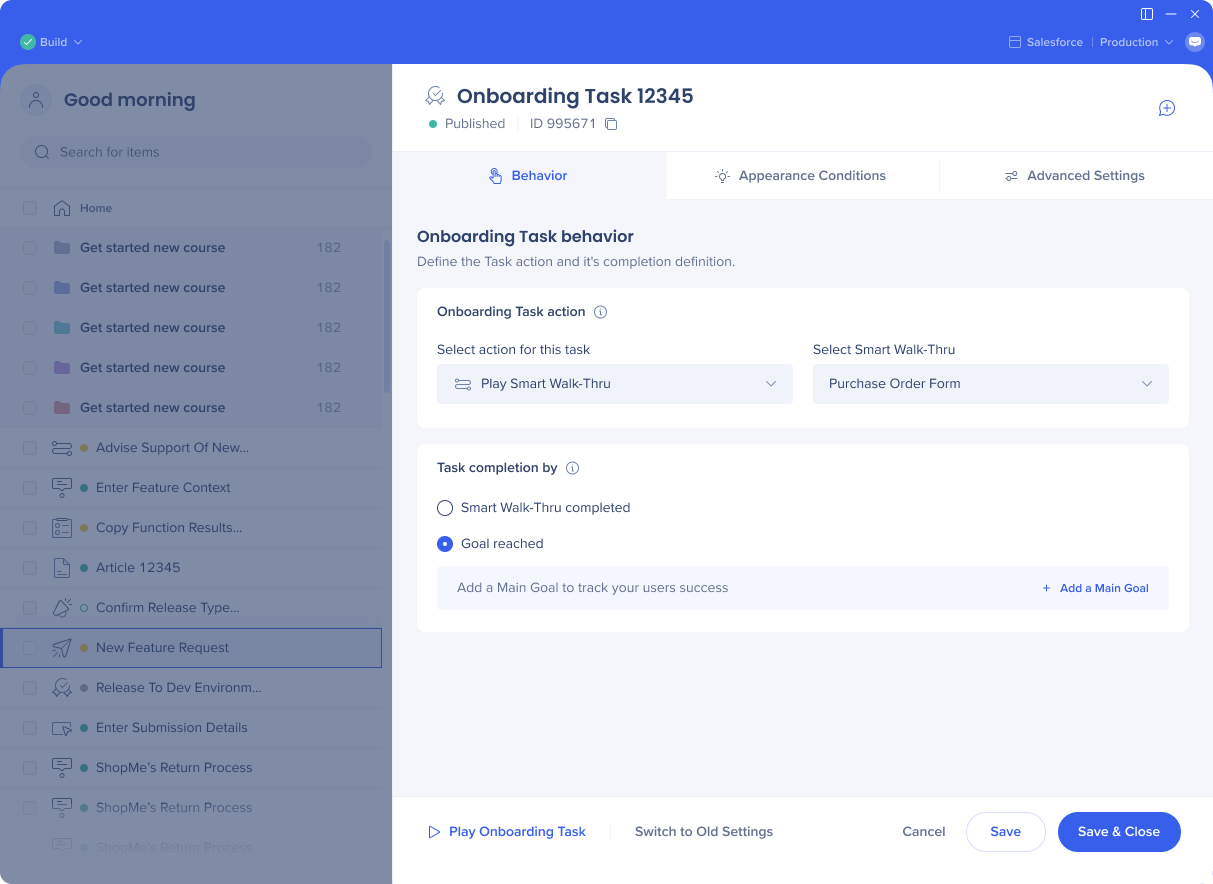
Ajouter des conditions d'apparence
Vous pouvez personnaliser davantage quand, où et à qui la tâche d'onboarding sera visible dans l'onglet Condition d'apparence :
Conditions d'affichage
Les conditions d'affichage déterminent quand la tâche d'onboarding apparaîtra dans le menu.
Par exemple, si vous avez une liste d'onboarding pour aider quelqu'un à configurer un compte et que vous ne souhaitez pas que la tâche d'onboarding « Modifier le profil » soit visible jusqu'à ce que l'utilisateur ait créé un compte.
Vous pouvez choisir de :
- Toujours afficher la tâche dans le menu
- Afficher la tâche dans le menu en fonction des règles (définir des règles à l'aide du moteur de règles / Condition Builder )
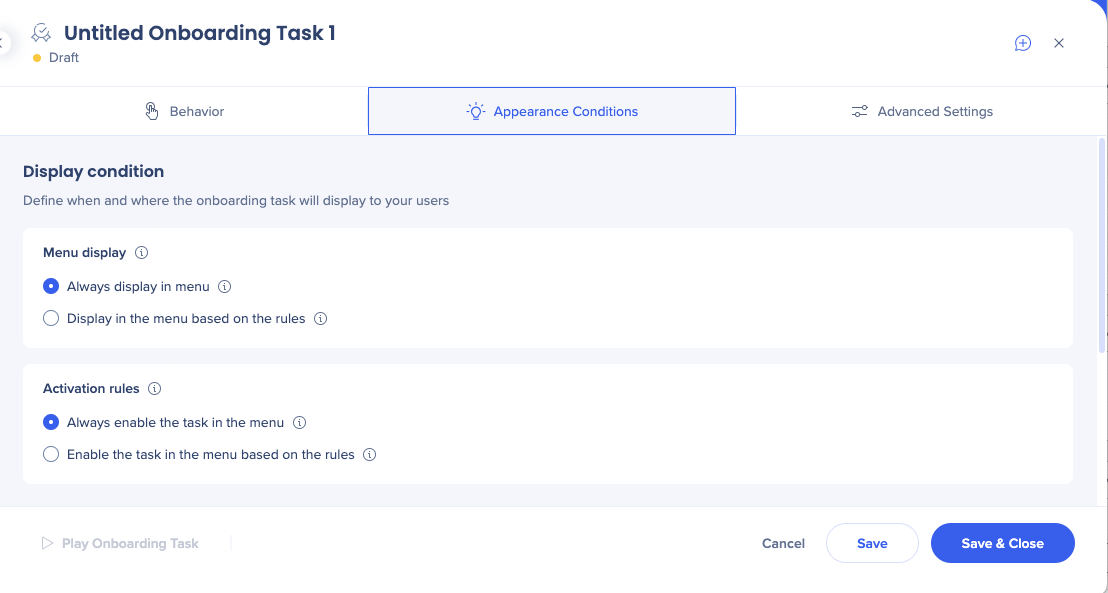
Activation Rules (règles d'activation)
Les règles d'activation déterminent quand l'utilisateur peut interagir avec la tâche d'onboarding. Contrairement aux conditions d'affichage, la tâche sera visible mais elle est inactive jusqu'à ce que la règle soit respectée.
Par exemple, vous ne voulez pas que quelqu'un passe à « Ajouter une photo de profil » avant d'avoir terminé la tâche « Configurer un compte ».
Vous pouvez choisir de :
- Toujours afficher la tâche dans le menu
- Afficher la tâche dans le menu en fonction des règles (définir des règles à l'aide du moteur de règles / Condition Builder )
Segmentation
Segmentez les tâches d'onboarding pour apparaître uniquement aux publics pertinents. Par exemple, les gestionnaires pourraient avoir un compte différent de celui des autres.
Dans l'onglet Conditions d'apparence, vous pouvez voir les segments attribués à la tâche. Pour attribuer un segment à la tâche, allez à l'écran principal de l'éditeur.
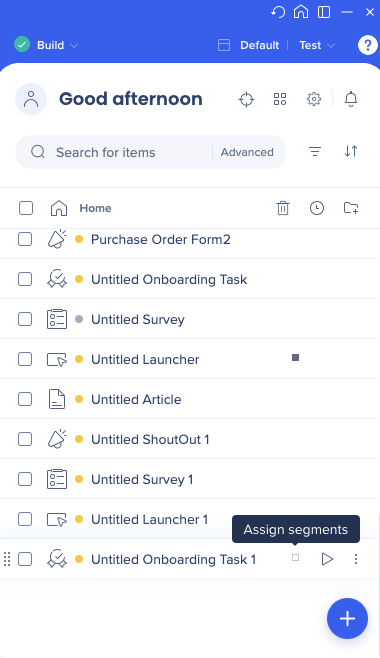
Ajouter une tâche d'onboarding au menu WalkMe
Vos utilisateurs ne pourront pas voir vos Onboarding Tasks jusqu'à ce qu'elles soient ajoutées au Menu WalkMe.
Pour ajouter les Onboarding Tasks au Menu WalkMe, suivez le guide dans l'article Menu WalkMe : Premiers pas.
Onboarding Settings
Les paramètres d'onboarding s'appliquent à toutes les tâches, qu'elles soient segmentées ou activées pour être lues simultanément ou non. Vous pouvez accéder aux paramètres d'Onboarding via le menu Paramètres de l'éditeur.
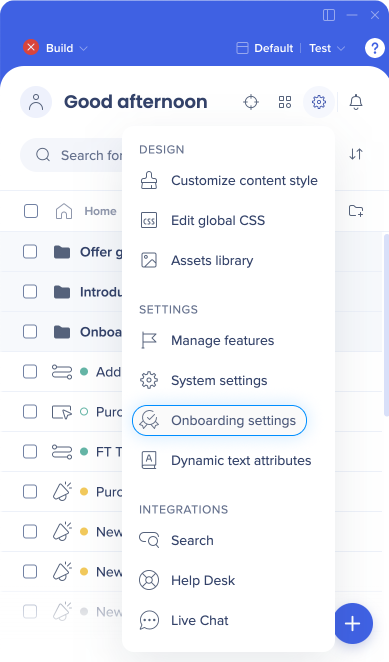
Afficher les tâches d'onboarding dans le menu : Pour afficher toutes les tâches d'onboarding dans le menu (activer) ou les cacher (désactiver)
Condition d'affichage : Limiter les conditions dans lesquelles les tâches d'onboarding apparaîtront dans le menu
Autoriser la relecture après achèvement : Permet aux utilisateurs de cliquer à nouveau sur la tâche après l'avoir achevée et de la refaire (activer). Si la bascule est désactivée, les utilisateurs verront la tâche dans le menu après l'avoir accomplie, mais elle ne sera plus activée.
Rayer les tâches terminées : Marquez les tâches terminées en les barrant dans le menu
Supprimer les onglets d'aide du menu : Pour n'afficher que les tâches d'onboarding dans le menu, même s'il y a d'autre contenu (par exemple, dans l'onglet Aide). Utilisez cette option si vous souhaitez que vos utilisateurs se concentrent sur l'accueil et accomplissent toutes les tâches avant de commencer à utiliser d'autres éléments de WalkMe.
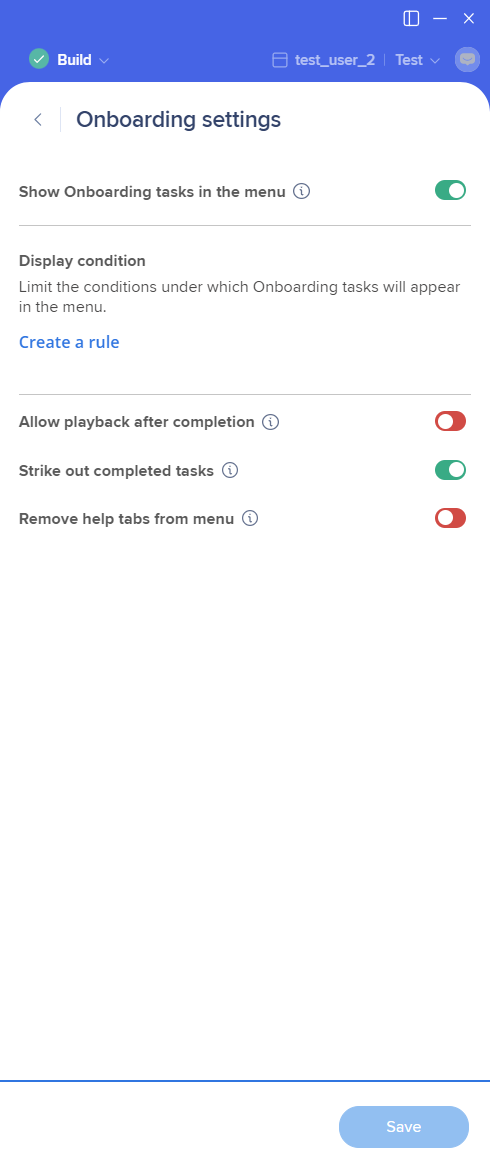
Vous pouvez modifier des éléments supplémentaires sur l'onboarding dans le Le mode Publication onglet dans le Organisateur de menu y compris le nom de l'onglet Task, l'ordre dans lequel les tâches apparaissent dans la liste des tâches, et si l'onglet Help (aide) de l'onglet Task devrait être le premier onglet visible du côté de l'utilisateur final.
Le produit fini
Voici un exemple de ce que vos utilisateurs verront une fois que vous aurez créé une liste de tâches :