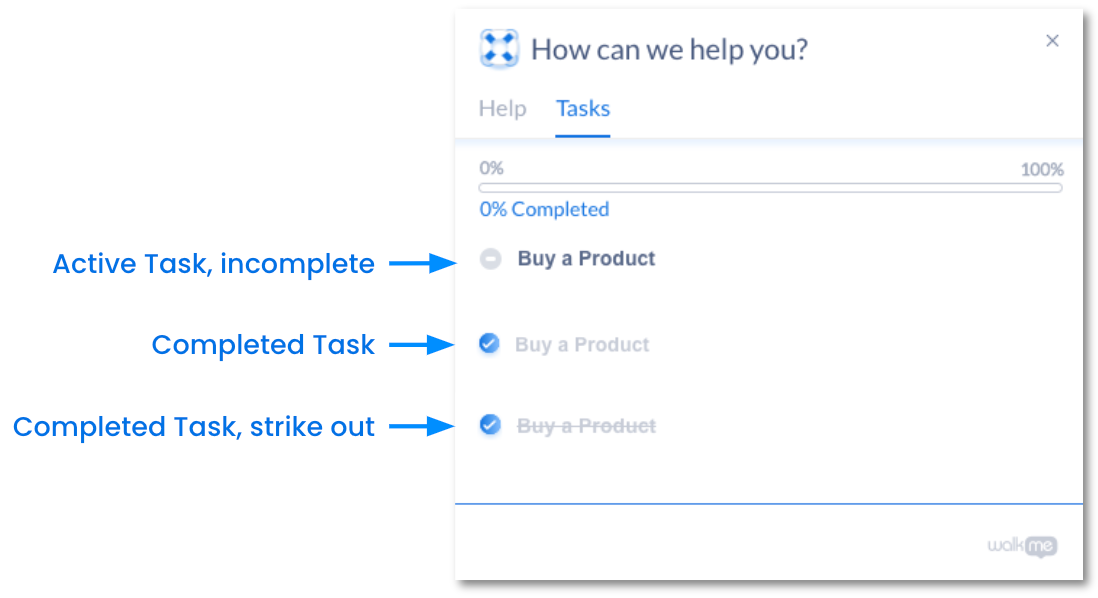Onboardingタスク:スタートガイド
概要
オンボーディングタスクを使用すると、トレーニング目的のチェックリストを作成したり、無料から有料ユーザーへのコンバージョン率を向上させたり、製品の採用を迅速化したりできます。
オンボーディングタスクは、スマートウォークスルー、およびWalkMeメニューのタスクタブに追加される動画と記事のリソースで構成されます。 このチェックリストを使用すると、ユーザーはタスクの進行状況を確認できる上、ユーザーエクスペリエンスが向上し、より多くのタスクの完了とWalkMeの活用を促すことができます。
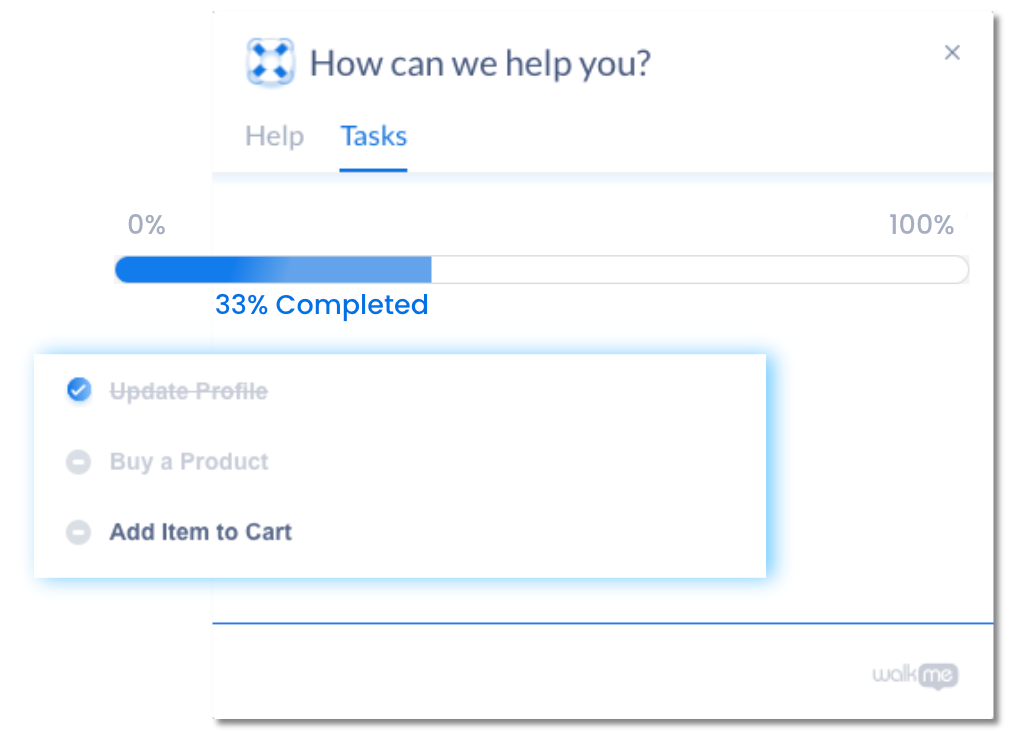
ユースケース
トレーニングを加速
トレーニングを完了するための明確でわかりやすいパスをユーザーに提供します。 例えば、プロフィールの作成、会社規定の確認、福利厚生プログラムへの登録、経費精算用アカウントの設定など、新しい従業員が働き始める際に行う必要のある作業をすべて含んだタスクリストを作成します。
コンバージョン率を改善
顧客が迷ってしまうのを防ぎ、製品をより魅力的にしかもシンプルに見せます。 例えば、製品の機能を宣伝するチェックリストを作成し、顧客が行動を起こすよう促します。
製品採用を促進
サイトにおけるエンゲージメントを高めることで、顧客体験を改善し、ロイヤルティを向上させます。 例えば、ユーザーが製品を使用し始めるのに必要なプロセスの全過程を案内するチェックリストを作成します。
使用方法
オンボーディングタスクは、WalkMeメニューの個別のタブに表示されます。 ユーザーがタスクをクリックすると、WalkMeは関連するスマートウォークスルーまたはリソースを起動します。
各タスクが完了すると、ユーザーの進捗が進行状況バーで更新されます。
タスクを作成するときに、次のことができます。
- タスクについてユーザーに通知する説明を追加する
- タスクが完了したと見なされる時期を決定するゴールを設定する
- セグメント化して、選択した視聴者に表示する
- ユーザーがタスクを完了する順序を適用するアクティベーションルールを追加します。
Onboardingタスクの構築
オンボーディングタスクの作成
- WalkMeエディタで、新規アイテムの作成プラス記号をクリックし、オンボーディングタスクを選択します。
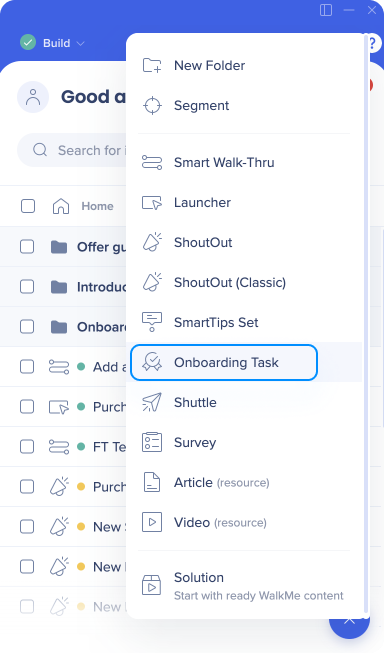
- タスクの名前
- オプションで、ユーザーに表示される説明を追加できます。
- [Behavior(動作)]タブで、タスクに実行させたいアクションを選択します(起動するコンテンツタイプ-スマートウォークスルー、記事、動画など)。
- ドロップダウンから関連するアイテムを選択します。
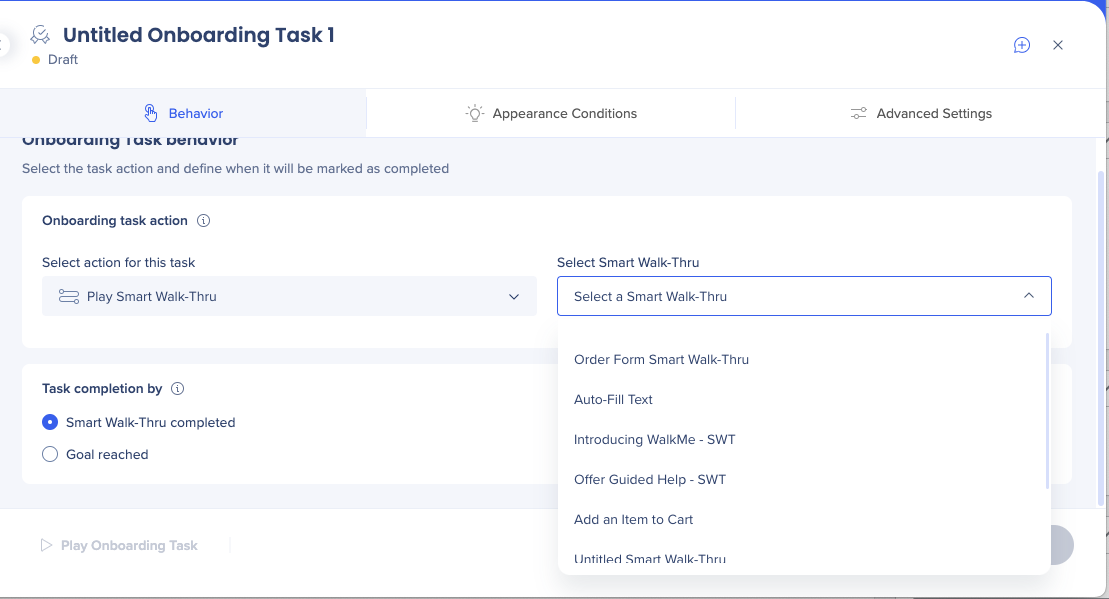
ゴールの設定
[Behavior(動作)]タブで、タスクが完了したとみなされるタイミングを選択します:
- スマートウォークスルーの完了:このオプションを選択すると、ユーザーがスマートウォークスルーの最後の手順を完了すると、オンボーディングタスクは完了としてマークされます。
- ゴール:到達 このオプションを選択すると、ユーザーが設定したゴールを達成した時点で、オンボーディングタスクは完了としてマークされます。
- ゴールを設定するには:
- [Add a Main Goal(メインゴールの追加)]をクリックします。
- 必要に応じてルールエンジンでルールを設定します。
- ゴールを設定するには:
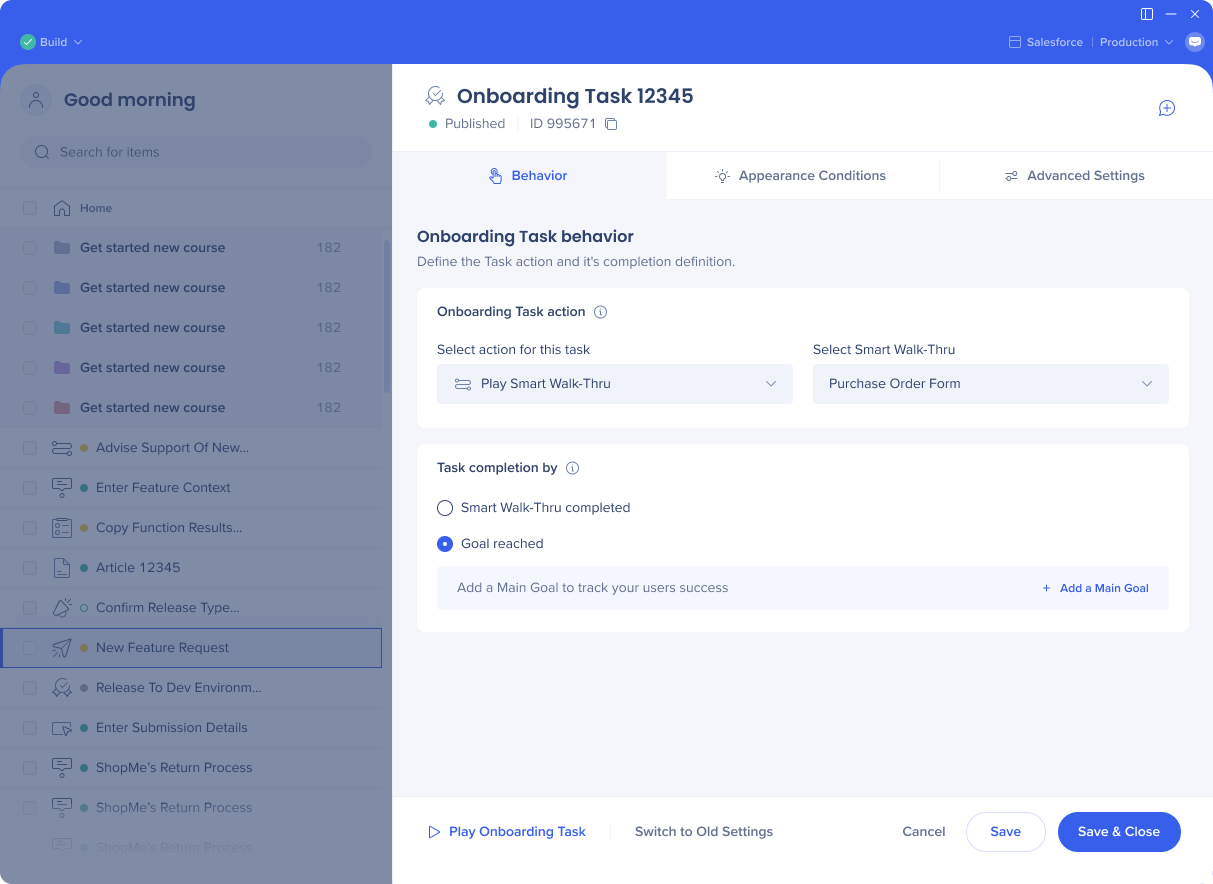
外観条件の追加
外観条件タブで、オンボーディングタスクがいつ、どこで、誰に対して表示されるかをさらにカスタマイズできます。
表示条件
表示条件によって、オンボーディングタスクがメニューに表示されるタイミングが決まります。
たとえば、アカウントのセットアップを支援するオンボーディング リストがあり、ユーザーがアカウントを作成するまで「オンボーディングタスク:プロフィールの編集」を表示したくない場合などです。
以下を選択できます:
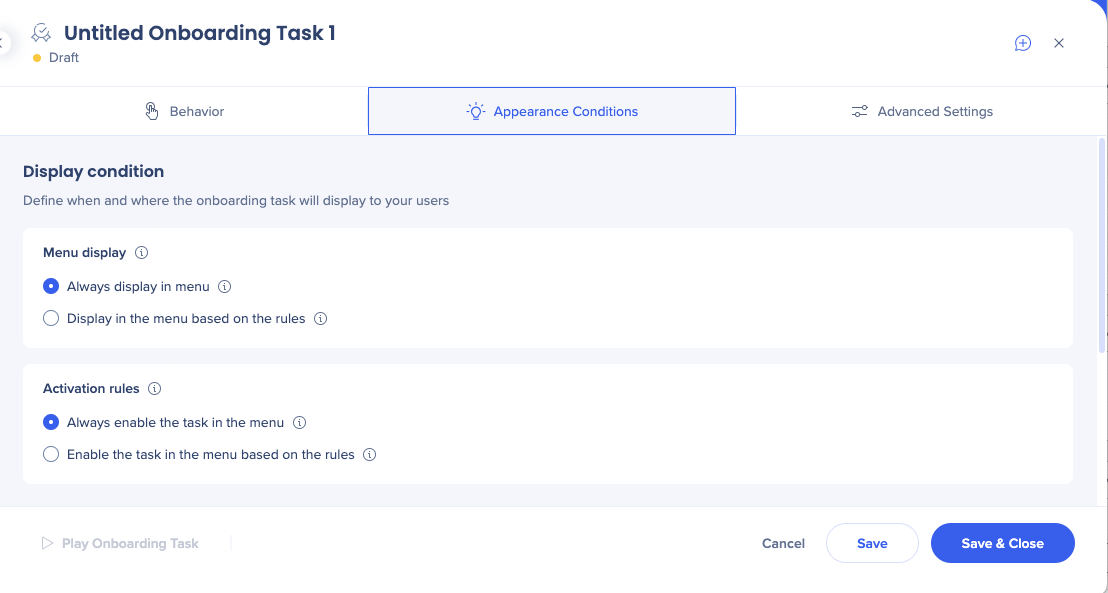
アクティベーションルール
アクティベーションルールは、ユーザーがオンボーディングタスクと対話できるタイミングを決定します。 表示条件とは異なり、タスクは表示されますが、ルールが満たされるまで非アクティブのままとなります。
たとえば、ユーザーが「アカウントの設定」タスクを完了する前に「プロファイル画像の追加」に進むのは望ましくありません。
以下を選択できます:
セグメンテーション
オンボーディングタスクをセグメント化して、関連するオーディエンスのみに表示します。 たとえば、マネージャーは他のすべてのユーザーと異なるアカウントを設定している場合があります。
外観条件タブでは、タスクに割り当てられたセグメントが表示されます。 タスクにセグメントを割り当てるには、エディタのメイン画面に移動します。
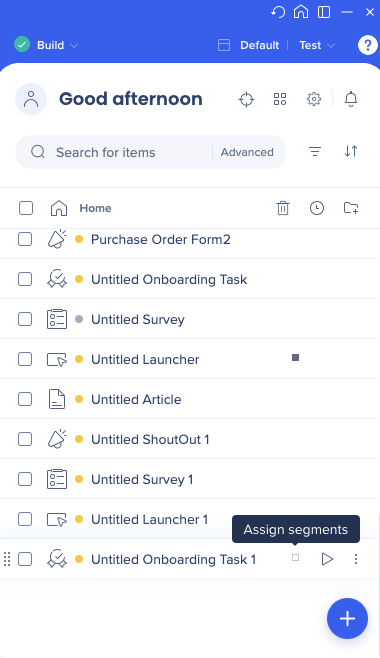
WalkMeメニューにオンボーディングタスクを追加します。
OnboardingタスクはWalkMeメニューに追加されるまでユーザーには表示されません。
WalkMeメニューにOnboardingタスクを追加するには、WalkMeメニューのガイドに従ってください:スタートガイド
Onboardingの設定
オンボーディング設定は、セグメント化されたか同時に再生できるかどうかにかかわらず、すべてのタスクに適用されます。 オンボーディング設定には、エディタ設定メニューからアクセスできます。
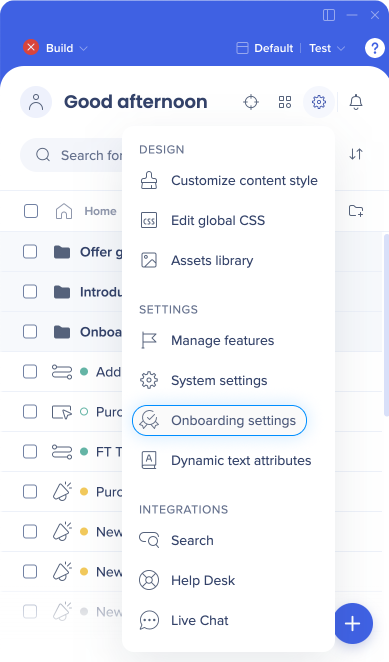
メニューにオンボーディングタスクを表示:メニューにあるすべてのオンボーディングタスクを表示(トグルをオン)または非表示(トグルをオフ)にする
表示条件:オンボーディングタスクがメニューに表示される条件を制限します
完了後の再生を許可:ユーザーがタスクを完了した後、再度クリックしてやり直す(トグルオン)。 トグルがオフになると、ユーザーはタスクを完了した後、メニューにタスクが表示されますが、有効にならなくなります。
完了したタスクを消去:メニューで完了したタスクを消去して、完了したタスクをマークします
メニューから[ヘルプ]タブを削除:他のコンテンツ([ヘルプ]タブなど)があっても、メニューにオンボーディングタスクのみを表示する。 ユーザーにオンボーディングに集中し、他のWalkMeアイテムの使用を開始する前にすべてのタスクを完了させたい場合に、これを使用します。
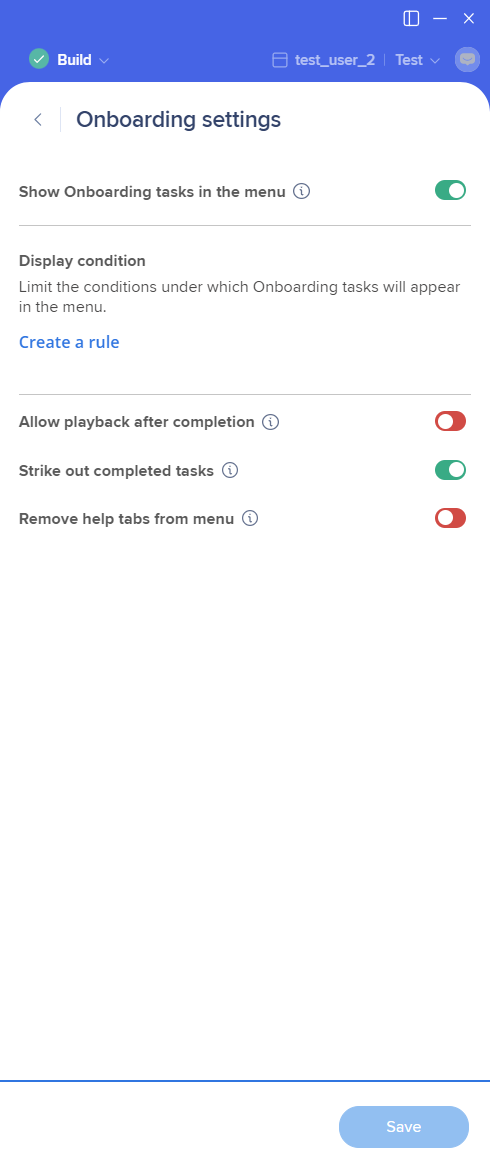
オンボーディングに関する追加の変更ができます。 Publish(公開) のタブ メニューオーガナイザー の[公開]タブで行えます。[タスク]タブの名前、タスクリストにタスクが表示される順序、[タスク]タブの[ヘルプ]タブをエンドユーザービューで最初に表示するタブにするかどうかなどの変更が可能です。
設定の結果例
作成したタスクリストがエンドユーザーにどのように表示されるのかの例はこちら: