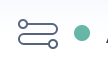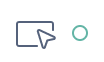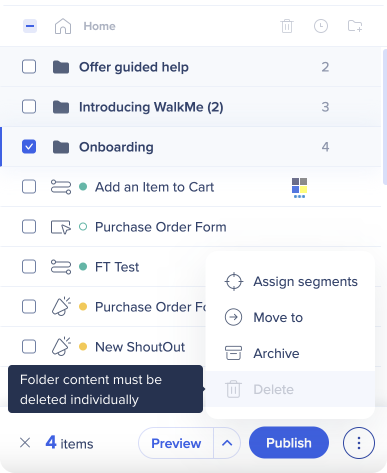パブリッシュ
概要
公開は、WalkMeエディタで構築したアイテムを選択し、整理し、テストを行い、リリースする一連の流れです。 テスト環境や本番環境など、さまざまな環境でコンテンツを利用可能にします。
公開は、ワークフローの重要なステップです。
- ロールアウト前に、テスト環境で安全にテストを行ってください。
- 本番環境でユーザーに自信を持ってリリースしましょう
公開されたアイテムを表示するには、ユーザーがWalkMeをブラウザにインストールし、実行している必要があります。 それ以外の場合は、公開されたコンテンツは表示されません。
ユースケース
公開は、環境全体でWalkMeの表示方法を管理するのに役立ちます:
- 公開する前にサンドボックス環境でアイテムをテストします
- アイテムをアーカイブして環境から削除します。
- WalkMeメニューでアイテムが表示される方法を整理して設定します
- ユーザー向けの本番環境にアイテムを公開します
使用方法
公開すると、WalkMeはアイテムをサーバー上のファイルに保存します。 このファイルには、WalkMeエディタアカウントと一致する固有のID(GUID)が割り当てられています。
ユーザーが公開されたアイテムを表示するには、WalkMeをブラウザでデプロイし、実行する必要があります。 WalkMeが読み込むと、一致するIDを持つファイルを探し、以下の内容を判断します:
- 表示するアイテム
- WalkMeメニューにアイテムの見え方
- 表示される並び順
「公開」をクリックすると、選択したアイテムのみがリリースされます。 以前に公開されたアイテムは引き続き利用可能であり、再公開する必要はありません。
公開前に、新しいアイテムがいくつ含まれているかを示すメッセージが表示されます。 グローバル設定を公開することもできます。
公開環境
WalkMeアイテムをテストや本番などの1つ以上の環境に公開できます。 各環境には、独自のスニペットバリエーションがあり、それらは固有なものであるため、アイテムを表示するには、各環境にWalkMeを個別にデプロイする必要があります。
- テストスニペットは、リンクに「テスト」を含んでいます
- 本番スニペットは、標準リンクを使用します
この設定により、本番環境でのリリース前に、サンドボックス環境で変更を安全にテストできます。
サイトのHTMLに追加するか、ソースコードを編集できない場合はブラウザー拡張機能を利用してスニペットを配置できます。
WalkMeアイテムのプレビュー
公開前に、WalkMeエディタで直接作業内容をプレビューできます。 プレビューモードでは、スニペットを公開やインストールなしで、実装がサイトにどのように表示されるかを確認できます。
プレビュー中に、フロートラッカーを使用して、スマートウォークスルーの実行時に、何が起こるかを段階的に追跡します。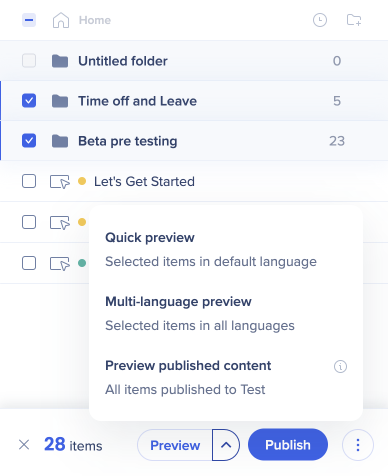
公開前に知っておくべきベストプラクティス
公開前に、WalkMeはコンテンツが一貫性を保ち、期待通りに動作することを確認するために、以下の手順を完了してください。
-
WalkMeがデプロイされていることを確認します
コンテンツを表示するには、サイト上でWalkMeが動作している必要があります。 👉 デプロイメント方法の詳細 -
ゴールを追加する
ゴールは、Insightsの使用グラフ以外で成功を測定する最善の方法を提供します。 👉 目標の詳細 -
固有のユーザーID設定を行います
ユーザー追跡を有効にし、WalkMeアプリ全体で個々の進捗状況や使用状況を確認できます。 👉ユーザー追跡についての詳細 -
デザインをレビューします
テーマとブランディングがコンテンツ全体で一貫していることを確かめましょう。 👉テーマ設定についての詳細 -
公開してテストおよびQAを行いましょう
すべてのアイテムをテストし、期待通りに動作するかどうか確認します。 壊れたリンク、テキストの問題、記述ミスがないかどうかを確認します。 👉Digital Adoption InstituteのQAコースを受講する
WalkMeアイテムの公開
以下の手順に従って公開してください。
- WalkMeエディタで、公開するアイテムを選択してください。
- [公開]をクリックします
- 環境を選択します(通常はテストまたは本番環境)。
- 含める場合にのみ、グローバル設定を公開するを選択してください
- 選択したアイテムと設定を確認します
- [環境]に公開する
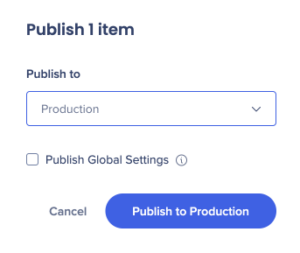 をクリックしてください
をクリックしてください
コンテンツをフィルタリングする
常に一度にすべてを公開する必要はありません。 フィルタリングでは、必要なもののみをリリースでき、より迅速かつ管理された公開が可能です。
例えば、以下のみを公開できます:
- 変更されたがまだ再公開されていないアイテム
- 販売など、特定のオーディエンスをターゲットとしたアイテム
コンテンツをフィルタリングするには:
- WalkMeエディタで、フィルターオプションを開きます(公開状態やセグメントなど)
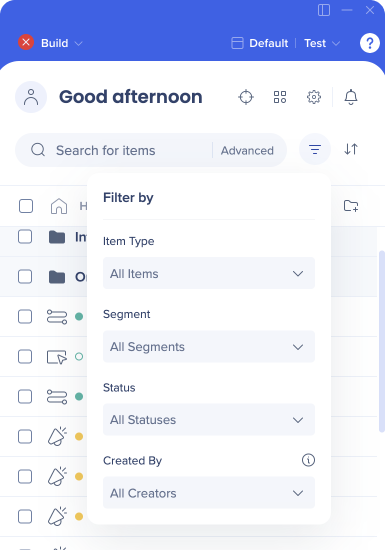
- 公開するアイテムを選択するか、『すべて選択』をクリックします
- [公開]をクリックします
公開状態
エディタの各アイテムは、ユーザーが利用可能かどうかを示すステータスアイコンを表示します。
| アイコン | ステータス | 説明 |
|---|---|---|
|
|
設計中 | アイテムはサーバーに公開されていません。 |
|
|
公開済み | アイテムは公開され、それ以来変更されていません。 |
|
|
変更済み | アイテムは公開されましたが、エディタで変更されました。 再公開して更新します。 |
|
|
アーカイブ済み | アイテムは以前に公開されていましたが、サーバーから削除されました。 |
環境表示の切り替え
エディタでは、複数の環境を切り替えて、それぞれのコンテンツと公開状態を確認できます。
環境を切り替えるには。
- エディタのトップバーで環境選択メニューを開きます
- 表示する環境を選択します。
- その環境でコンテンツを確認します
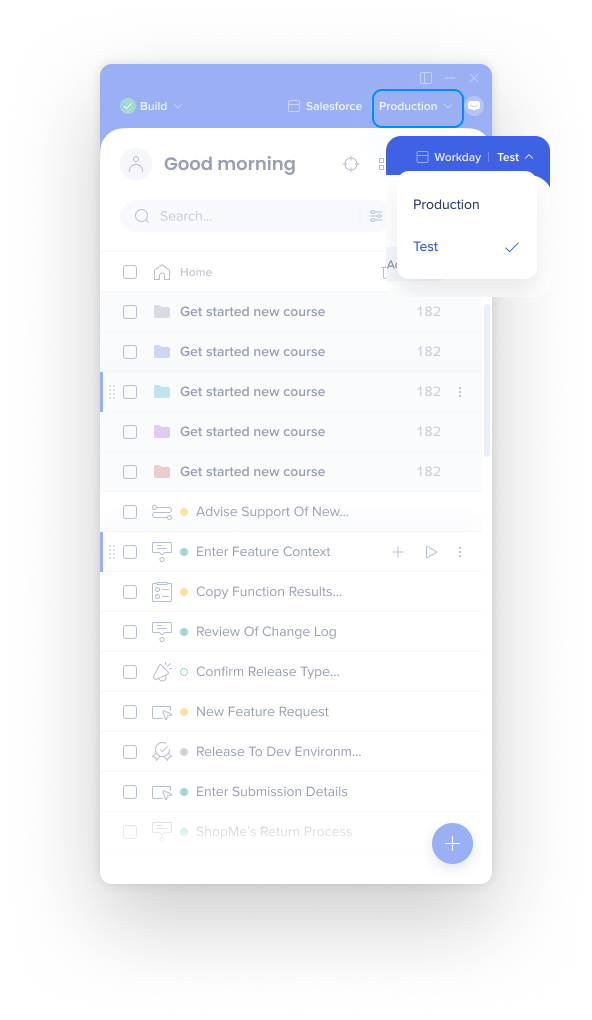
公開設定
他のアイテムを公開せずに設定の変更を発表できます。
設定を公開するには。
- WalkMeエディタで、設定にアクセスします
- システム設定を選択します
- [Publish settings(設定を公開)]をクリックします
- 環境と設定を確認します
- [環境]に公開するをクリックしてください
公開済みコンテンツを管理する
アイテムを保存する
保存すると、サーバーからアイテムが削除されるため、ユーザーは利用できなくなります。 アイテムを削除する前に保存する必要があります。
アイテムを保存するには:
- エディタでアイテムを選択します
- 画面下部にある「アーカイブ」をクリックします
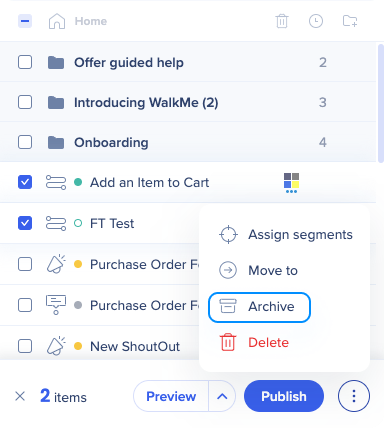
- 概要をレビューし、確認します。
- [環境]からアーカイブをクリックします。
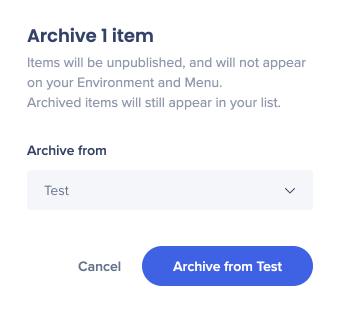
アイテムのアーカイブを解除する
アーカイブされたアイテムを復元するには。
- アイテムの隣にあるオプションメニューを開きます
- ドラフトとしてマークを選択します
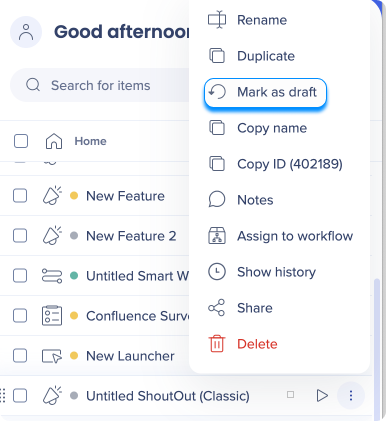
アイテムを削除する
削除すると、エディタからアイテムが完全に削除されます。
- アイテムが公開された場合 → 初めにアーカイブし、削除します
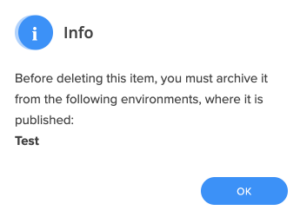
公開されたアイテムに関する削除プロンプトを表示します — 最初にアーカイブする必要があります。 - アイテムがすでにアーカイブされている場合、または公開されなかった場合は直接削除し、確認を行ってください
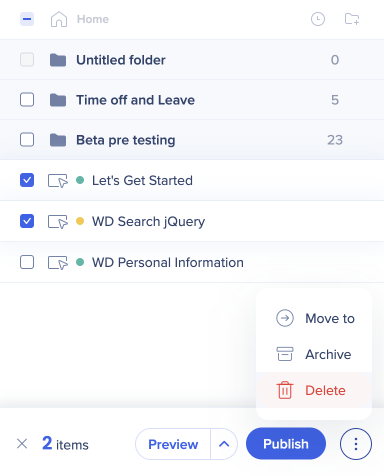
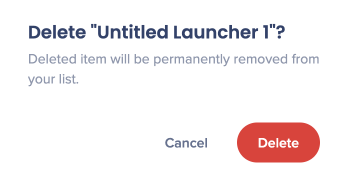
技術的なノート
WalkMe有効トグルスイッチ
環境でWalkMeをすばやく無効にしたい場合は、WalkMe有効トグルを使用してください。 オンにすると、WalkMeは正常に実行されます。 オフにすると、スニペットは無効になり、コンテンツは表示されません。
これは、サイトからスニペットを削除せずにWalkMeを一時的にオフにする必要がある緊急状況に役立ちます。
エディタ更新の影響
WalkMeは、エディタを定期的に更新し、新機能や改善点を提供します。 更新はすでに公開されたアイテムには影響しませんが、新機能を使用するには、アイテムを編集し、再公開する必要があります。