エディタのDevToolsアクセス
Last Updated 4月 4, 2023
概要
バージョン4.16.2では、エディタユーザーはデフォルトでDevToolsにアクセスできません。 次に、機能のロックを解除する方法を示します。
ワンタイムアクセスの取得
次の手順に従って、エディタアプリケーションでDevToolsアクセスのロックを解除します:
コマンドプロンプト/ターミナルからワンタイムアクセス:
- Windows:
- WalkMeアプリケーション(通常はC:\Users\*YOUR_USERNAME*\AppData\Local\Programs\walkme_editorの下にあります)を見つけます
- または、Windows検索を使用して検索することもできます:
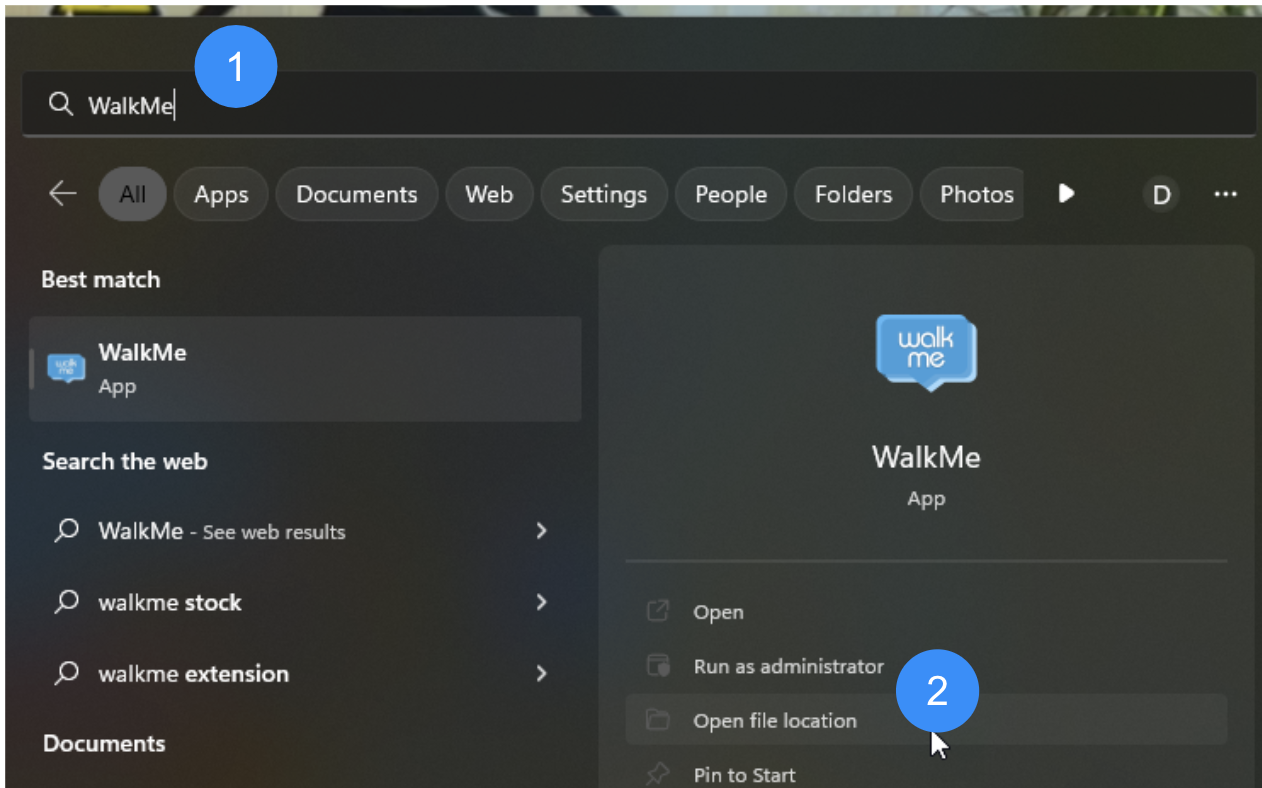
- ファイルの場所を開くと、ショートカットの場所に移動します
- アイコンを右クリックし、手順2を繰り返します
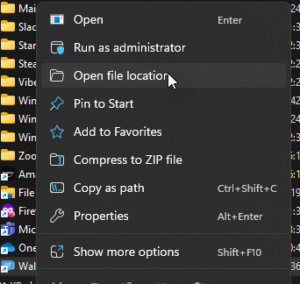
- アプリケーションフォルダに移動したら、アドレスバーに cmd と入力し、Enterキーを押します
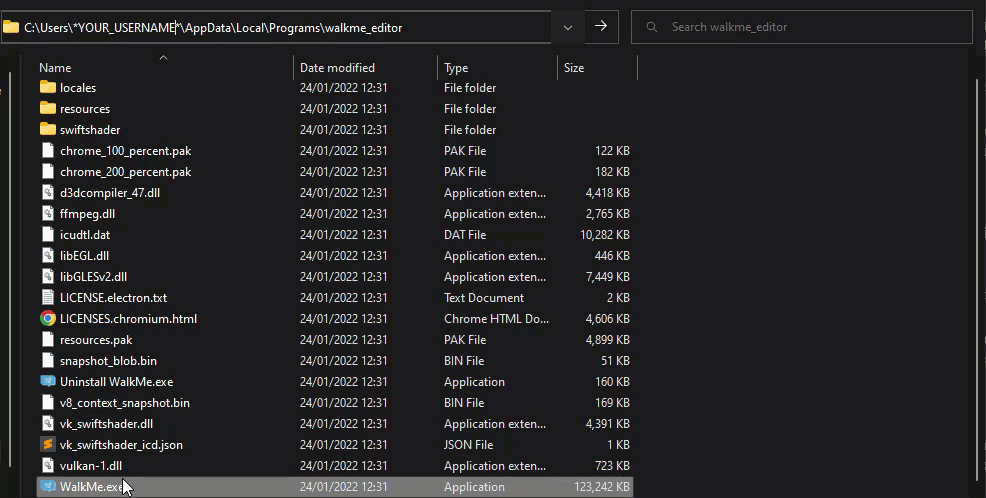
- コマンドプロンプトに WalkMe.exe - -dev -toolsと入力します
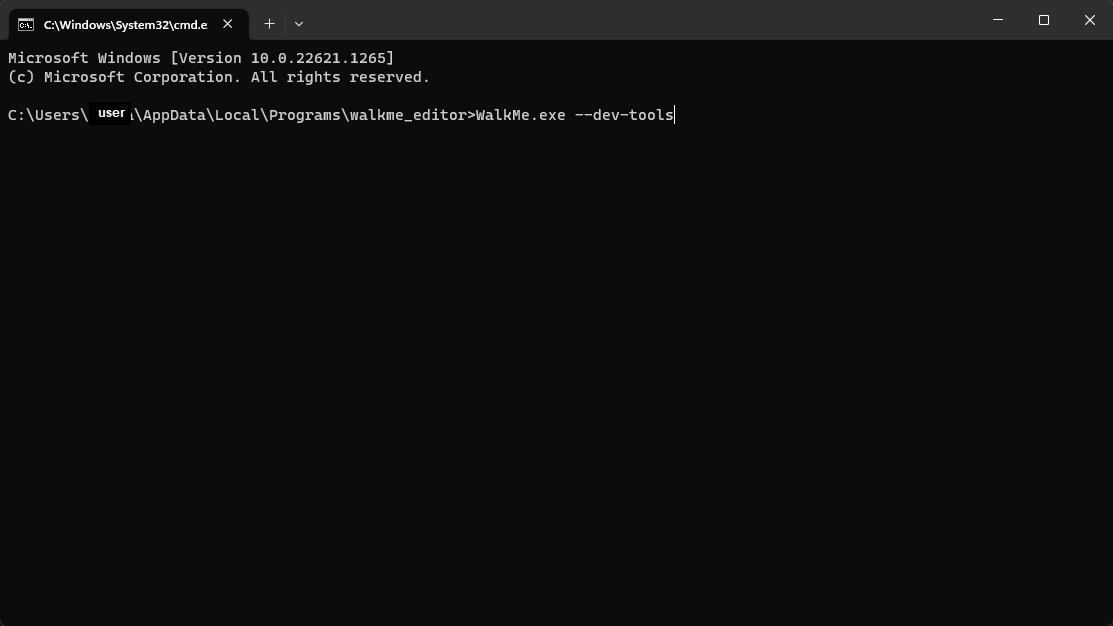
- Mac:
- 「ファインダー」を使用してターミナルアプリケーションを開きます
- ターミナルに open /Applications/WalkMe.app --args --dev-toolsと入力します
- WalkMeアプリケーションがアプリケーションの下にない場合は、それに応じてパスを変更する必要があります
機能の追加
エディタでDevToolsにアクセスするには、次の手順に従います:
- 現在開いている場合に備えてエディタを閉じます
- オペレーティングシステムに応じて、次の手順に従ってディレクトリの下にWalkMeフォルダを作成します:
-
- Windows:
- このPC > ドライブC
- 新しいフォルダを作成し、それをWalkMeと呼びます
- この設定ファイルをWalkMeフォルダの下にダウンロードして保存します
- ファイルをダウンロードできない場合は、次のコードを含むsettings.jsonという名前のファイルを作成します(大文字と小文字が区別されます):
- Windows:
{
"devTools": true
}
-
- Mac:
- Macintosh HD > ユーザ > *your_username*
- 新しいフォルダを作成し、「WalkMe」と呼びます(引用符なし)
- この設定ファイルをWalkMeフォルダの下にダウンロードして保存します
- ファイルをダウンロードできない場合は、次のコードを含むsettings.jsonという名前のファイルを作成します(大文字と小文字が区別されます):
- Mac:
{
"devTools": true
}
- エディタの起動
- DevToolsを開きます:
- Windows:Ctrl+F12
- Mac:Cmd+F12、またはWalkMeメニューを使用します
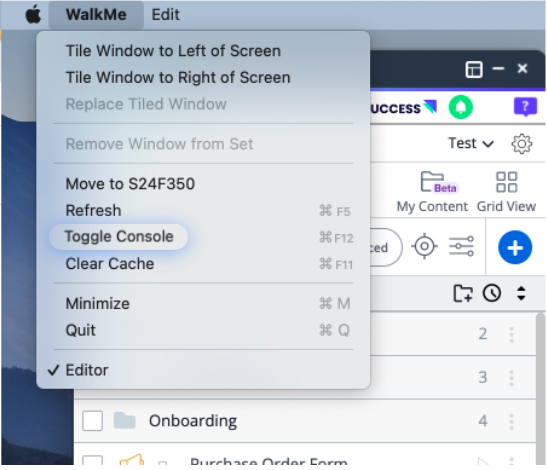
機能の削除方法
機能を非アクティブにするには、次のいずれかを実行します:
- ファイルを削除します
- 値を偽に変更します
- アトリビュートをすべて削除します
この記事は役に立ちましたか?
はい
いいえ
ご意見ありがとうございます!

