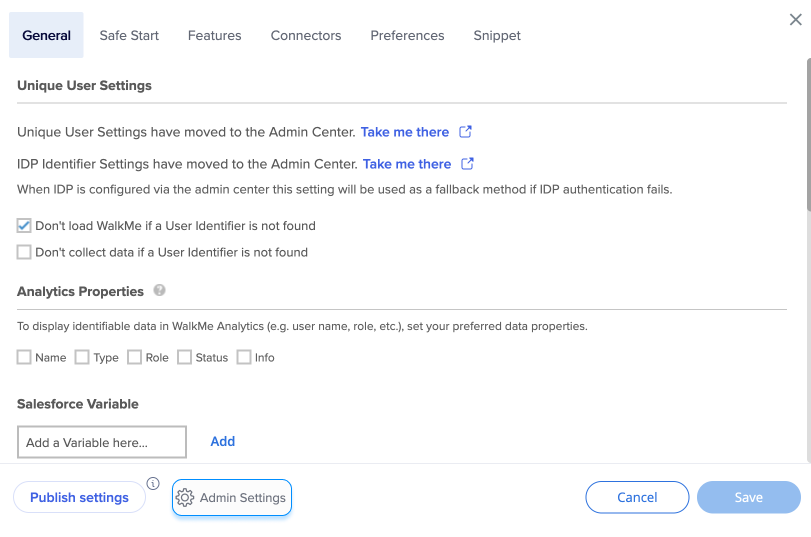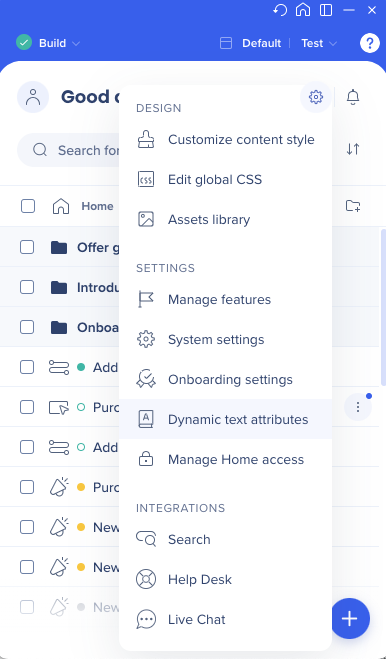エディタ設定
概要
WalkMeエディタには、すべてのWalkMeアプリの機能に関する多くの重要な設定があります。
エディタ設定にアクセスするには、右上にある設定アイコンをクリックし、システム設定を選択します。
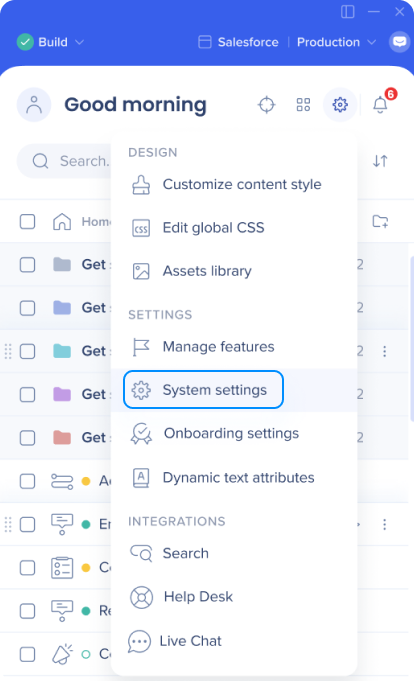
一般的な設定
一意のユーザー設定
WalkMeソリューションを構築する際、エンドユーザーに関するデータ収集の方法について検討してください。 例えば、Insights で進捗状況や使用状況のサポートを調べる際には、E メールアドレス、匿名のID番号、または画面上の一意の識別要素でユーザーを識別します。 ユニークユーザー設定を構成して、すべての分析を自身のサイトの情報と同じ条件で収集し、同じ方法でユーザーを識別することで、WalkMeインサイトと自身のサイトを密接に統合します。
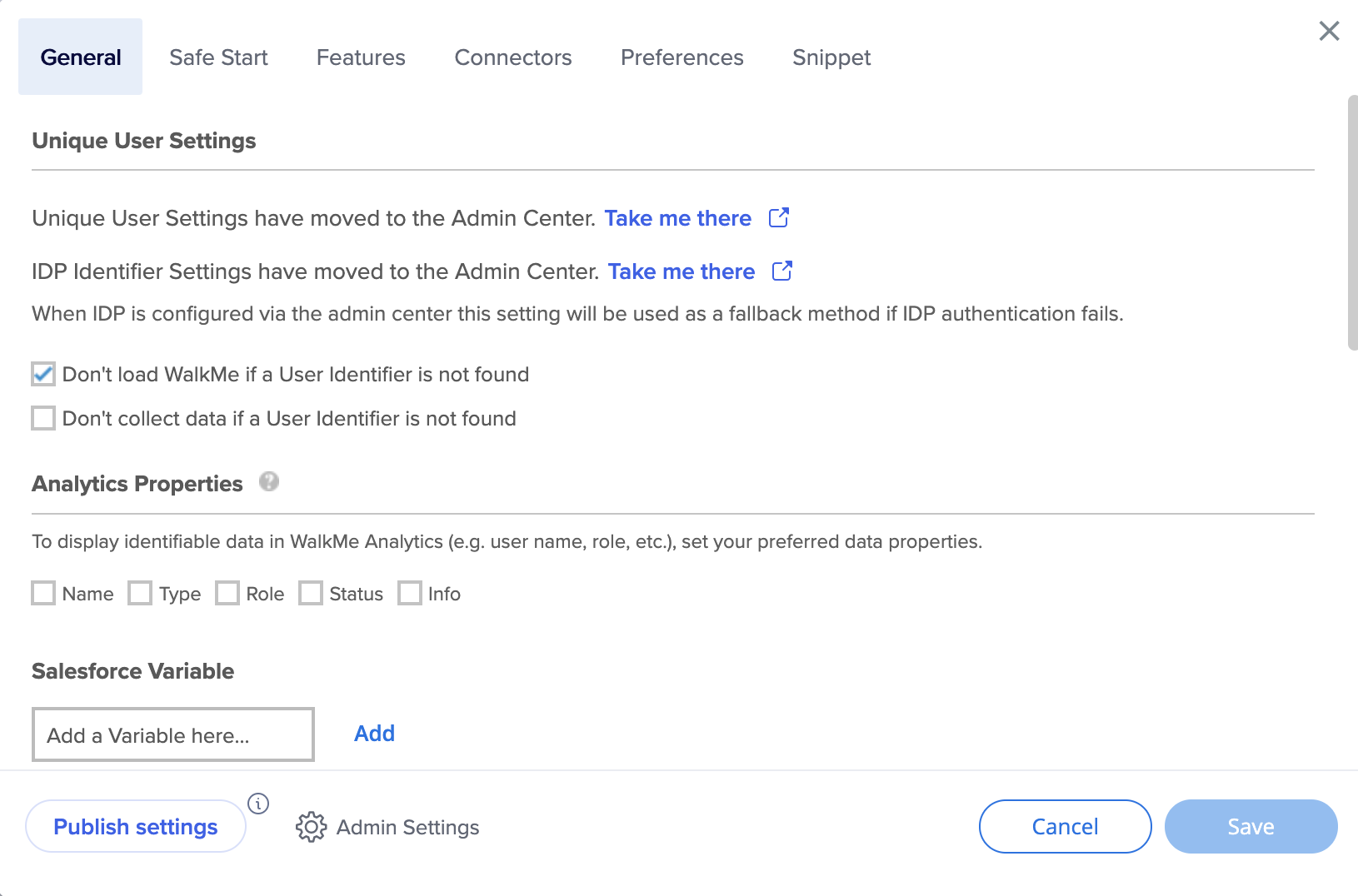
Analytics Properties(アナリティクスプロパティ)
変数、jQueryセレクター、ウェブサイトCookieの形でカスタムインサイト属性として分析プロパティを使用することで、より粗雑なきめ細かなユーザー情報のためにあなたのレポートにより良くフィルターをかけます。
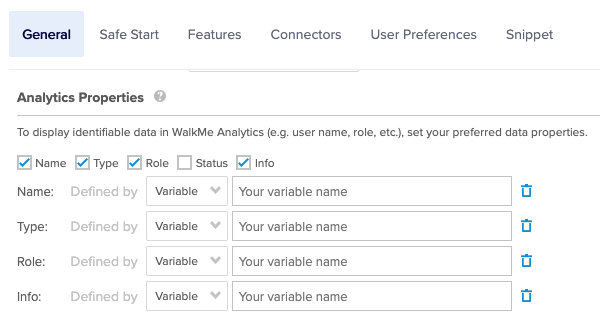
ダイナミックテキスト属性
ダイナミックテキストアトリビュートを使用すると、ダイナミックコンテンツおよびルールを作成できます。 一度保存すると、ルール(テキスト/数字/日付の比較用)やアイテム内の動的テキストとして使用できます。
フロートラッカーの設定
-
再生モードで有効化 - フロートラッカーはウォークスルーがエディタで再生されると自動的に起動します。
-
プレビューモードで有効化 - フロートラッカーは、プレビューモードが有効になると自動的に起動します
-
公開環境でアクセス可能(QA - 関連)- フロートラッカーは公開環境でアクセスできますが、自動的に開始されません。 キーワード「walkmetracker」は、フロートラッカーをアクティブにするプレーヤーメニュー検索で使用されます。
![]()
エレメントライブラリ
WalkMeのElement Library(エレメントライブラリ)機能は、WalkMeのベストプラクティスを使用して作成されている事前にキャプチャーされたシステム固有のエレメントです。 ユーザーは、標準の青色でなく緑色で囲われたElement Libraryのエレメントを選択することで、利用可能アイテムを構築することができ、WalkMeは主要なプラットフォームのリリースを通じて、接続された利用可能アイテムを維持、更新することができます。
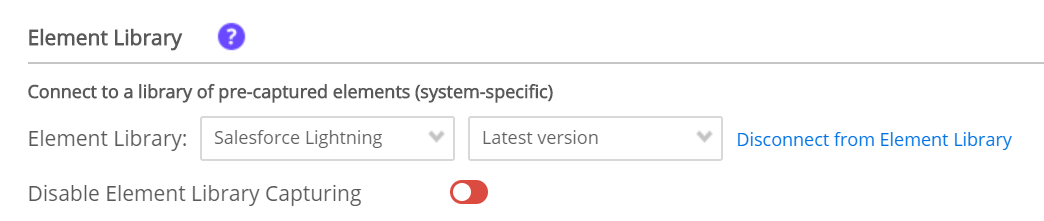
ソリューションの配布
My Solutionsはユーザーが作成するテンプレートで、アカウント間のコンテンツを簡単に共有できることで組織またはパートナーの最新ブランドガイドライン、キャンペーン、コンテンツの推奨事項について最新の状態を保つことができます。 次に、セキュアな配布キーを使うことで、エディターアカウント間に構築したソリューションパッケージを簡単に共有することができます。
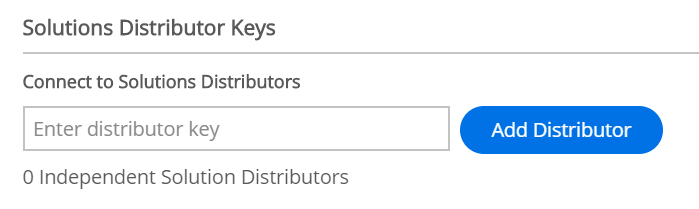
自動ステップの設定
自動ステップを使用すると、エンドユーザーが複数回完了する必要がある繰り返しのプロセスを自動化できます。 デフォルトでは、自動ステップがクリックされるとリップルエフェクトが表示されます。 これは設定の中で無効にできます。
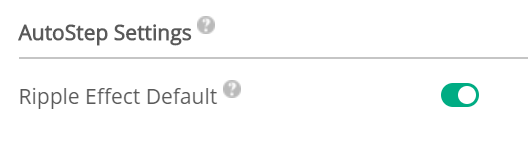
ドラッグ可能モード
このモードを有効にすると、WalkMeのコンテンツ(シャウトアウト、ポップアップステップ、記事、動画、サーベイ)をドラッグ可能にします。 このモードを有効にすると、これらのアイテムの上部の境界を操作することで、画面全体で移動できます。
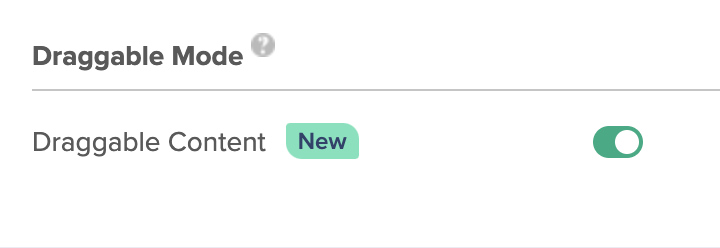
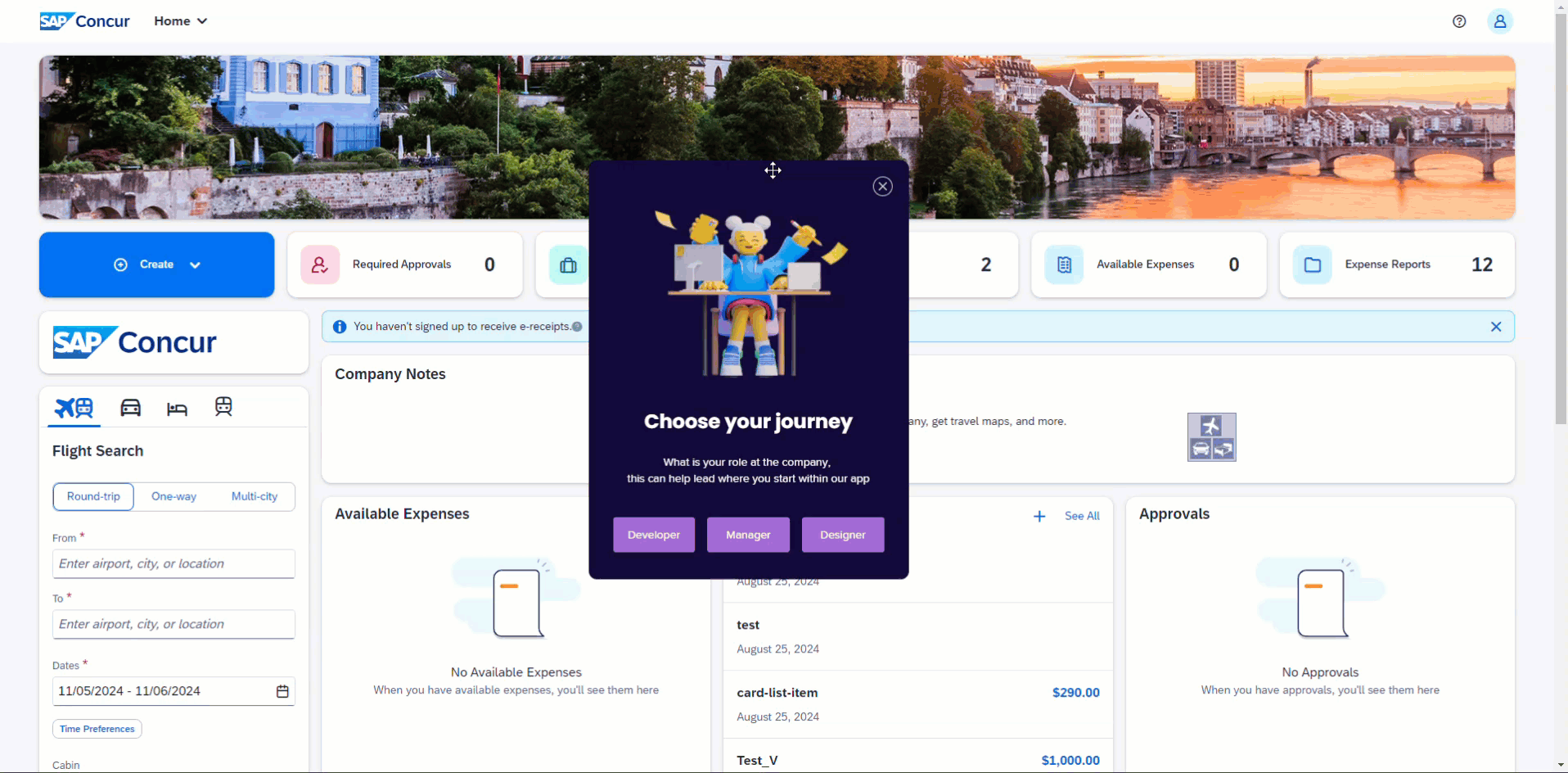
セーフスタート
ウォークスルーが起動できないページから再生されると、ユーザーを一般的なスタートページにリダイレクトします。
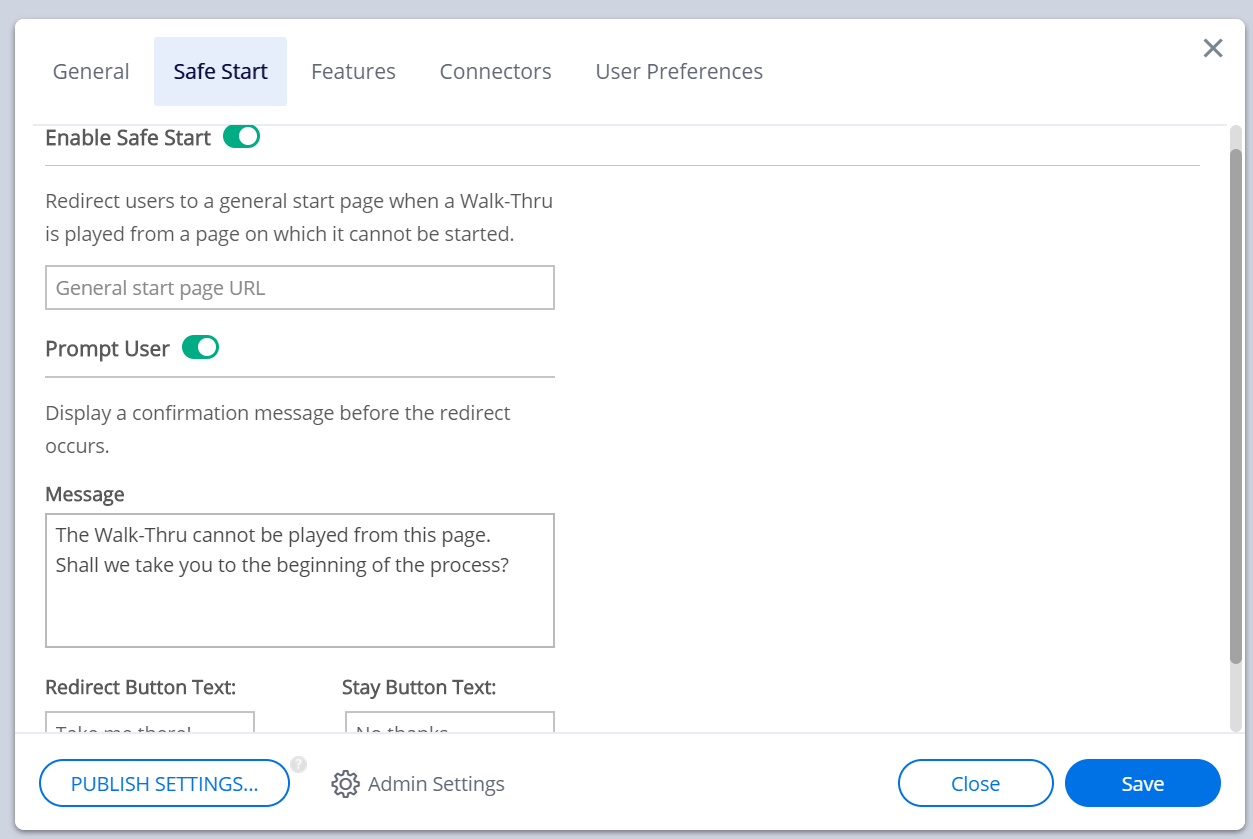
ユーザー優先権
接続されたブラウザ(システムごとに)
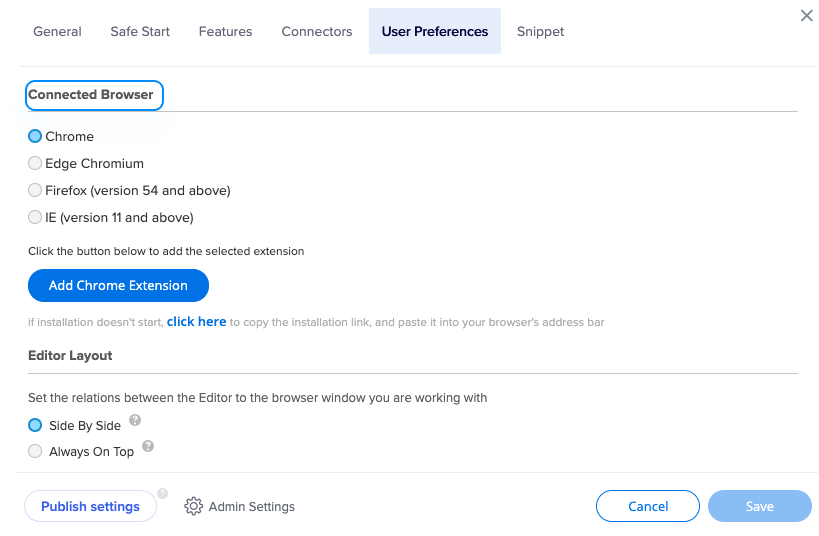
エディタのレイアウト
エディタでは、2つのレイアウトモードが利用できます:
-
サイドバイサイド(SBS):エディタと接続されたブラウザを横並びに配置できます。
これはデフォルトのレイアウトです。 ほとんどのウェブサイトでの作業にお勧めします。-
エディタを接続されたブラウザに揃えるには、接続されたブラウザのインスタンスを開いてSBSボタンを押すことをお忘れなく。
-
エディタは自らフォアグラウンドにある接続されたブラウザのインスタンスに並列します。
-
-
常にトップに:エディタを他のすべてのウィンドウの上部に配置します。
販売プレゼンテーションや、ブラウザが全幅でなければならないウェブサイトでの作業におすすめです-
このモードでは、エディタは他のすべてのウィンドウの上に浮かびます。
-
もしもエディタがウィンドウのビューを妨げる場合は、最小化ボタンを押してエディタを最小化してタスクバーにします。
-
タスクバーにあるWalkMeアイコンを押して、エディタでの作業に戻ります。
-
エディタのレイアウトモードはいつでも変更できます。
エディタ幅
エディタバージョン5.0以降:
- エディタの右側にある矢印をクリックして、幅を調整します
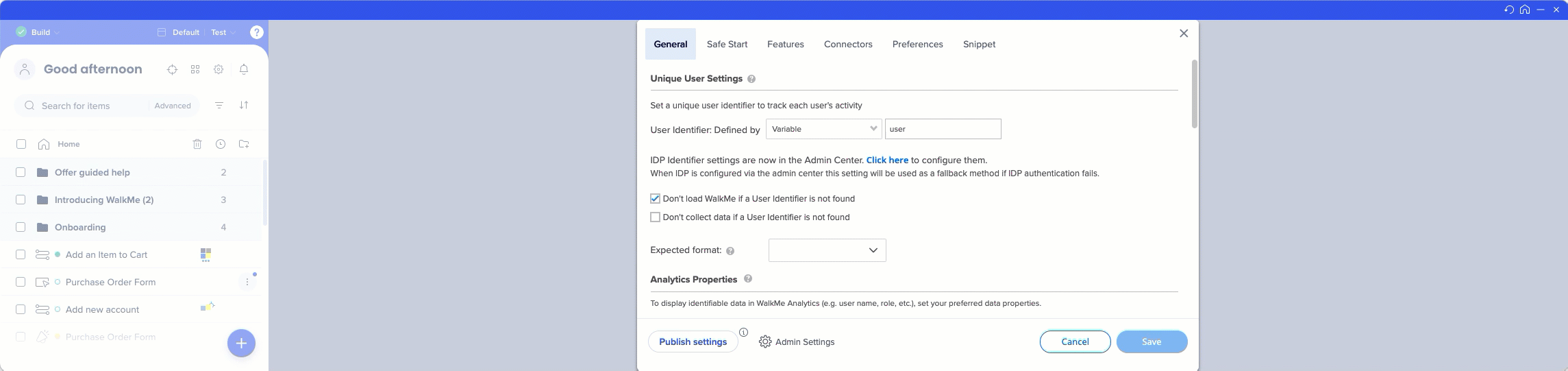
以前のバージョンでは:
-
全画面から最大幅に変更し、エディタの希望の幅サイズを入力します(最低1500px)
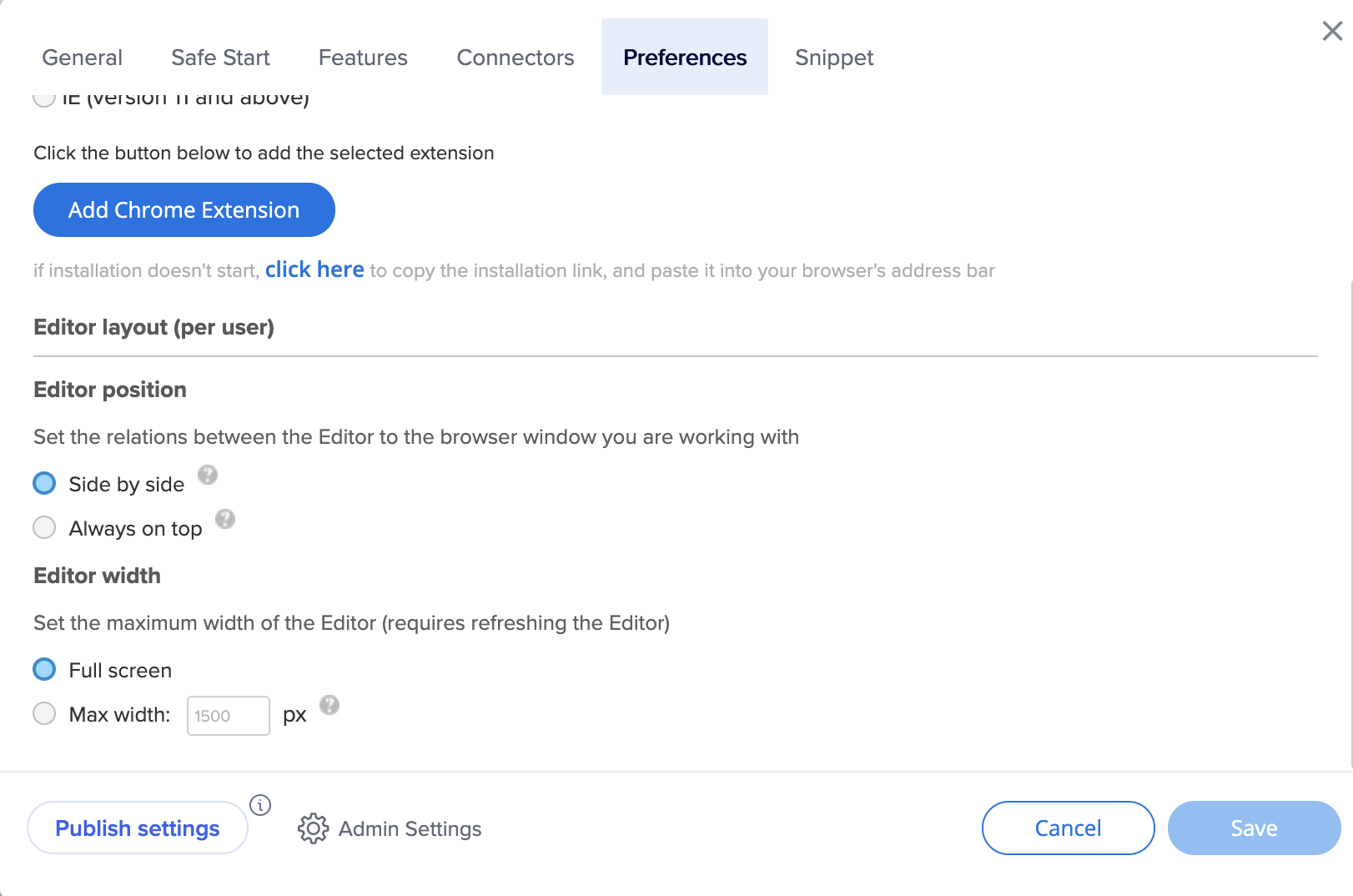
管理設定
管理設定にアクセスするには、エディタ設定で[Admin Settings(管理設定)]をクリックします。