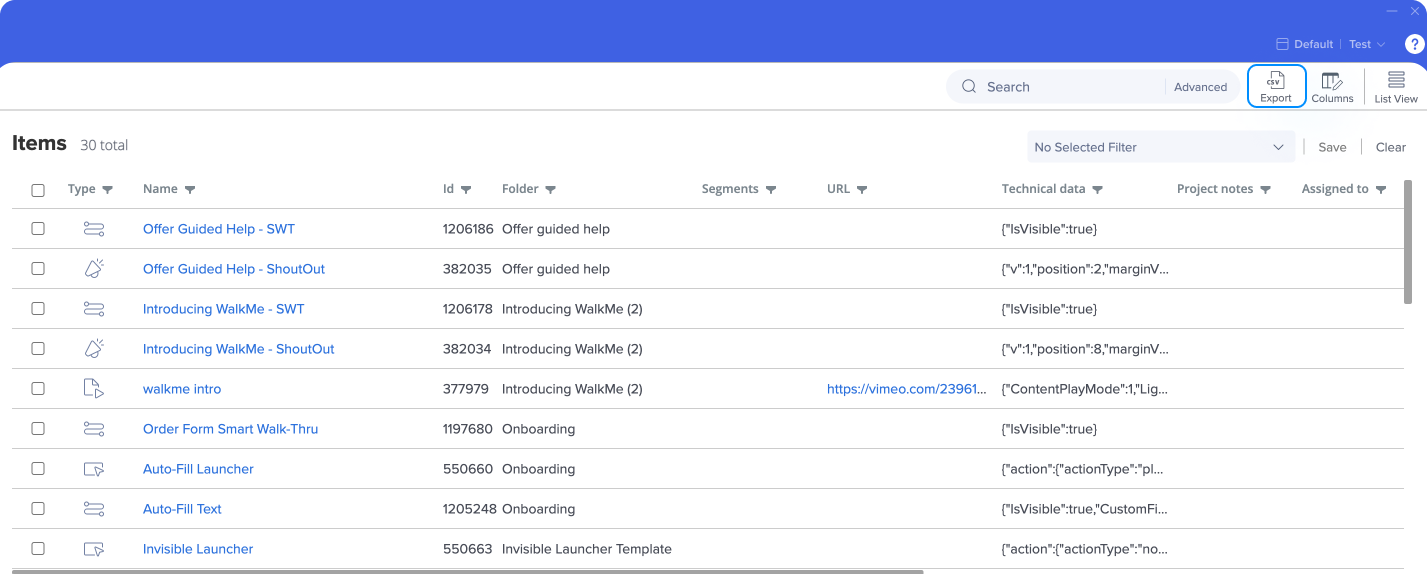Editor Grid View
Brief Overview
The Grid View is a detailed UI layout for builders and content moderators.
The Grid View interface offers search and filter capabilities, easy navigation experience, Preview and Publish process and aggregated overview of items across all environments.
You can use the Project data fields (Status, Due To, Assigned to and Project notes fields) to build basic project management flows and monitor build progress from creation to publishing.
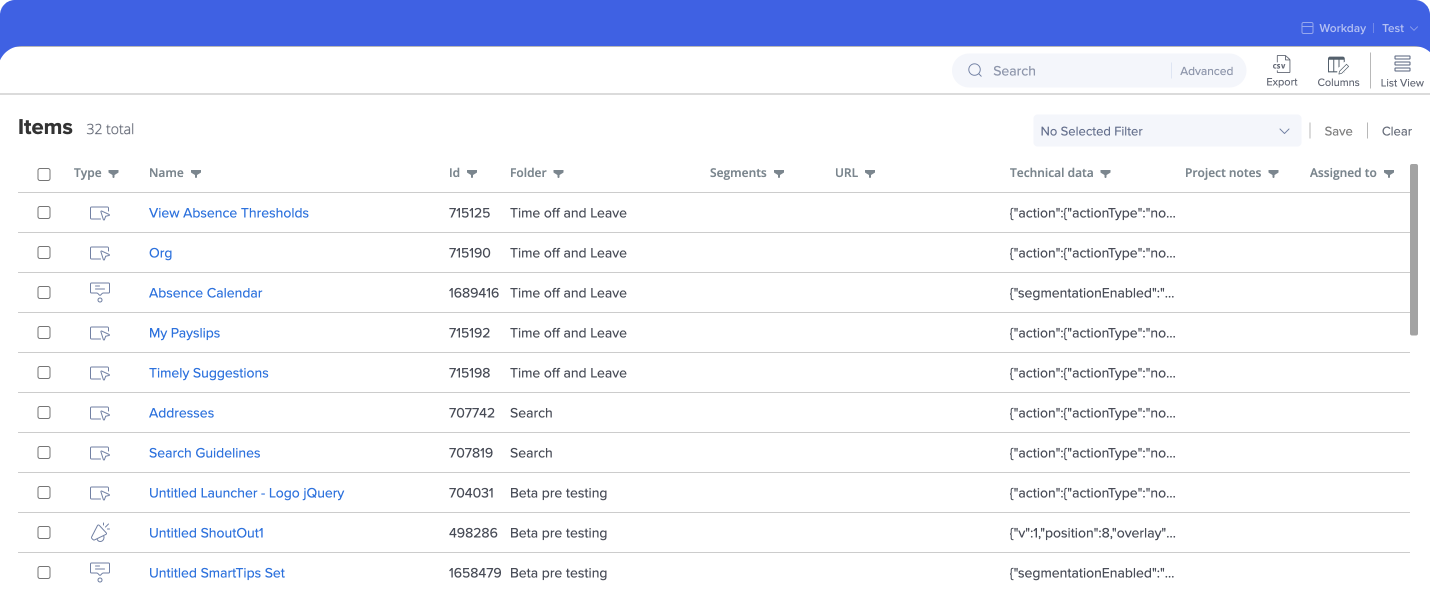
Use Cases
User can perform to following use cases in the new Grid View interface:
- Add/Remove columns according to each persona - configuration is saved on a machine level.
- Filter data by one or more columns.
- Sort data by clicking any column.
- Search through data in visible columns.
- Navigate to any item.
- Preview and Publish - one or more items.
- Manage content status and ownership by using Project data fields.
- Search for technical configuration by using the Technical Data column.
Accessing Editor Grid View
Click on the new Grid View button on the Editor:
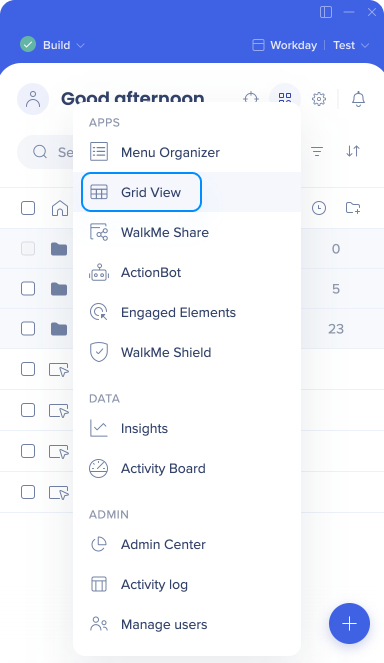
By default, all columns and environments are visible to new users.
About Editor Grid View
The Editor Grid View offers a detailed view of the content in a specific system.
Each item is displayed in a separate line along with all of its properties, status, and data.
About Customized Columns
Choose to view additional data by adding columns by 3 categories:
- General Columns
- Columns include basic deployable properties.
- Auto Play column shows if a deployable has an Auto Play and Auto Play Type (Once, Always, Once a day, etc.)
- Created by - see "Created By" filter in Editor Segments & Filters
- Builder notes- notes left on the item from its creation / settings screen (can't be edited from the Grid view, only from the item screen)
- URL column refers to the inner URL value in Resources (Article, Video) and Shuttles.
- Technical Data column is an advanced column that provides more information in certain cases - can be used for searching rule based on a jQuery term, etc. It's not meant to contain all the technical data, e.g. Smart Walk-Thru autoplay information won't show here (by design)
- Project Data Columns
- Project data fields are new input fields a user can use for project management purposes.
-
- Fields have mouse-over indication and are editable inline by double-clicking a specific cell.
- Choose from 4 pre-defined columns - Due Date, Project Notes, Assigned To, Status.
- The Editor and WalkMe Share use the same metadata fields - data will be sync automatically.
- Environments Columns
- All available environments in the system will be displayed in the column selector.
- Each environment will be a new column.
Click on the Columns button:
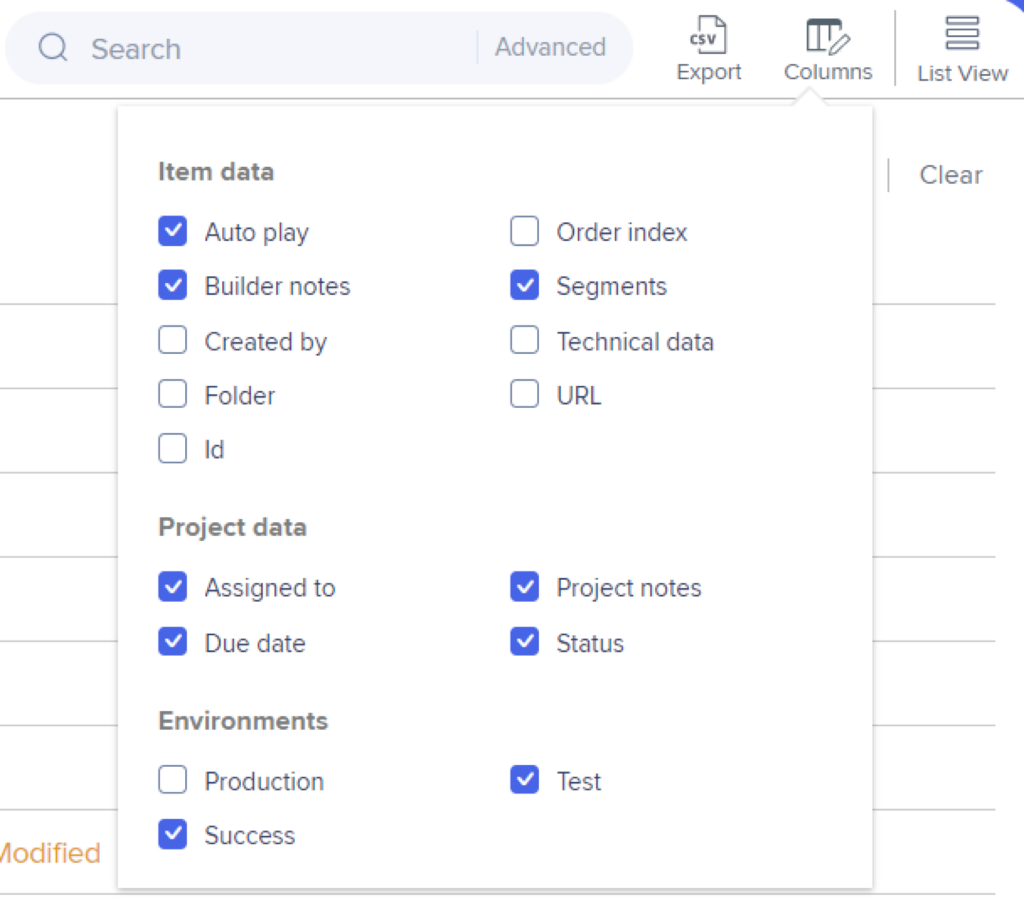
About Filtering and Searching content
- Users can use flexible Excel-like filters on a column level and select one or more values
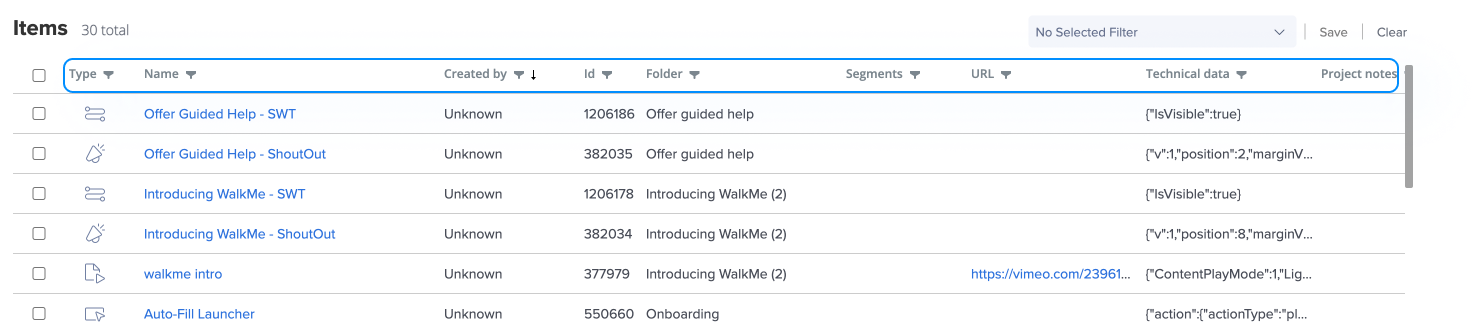
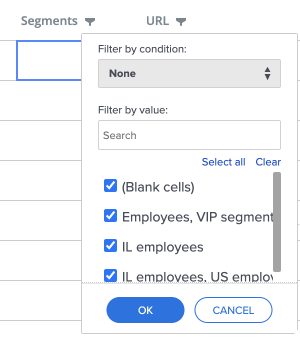
- Users can create complex filters by creating filters according to multiple columns
- Users can find items quickly by using the hot-search functionality
- Note - search will apply only to visible columns
- Users can combine filters and search altogether
- A "Auto Play + SWT" suggested filter will appear beneath any saved filters
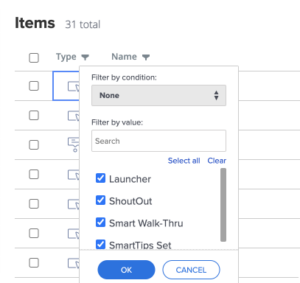
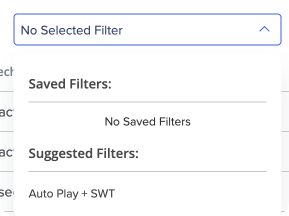
Saving a Filter
By saving a preconfigured filter in the Editor Grid View, you can save all the page controllers and filters that you have a preference to and easily get back to it those same filter views without having to reconfigure it again and again.
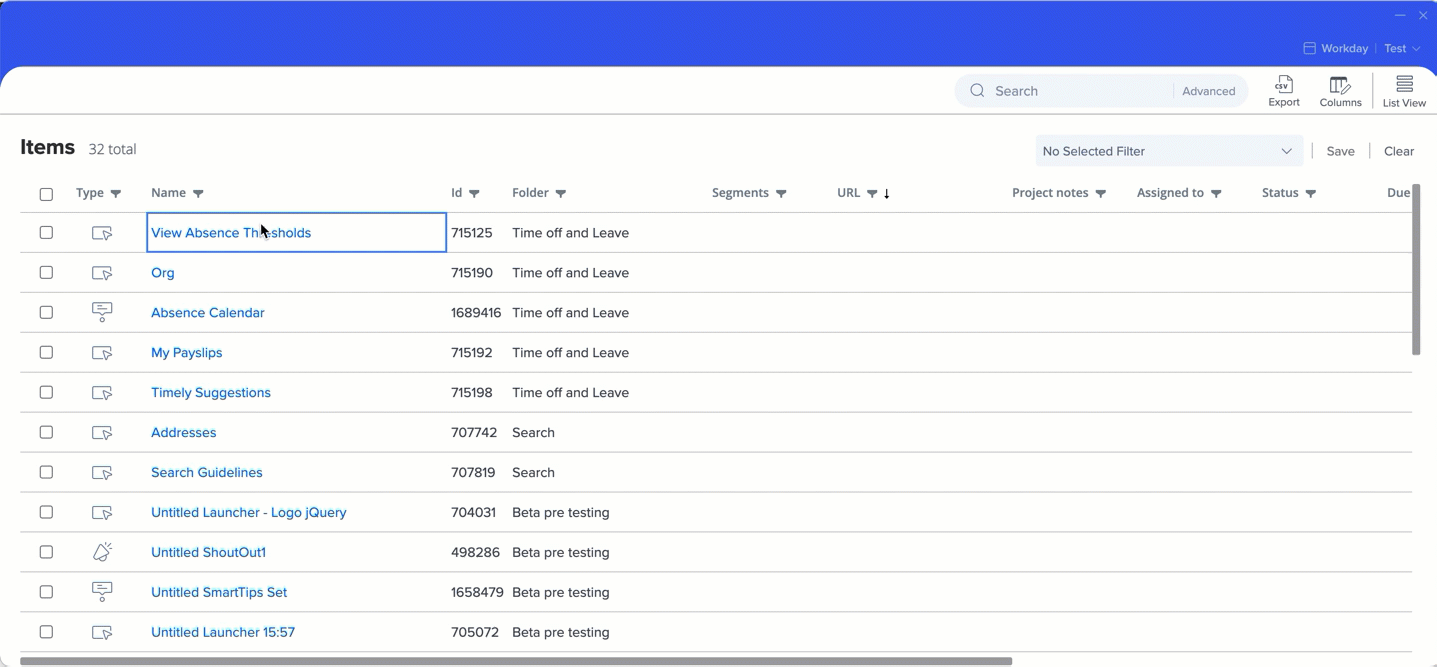
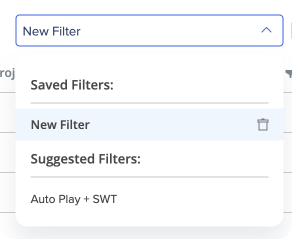
Tip Tuesday Video