How to Delete a System
Last Updated May 28, 2025
Brief Overview
WalkMe admins have the ability to delete a system through the Admin Center. Once an admin deletes a system, it enters a soft delete period that lasts for 30 days. During those 30 days, you can restore the system for any reason.
Phase 1
The following actions happen in this phase:
- All users assigned to this system get disconnected and won't have access to the deleted system
- The System becomes inactive on the extension (if this system has been configured to run using the extension)
- If the system is configured to run using a snippet your IT team needs to remove the snippet from the site
- Player side disables WalkMe content from being displayed to the end user
- End user data collection has been terminated
If a system is restored all actions described above are restored as well, besides the users that were connected to the system. Those will need to be manually assigned again by an admin.
Phase 2
30 days after deleting the system, a permanent full deletion cycle takes place automatically. No restore option will be available after this phase is complete.
The following deletion processes happen in this phase:
- User, elements and related objects (User, Element, Automation, Dom, Ticket, Publish and a few more details related to these). This includes delete from Db & S3 (prebuilt files).
- Lexicon of any user-related data (Dictionary, phrases, vocabulary, blocklist and more)
- UII system-related files from UII DB and S3
- All system-related files from the extension
- Any data that has been collected and utilized by Insights (meta data UI, custom reports and more) will be permanently deleted
- System static files from S3 and CDN
- All user historical data
How to delete a system
- On the Systems page select the systems you want to delete
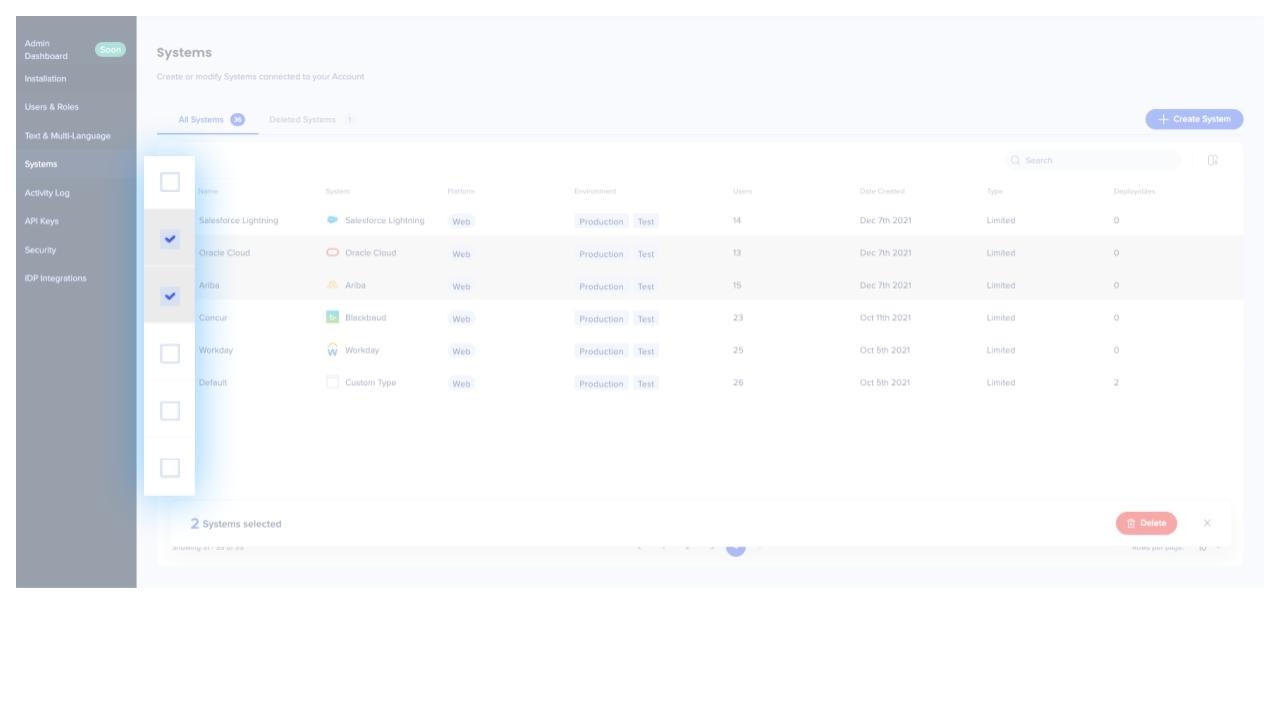
- Click Delete
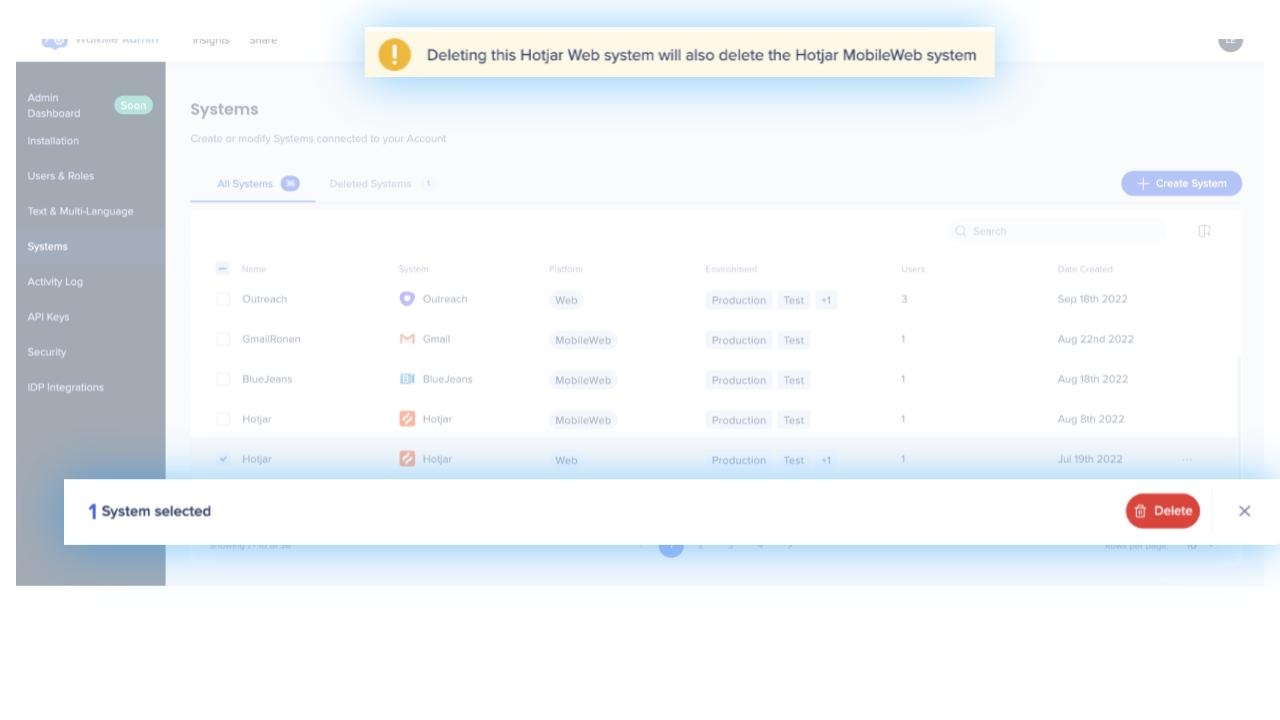
- Confirm you want to delete the system and click Delete
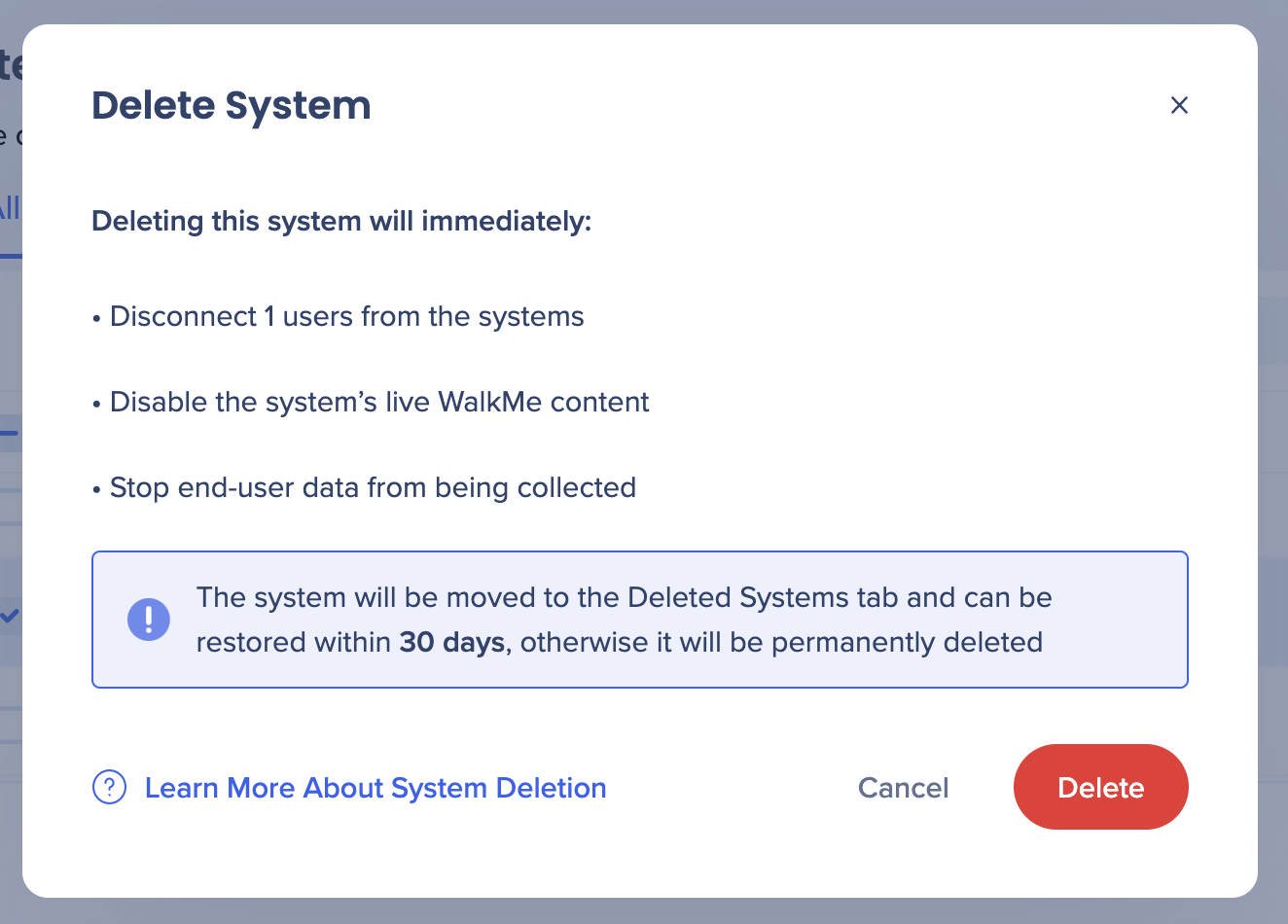
- A confirmation message will display at the top of the screen once the system has been successfully deleted
How to restore a deleted system
- Go to the Deleted Systems tab
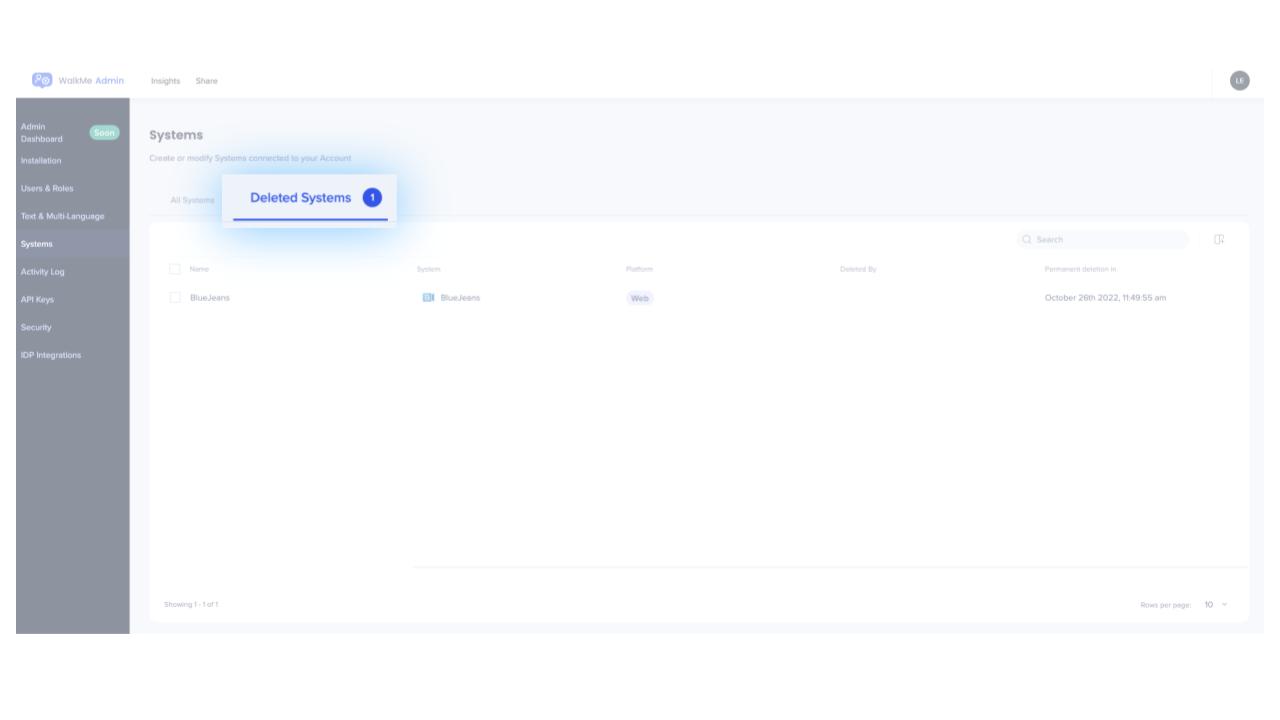
- Select the system(s) you want to restore
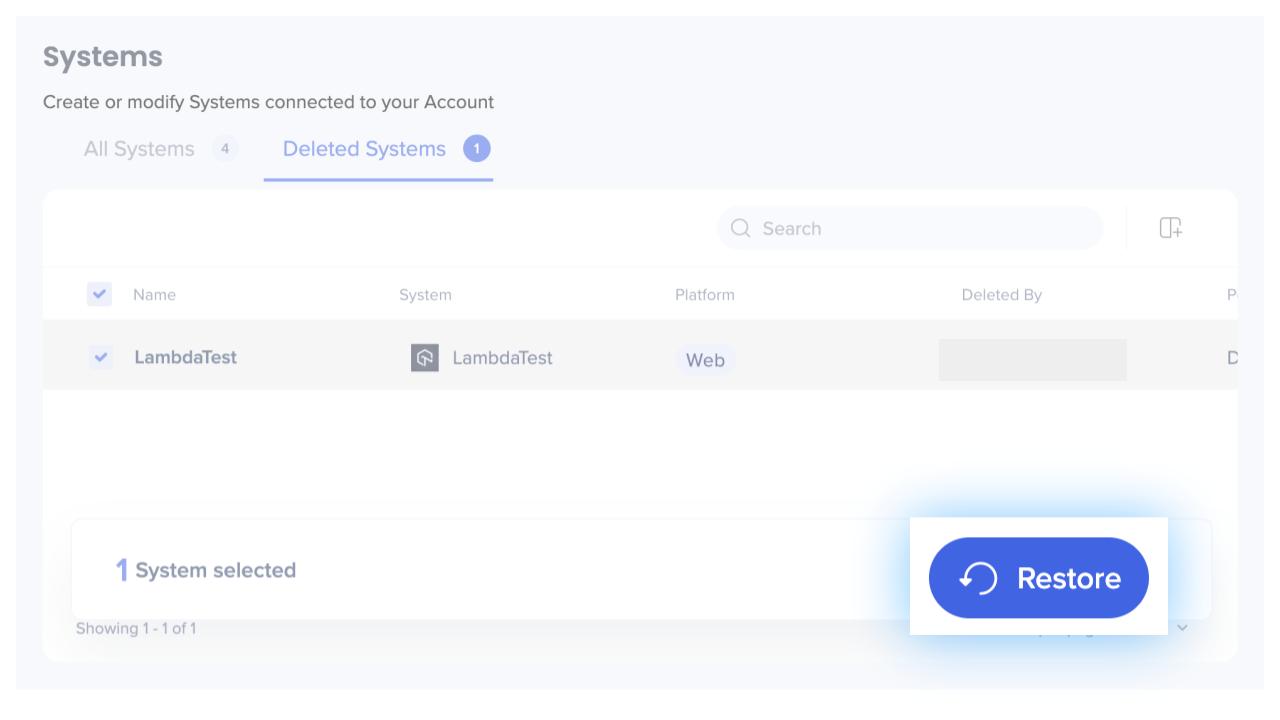
- Click Restore
- Confirm you want to restore the system and click Restore
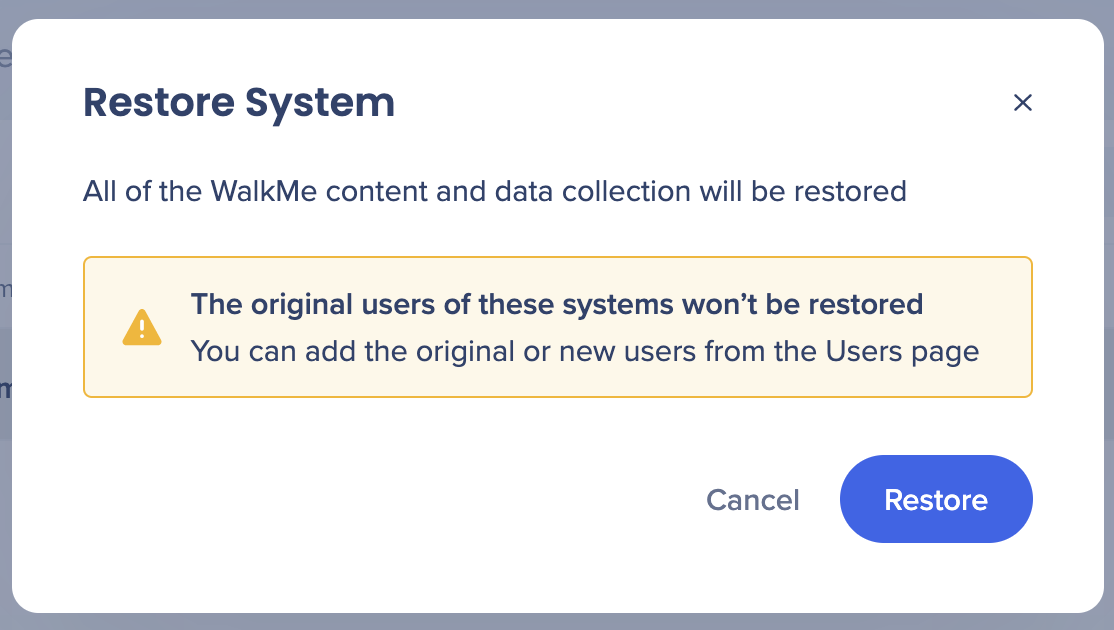
- A confirmation message will display at the top of the screen once the system has been successfully restored
Was this article helpful?
Yes
No
Thanks for your feedback!
