IE Mode on Edge Support
As IE becomes a non-supported product by Microsoft (June 2022), many users have transitioned to using the Microsoft Edge browser. Those who need to access legacy applications in IE still can do so by using IE mode on Edge. To support this use case, the WalkMe IE extension also includes support for IE mode in Edge.
What is IE mode?
IE mode is a simulation of the IE browser that runs through the Edge browser. It is not the same as IE11. IE mode on Edge works on Edge version 78 and later.
How to enable IE mode on your Edge browser
- First, check if IE11 is available on your machine (Windows 10 and below will usually have IE11)
- If you can't find this app, try to enable it:
- Click Start on your computer
- Search for and select “Turn Windows features on or off”
- Make sure “Internet Explorer 11” is checked
- Click OK
- If you cannot enable IE11 on your machine:
- Install the IE Master Extension and/or Editor extension on Edge. It will automatically run on your Edge browser when IE mode is enabled
- When installing the extension: you may see a blank screen/extension incompatible screen; this will resolve once you add the site's URL to the IE mode display preferences (step 6-10)
- Go to step 5
- If you can't find this app, try to enable it:
- Install the desired extension in the IE11 browser (Master Extension and/or WalkMe Editor extension)
- If you are working with the Editor, make sure that the Editor syncs properly with the IE browser with the IE extension active
- Close the IE browser and make sure that all the IE processes were closed properly
- Open Task Manager
- Go to Details tab
- Kill any iexplore.exe process you find
This ensures that the IE extension was closed properly so that the Edge browser will work correctly.
- Enable the installed extension:
- In Windows, open the Start menu (Windows key)
- Search for "internet options" and hit enter
- Go to "programs" tab
- Click "Manage add-ons"
- Make sure that the WalkMe extension is listed as "Enabled" in the add-ons
- Open Edge
- Click the Settings and More (ellipsis) button on the top-right corner of the browserand select the Settings option
- Click on Default browser
- Under the “Internet Explorer compatibility” section, toggle on the “Allow sites to be reloaded in Internet Explorer mode” switch
- Click the Restartbutton
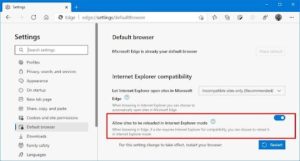
- Click “Add” next to the “Internet Explorer mode pages” and add domains you want to load in IE mode,for example: https://www.wikipedia.org/
- Please mind the expiration date, which is set to one month by default when you add new pages
- Now all the pages that were added to the “Internet Explorer mode pages” section will automatically load in IE mode
- The IE icon will display to the left of the URL
Note: the pages you load in IE mode may take a bit longer to load because it's a heavier process to run pages in IE mode
How to use WalkMe on IE mode on Edge
Browser
- Open your Edge browser
-
- Make sure your Edge browser is in IE mode (see above instructions) and WalkMe will work automatically
- If using the browser extension to deploy WalkMe, make sure you are using the extension for IE and not Edge
WalkMe Editor
- In the Editor Settings > User Preferences > Connected Browser select IE (version 11 and above)
- Make sure your Edge browser is in IE mode (see above instructions)
- Add the IE Editor extension to your browser if it is not already installed
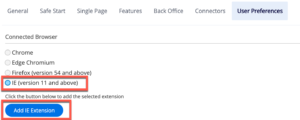 Connect the WalkMe Editor and your browser by clicking the Side by Side button
Connect the WalkMe Editor and your browser by clicking the Side by Side button- Create WalkMe content as usual
How to open dev tools in IE mode
In the regular IE browser, developer tools are accessible by inspecting the page (F+12). Dev tools are not available out of the box in IE mode. In order to open dev tools in IE mode, complete the following:
- Open Edge and the WalkMe Editor
- Navigate to a page that's loading in IE mode and make sure that the Editor is connected to the browser
-
In Windows, open the Run dialog box:
Press the Windows logo key + R and enter:
%systemroot%\system32\f12\IEChooser.exe
This will open the IEChooser
- In IEChooser, double click the entry for the IE mode tab
- This will open the dev tools for that tab only
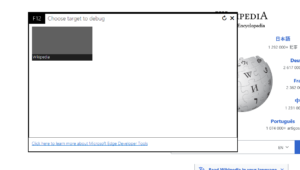 Note: for each tab running IE mode, you will see a dev tools target
Note: for each tab running IE mode, you will see a dev tools target
